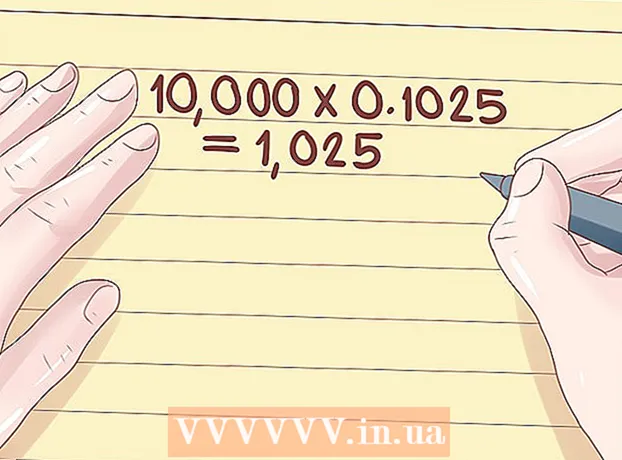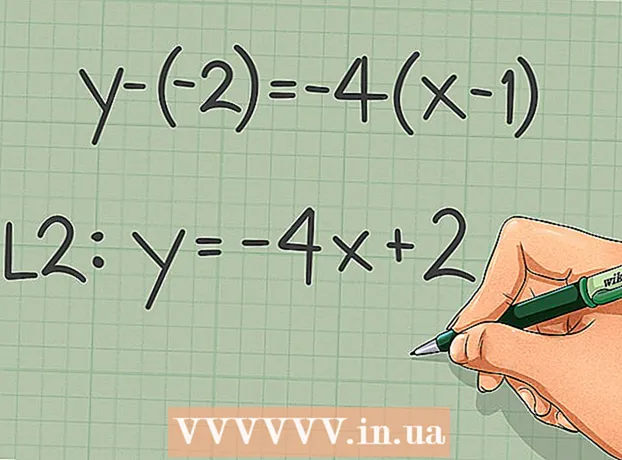ผู้เขียน:
Ellen Moore
วันที่สร้าง:
11 มกราคม 2021
วันที่อัปเดต:
1 กรกฎาคม 2024

เนื้อหา
- ขั้นตอน
- ส่วนที่ 1 จาก 4: วิธีเตรียมเราเตอร์ของคุณ
- ส่วนที่ 2 จาก 4: วิธีติดตั้งเซิร์ฟเวอร์บน Windows
- ส่วนที่ 3 จาก 4: วิธีติดตั้งเซิร์ฟเวอร์บน Mac OS X
- ส่วนที่ 4 จาก 4: วิธีเชื่อมต่อกับเซิร์ฟเวอร์
- เคล็ดลับ
- คำเตือน
ในบทความนี้ เราจะแสดงวิธีสร้างและโฮสต์เซิร์ฟเวอร์ Minecraft ส่วนบุคคลบนคอมพิวเตอร์ Windows หรือ Mac OS X ในการสร้างเซิร์ฟเวอร์ใน Minecraft PE คุณต้องชำระค่าสมัคร Realms
ขั้นตอน
ส่วนที่ 1 จาก 4: วิธีเตรียมเราเตอร์ของคุณ
- 1 เปิดหน้าการกำหนดค่าเราเตอร์. ทำเช่นนี้เพื่อกำหนดที่อยู่คงที่ (ถาวร) ให้กับคอมพิวเตอร์และส่งต่อ (ไปข้างหน้า) พอร์ตที่ใช้สำหรับเซิร์ฟเวอร์ Minecraft หากต้องการเปิดหน้านี้ ให้ป้อนที่อยู่ของเราเตอร์ในเบราว์เซอร์ของคุณ
- เนื่องจากอินเทอร์เฟซของหน้าการกำหนดค่าขึ้นอยู่กับรุ่นของเราเตอร์ โปรดดูคำแนะนำ (ออนไลน์หรือบนกระดาษ) สำหรับเราเตอร์เพื่อดูวิธีกำหนดที่อยู่และกำหนดค่าการส่งต่อพอร์ต
- 2 เข้าสู่ระบบ (ถ้าจำเป็น) ป้อนชื่อผู้ใช้และ / หรือรหัสผ่านเพื่อเปิดหน้าการกำหนดค่าของเราเตอร์
- หากคุณไม่ได้เปลี่ยนข้อมูลรับรองเหล่านี้แต่ต้องป้อนข้อมูลดังกล่าว ให้ค้นหาข้อมูลดังกล่าวในคำแนะนำสำหรับเราเตอร์ของคุณ
- 3 กำหนดที่อยู่ IP แบบคงที่ให้กับคอมพิวเตอร์ของคุณ ในกรณีนี้ ที่อยู่ IP ของคอมพิวเตอร์จะไม่เปลี่ยนแปลง กล่าวคือ คุณไม่จำเป็นต้องเปลี่ยนข้อมูลเกี่ยวกับเซิร์ฟเวอร์ของคุณหรือกำหนดค่าการส่งต่อพอร์ตใหม่:
- ค้นหารายการอุปกรณ์ที่เชื่อมต่อกับเราเตอร์
- เลือกคอมพิวเตอร์ของคุณ
- เปลี่ยนหมายเลขคอมพิวเตอร์หากจำเป็น
- 4 บันทึกการเปลี่ยนแปลงของคุณ คลิก "บันทึก" หรือ "Apple"; เราเตอร์จะรีบูต
- เมื่อเราเตอร์รีบู๊ต มันจะกำหนดที่อยู่ใหม่ให้กับคอมพิวเตอร์ นอกจากนี้ เราเตอร์จะรีบูตหลังจากการตั้งค่าการส่งต่อพอร์ตทุกครั้ง ดังนั้นการกำหนดที่อยู่ IP แบบคงที่จึงเป็นสิ่งสำคัญ
- 5 ค้นหาส่วนการส่งต่อพอร์ต มักพบในหัวข้อ "ขั้นสูง" ถ้าไม่ ให้มองหาส่วนที่ระบุในหน้าการกำหนดค่าของเราเตอร์
- อินเทอร์เฟซของหน้าการกำหนดค่าขึ้นอยู่กับรุ่นของเราเตอร์ ดังนั้นในคำแนะนำ (ออนไลน์หรือบนกระดาษ) สำหรับเราเตอร์ ให้ค้นหาว่าส่วน "การส่งต่อพอร์ต" อยู่ที่ใด
- 6 สร้างกฎใหม่ที่เรียกว่า "Minecraft" ในเราเตอร์บางตัว คุณต้องป้อน Minecraft ในช่องคำอธิบาย; สำหรับคนอื่น คุณอาจต้องคลิกกฎใหม่หรือตัวเลือกที่คล้ายกัน แล้วป้อนรายละเอียดเราเตอร์
- 7 ป้อนที่อยู่ IP แบบคงที่ของคอมพิวเตอร์ ป้อนที่อยู่ IP แบบคงที่ของคอมพิวเตอร์ของคุณ (โดยปกติคือ 192.168.2.number) ในบรรทัด "IP" หรือ "Address"
- 8 เลือก "TCP & UDP" เปิดเมนู "TCP" หรือ "UDP" ถัดจากกฎแล้วคลิก "TCP & UDP"
- 9 ส่งต่อพอร์ต Minecraft เข้า 25565 ในกล่องข้อความทั้งสอง
- พอร์ต 25565 เป็นพอร์ตหลักที่ใช้โดยเซิร์ฟเวอร์ Minecraft
- 10 เปิดใช้งานกฎ ทำเครื่องหมายที่ช่องหรือคลิกปุ่มเปิด
- 11 บันทึกการเปลี่ยนแปลงของคุณ คลิกบันทึกหรือ Apple รอให้เราเตอร์รีบูต ตอนนี้คุณสามารถเริ่มติดตั้งเซิร์ฟเวอร์ Minecraft บนคอมพิวเตอร์ Windows หรือ Mac OS X ของคุณ
ส่วนที่ 2 จาก 4: วิธีติดตั้งเซิร์ฟเวอร์บน Windows
- 1 ตรวจสอบให้แน่ใจว่า Java เป็นเวอร์ชันล่าสุด ไปที่ https://java.com/en/download/installed.jsp ใน Internet Explorer (เบราว์เซอร์อื่นจะไม่ทำงาน) จากนั้นคลิก “ยืนยันความยินยอมและดำเนินการต่อ” และทำตามคำแนะนำบนหน้าจอ
- หากคุณไม่อัปเดต Java คุณอาจพบปัญหาเกี่ยวกับการโฮสต์เซิร์ฟเวอร์
- 2 ติดตั้ง Java JDK (ถ้าจำเป็น) จำเป็นต้องใช้ JDK เพื่อรันคำสั่ง Java:
- ไปที่หน้า JDK;
- ทำเครื่องหมายที่ช่องถัดจาก "ยอมรับข้อตกลงใบอนุญาต" ภายใต้หัวข้อ "Java SE Development Kit 8u171";
- คลิกที่ลิงค์ "jdk-8u171-windows-x64.exe" ทางด้านขวาของชื่อ "Windows x64";
- ดับเบิลคลิกที่ไฟล์การติดตั้ง จากนั้นทำตามคำแนะนำบนหน้าจอ
- 3 ดาวน์โหลดไฟล์เซิร์ฟเวอร์ (ไฟล์ JAR) ไปที่ https://minecraft.net/en-us/download/server ในเว็บเบราว์เซอร์ของคอมพิวเตอร์ แล้วคลิกลิงก์ "minecraft_server.1.13.jar" ตรงกลางหน้า
- 4 สร้างโฟลเดอร์ใหม่ คลิกขวาที่เดสก์ท็อป เลือก New จากเมนู คลิก Folder, enter เซิร์ฟเวอร์มายคราฟ แล้วกด ↵ ป้อน.
- 5 ย้ายไฟล์เซิร์ฟเวอร์ไปที่โฟลเดอร์ Minecraft Server ลากไฟล์ JAR ที่ดาวน์โหลดมาไว้ในโฟลเดอร์ Minecraft Server
- คุณยังสามารถคลิกที่ไฟล์เซิร์ฟเวอร์เพื่อเลือกได้ คลิก Ctrl+คเปิดโฟลเดอร์ "เซิร์ฟเวอร์ Minecraft" แล้วคลิก Ctrl+วีเพื่อวางไฟล์ลงในโฟลเดอร์นั้น
- 6 เรียกใช้ไฟล์เซิร์ฟเวอร์ ดับเบิลคลิกที่ไฟล์ JAR ที่ดาวน์โหลดมา (ไฟล์ "เซิร์ฟเวอร์") ในโฟลเดอร์ "เซิร์ฟเวอร์ Minecraft" ไฟล์และโฟลเดอร์ต่างๆ จะปรากฏในโฟลเดอร์นี้
- 7 ยอมรับเงื่อนไขการใช้งาน ในโฟลเดอร์ Minecraft Server ให้ค้นหาไฟล์ข้อความ "eula" จากนั้น:
- ดับเบิลคลิกที่ไฟล์ "eula";
- แทนที่บรรทัด "eula = false" ด้วย "eula = true";
- คลิก Ctrl+NSเพื่อบันทึกการเปลี่ยนแปลง
- ปิดไฟล์ "eula"
- 8 ดับเบิลคลิกที่ไฟล์เซิร์ฟเวอร์ (ไฟล์ JAR ที่ดาวน์โหลดมา) มันจะทำงานต่อไปในหน้าต่างป๊อปอัป และไฟล์เพิ่มเติมจะปรากฏในโฟลเดอร์เซิร์ฟเวอร์ Minecraft
- 9 ปิดเซิร์ฟเวอร์เมื่อปิดตัวลง เมื่อ "เสร็จสิ้น!" ปรากฏที่ด้านล่างของหน้าต่างป๊อปอัป (เสร็จสิ้น) คลิกที่กล่องข้อความที่ด้านล่างซ้ายของหน้าต่าง Enter หยุด แล้วกด ↵ ป้อน.
- 10 ค้นหาไฟล์ "server.properties" อยู่ในโฟลเดอร์เซิร์ฟเวอร์ Minecraft
- 11 เปลี่ยนชื่อไฟล์. คลิกขวาที่ไฟล์ server.properties คลิก Rename ลบจุด จากนั้นคลิก ↵ ป้อน... ไฟล์นี้จะมีชื่อว่า "serverproperties" เพื่อให้คุณสามารถเปิดได้
- 12 เปิดไฟล์ "คุณสมบัติเซิร์ฟเวอร์" ดับเบิลคลิกที่มัน จากนั้นดับเบิลคลิกที่ Notepad จากเมนู
- 13 เพิ่มที่อยู่ IP แบบคงที่ของคอมพิวเตอร์ลงในไฟล์ ค้นหาบรรทัด "server-ip =" จากนั้นป้อน (หลังเครื่องหมาย "=") ที่อยู่ IP แบบคงที่ของคอมพิวเตอร์ของคุณ
- ตัวอย่างเช่น หากที่อยู่ IP แบบคงที่ของคอมพิวเตอร์ของคุณคือ "192.168.2.30" บรรทัดจะมีลักษณะดังนี้: เซิร์ฟเวอร์-ip = 192.168.2.30.
- 14 บันทึกไฟล์. คลิกที่ Ctrl+NSแล้วปิดแผ่นจดบันทึก
- 15 สร้างแบตช์ไฟล์ เซิร์ฟเวอร์สามารถเริ่มต้นได้โดยดับเบิลคลิกที่ไฟล์ "เซิร์ฟเวอร์" แต่เซิร์ฟเวอร์จะใช้ RAM ในคอมพิวเตอร์จำนวนจำกัด ในการแก้ไขปัญหานี้ ให้สร้างไฟล์แบตช์ในโฟลเดอร์เซิร์ฟเวอร์ Minecraft:
- เปิด Notepad (คุณอาจต้องคลิก Start
 และแนะนำ สมุดบันทึกเพื่อค้นหา Notepad);
และแนะนำ สมุดบันทึกเพื่อค้นหา Notepad); - เข้าสู่ java -Xmx3G -Xms1G -jar server.jar ในแผ่นจดบันทึก;
- คลิก ไฟล์> บันทึกเป็น;
- เข้าสู่ run.bat ในบรรทัด "ชื่อไฟล์";
- เปิดเมนู "ประเภทไฟล์" และเลือก "ไฟล์ทั้งหมด"
- เลือกโฟลเดอร์ "Minecraft Server" เพื่อบันทึกไฟล์
- คลิก "บันทึก"
- เปิด Notepad (คุณอาจต้องคลิก Start
ส่วนที่ 3 จาก 4: วิธีติดตั้งเซิร์ฟเวอร์บน Mac OS X
- 1 ตรวจสอบให้แน่ใจว่า Java เป็นเวอร์ชันล่าสุด ไปที่ https://java.com/en/download/ คลิก ดาวน์โหลด Java ฟรี เปิดไฟล์การติดตั้งและทำตามคำแนะนำบนหน้าจอ
- หากคุณไม่อัปเดต Java คุณอาจพบปัญหาเกี่ยวกับการโฮสต์เซิร์ฟเวอร์
- 2 ติดตั้ง Java JDK (ถ้าจำเป็น) จำเป็นต้องใช้ JDK เพื่อรันคำสั่ง Java:
- ไปที่หน้า JDK;
- ทำเครื่องหมายที่ช่องถัดจาก "ยอมรับข้อตกลงใบอนุญาต" ภายใต้หัวข้อ "Java SE Development Kit 8u171";
- คลิกที่ลิงค์ "jdk-8u171-macosx-x64.dmg" ทางด้านขวาของ "Mac OS X x64";
- ดับเบิลคลิกที่ไฟล์ DMG จากนั้นลากไอคอน Java ไปยังโฟลเดอร์ Applications;
- ทำตามคำแนะนำบนหน้าจอ
- 3 ดาวน์โหลดไฟล์เซิร์ฟเวอร์ (ไฟล์ JAR) ไปที่ https://minecraft.net/en-us/download/server ในเว็บเบราว์เซอร์ของคอมพิวเตอร์ แล้วคลิกลิงก์ "minecraft_server.1.13.jar" ตรงกลางหน้า
- 4 สร้างโฟลเดอร์ใหม่ คลิกที่เดสก์ท็อป คลิก ไฟล์> โฟลเดอร์ใหม่ Enter เซิร์ฟเวอร์มายคราฟ แล้วกด ⏎ กลับ.
- 5 ย้ายไฟล์เซิร์ฟเวอร์ไปที่โฟลเดอร์ Minecraft Server ลากไฟล์ JAR ที่ดาวน์โหลดมาไว้ในโฟลเดอร์ Minecraft Server
- คุณยังสามารถคลิกที่ไฟล์เซิร์ฟเวอร์เพื่อเลือกได้ คลิก ⌘ คำสั่ง+คเปิดโฟลเดอร์ "เซิร์ฟเวอร์ Minecraft" แล้วคลิก ⌘ คำสั่ง+วีเพื่อวางไฟล์ลงในโฟลเดอร์นั้น
- 6 เรียกใช้ไฟล์เซิร์ฟเวอร์ ดับเบิลคลิกที่ไฟล์ JAR ที่ดาวน์โหลดมา (ไฟล์ "เซิร์ฟเวอร์") ในโฟลเดอร์ "เซิร์ฟเวอร์ Minecraft" ไฟล์และโฟลเดอร์ต่างๆ จะปรากฏในโฟลเดอร์นี้
- 7 ยอมรับเงื่อนไขการใช้งาน ในโฟลเดอร์ Minecraft Server ให้ค้นหาไฟล์ข้อความ "eula" จากนั้น:
- ดับเบิลคลิกที่ไฟล์ "eula";
- แทนที่บรรทัด "eula = false" ด้วย "eula = true";
- คลิก ⌘ คำสั่ง+NSเพื่อบันทึกการเปลี่ยนแปลง
- ปิดไฟล์ "eula"
- 8 ดับเบิลคลิกที่ไฟล์เซิร์ฟเวอร์ (ไฟล์ JAR ที่ดาวน์โหลดมา) มันจะทำงานต่อไปในหน้าต่างป๊อปอัป และไฟล์เพิ่มเติมจะปรากฏในโฟลเดอร์เซิร์ฟเวอร์ Minecraft
- 9 ปิดเซิร์ฟเวอร์เมื่อปิดตัวลง เมื่อ "เสร็จสิ้น!" ปรากฏที่ด้านล่างของหน้าต่างป๊อปอัป (เสร็จสิ้น) คลิกที่กล่องข้อความที่ด้านล่างซ้ายของหน้าต่าง Enter หยุด แล้วกด ↵ ป้อน.
- 10 ค้นหาไฟล์ "server.properties" อยู่ในโฟลเดอร์เซิร์ฟเวอร์ Minecraft
- 11 เปิดไฟล์ "คุณสมบัติเซิร์ฟเวอร์" คลิกแล้วคลิก ไฟล์ > เปิดด้วย > TextEdit
- หากคุณไม่สามารถเปิดไฟล์ได้ ให้คลิกที่ไฟล์ คลิก ไฟล์> เปลี่ยนชื่อ ลบจุดระหว่างเซิร์ฟเวอร์และคุณสมบัติ (คุณอาจต้องคลิกลูกศรลงที่ด้านขวาของบรรทัด Name ก่อน และยกเลิกการเลือกซ่อนส่วนขยาย) แล้วคลิกบันทึก
- 12 เพิ่มที่อยู่ IP แบบคงที่ของคอมพิวเตอร์ลงในไฟล์ ค้นหาบรรทัด "server-ip =" จากนั้นป้อน (หลังเครื่องหมาย "=") ที่อยู่ IP แบบคงที่ของคอมพิวเตอร์ของคุณ
- ตัวอย่างเช่น หากที่อยู่ IP แบบคงที่ของคอมพิวเตอร์ของคุณคือ "192.168.2.30" บรรทัดจะมีลักษณะดังนี้: เซิร์ฟเวอร์-ip = 192.168.2.30.
- 13 บันทึกไฟล์. คลิกที่ ⌘ คำสั่ง+NSแล้วปิด TextEdit โดยคลิกวงกลมสีแดงที่มุมซ้ายบนของหน้าต่าง
- 14 สร้างแบตช์ไฟล์ เซิร์ฟเวอร์สามารถเริ่มต้นได้โดยดับเบิลคลิกที่ไฟล์ "เซิร์ฟเวอร์" แต่เซิร์ฟเวอร์จะใช้ RAM ในคอมพิวเตอร์จำนวนจำกัด ในการแก้ไขปัญหานี้ ให้สร้างไฟล์แบตช์ในโฟลเดอร์เซิร์ฟเวอร์ Minecraft:
- เปิดสปอตไลท์
 , เข้าสู่ texteditให้ดับเบิลคลิกที่ "TextEdit" จากนั้นคลิกที่ "New Document";
, เข้าสู่ texteditให้ดับเบิลคลิกที่ "TextEdit" จากนั้นคลิกที่ "New Document"; - เข้าสู่ java -Xmx3G -Xms1G -jar server.jar ใน TextEdit;
- คลิกรูปแบบ> แปลงเป็นข้อความธรรมดา> ตกลง;
- คลิกที่ "ไฟล์"> "บันทึก";
- เข้าสู่ วิ่ง ในบรรทัด "ชื่อ" จากนั้นคลิกที่ลูกศรชี้ลงทางด้านขวาของบรรทัด "ชื่อ"
- ยกเลิกการทำเครื่องหมายที่ช่องถัดจาก "ซ่อนนามสกุล" จากนั้นในบรรทัด "ชื่อ" เปลี่ยนนามสกุลไฟล์จาก ".txt" เป็น .สั่งการ;
- เลือกโฟลเดอร์ "Minecraft Server" เพื่อบันทึกไฟล์ คลิก "บันทึก" จากนั้นคลิก "ใช้ .command"
- เปิดสปอตไลท์
ส่วนที่ 4 จาก 4: วิธีเชื่อมต่อกับเซิร์ฟเวอร์
 1 ค้นหาที่อยู่ IP สาธารณะของคอมพิวเตอร์ของคุณ คุณจะบอกที่อยู่นี้ให้เพื่อนของคุณที่ต้องการเชื่อมต่อกับเซิร์ฟเวอร์ของคุณ โปรดทราบว่าใครก็ตามที่ทราบที่อยู่นี้จะสามารถเข้าร่วมเกมของคุณได้
1 ค้นหาที่อยู่ IP สาธารณะของคอมพิวเตอร์ของคุณ คุณจะบอกที่อยู่นี้ให้เพื่อนของคุณที่ต้องการเชื่อมต่อกับเซิร์ฟเวอร์ของคุณ โปรดทราบว่าใครก็ตามที่ทราบที่อยู่นี้จะสามารถเข้าร่วมเกมของคุณได้ - ถ้าเพื่อนของคุณอยู่ในเครือข่ายเดียวกับคุณ ให้ระบุที่อยู่ IP แบบคงที่ของคอมพิวเตอร์ของคุณ
- 2 เริ่มเซิร์ฟเวอร์ของคุณด้วยไฟล์แบตช์ที่สร้างขึ้น ปิดเซิร์ฟเวอร์ (หากทำงานอยู่) ให้ดับเบิลคลิกที่ไฟล์ "run" ที่คุณสร้างไว้ในโฟลเดอร์ "Minecraft Server" และรอให้เซิร์ฟเวอร์เริ่มทำงาน
- ขณะที่เซิร์ฟเวอร์กำลังทำงาน หน้าต่างของเซิร์ฟเวอร์จะต้องเปิดอยู่
- 3 เริ่มมายคราฟ ดับเบิลคลิกที่ไอคอน Grass Ground Block จากนั้นคลิก Play ที่ด้านล่างของหน้าต่าง Launcher
- หากคุณได้รับแจ้งให้เข้าสู่ระบบ (สิ่งนี้จะเกิดขึ้นเมื่อคุณไม่ได้เปิดเกมเป็นเวลานาน) ให้ป้อนที่อยู่อีเมลและรหัสผ่านของคุณ
- 4 คลิกที่ เกมออนไลน์. ตัวเลือกนี้จะอยู่ในเมนู Minecraft
- 5 คลิกที่ เพิ่มเซิร์ฟเวอร์. คุณจะพบตัวเลือกนี้ที่ด้านล่างขวาของหน้าต่าง
- 6 ป้อนชื่อเซิร์ฟเวอร์ ในบรรทัด "Server name" ทางด้านบนของหน้าต่าง
- 7 ป้อนที่อยู่ของคอมพิวเตอร์ของคุณ ในบรรทัด "ที่อยู่เซิร์ฟเวอร์" ให้ป้อนที่อยู่ IP แบบคงที่ของคอมพิวเตอร์
- 8 คลิกที่ พร้อม. ปุ่มนี้อยู่ท้ายหน้าต่าง เซิร์ฟเวอร์จะถูกสร้างขึ้น
- 9 เลือกเซิร์ฟเวอร์ คลิกที่ชื่อเซิร์ฟเวอร์ที่ด้านบนของหน้าต่าง
- 10 คลิกที่ เชื่อมต่อ. ปุ่มนี้อยู่ท้ายหน้าต่าง โลกของเกมเซิร์ฟเวอร์ของคุณจะเปิดขึ้น
- 11 เชิญเพื่อนเข้าร่วมเกม ในการดำเนินการนี้ ให้ส่งที่อยู่ IP สาธารณะของคอมพิวเตอร์ของคุณไปให้เพื่อน 19 คนและขอให้พวกเขาทำสิ่งต่อไปนี้:
- เปิด Minecraft แล้วคลิก "ผู้เล่นหลายคน";
- คลิก "การเชื่อมต่อโดยตรง";
- ป้อนที่อยู่ IP สาธารณะของคอมพิวเตอร์ (ไม่ใช่ที่อยู่ IP แบบคงที่ซึ่งป้อนหากเพื่อนเชื่อมต่อกับเครือข่ายเดียวกันกับคุณ)
- คลิก "เชื่อมต่อ"
- 12 ปิดไฟร์วอลล์ คอมพิวเตอร์ (ถ้าจำเป็น) ทำเช่นนี้หากเพื่อนของคุณไม่สามารถเข้าร่วมเกมของคุณได้ โปรดทราบว่าการทำเช่นนี้จะทำให้คอมพิวเตอร์ของคุณเสี่ยงต่อการถูกโจมตีโดยผู้ใช้ที่ประสงค์ร้าย ดังนั้นปิดไฟร์วอลล์ของคุณเฉพาะเมื่อคุณเล่นกับคนที่เชื่อถือได้เท่านั้น
เคล็ดลับ
- ยิ่งคอมพิวเตอร์เร็วเท่าไหร่ ผู้เล่นก็จะยิ่งสามารถเชื่อมต่อกับเซิร์ฟเวอร์ได้มากเท่านั้น (จำนวนผู้เล่นสูงสุด 20 คน)
- การโฮสต์เซิร์ฟเวอร์ผ่านสายเคเบิลอีเทอร์เน็ตนั้นปลอดภัยกว่าการโฮสต์ผ่านเครือข่ายไร้สายมาก
คำเตือน
- การเปิดพอร์ตผ่านเราเตอร์จะเพิ่มโอกาสที่ใครบางคนจะสามารถเข้าถึงเครือข่ายของคุณได้
- หากคอมพิวเตอร์ปิดหรือค้าง เซิร์ฟเวอร์จะหยุดทำงาน