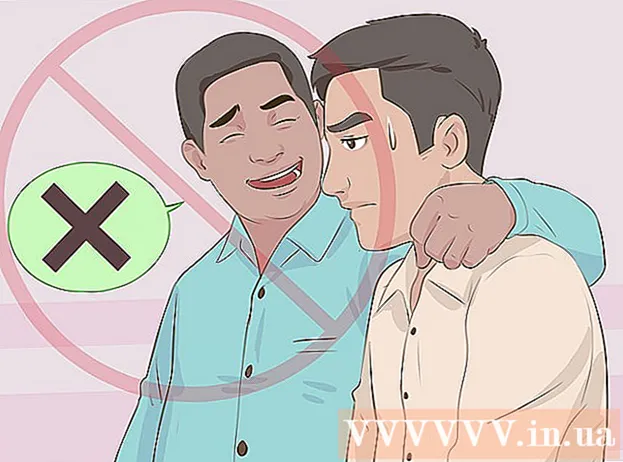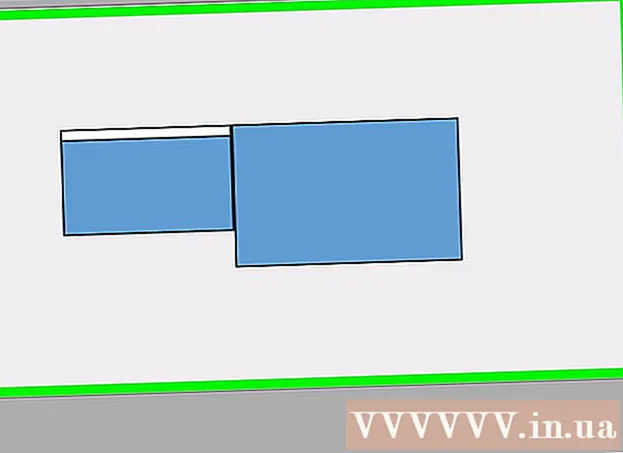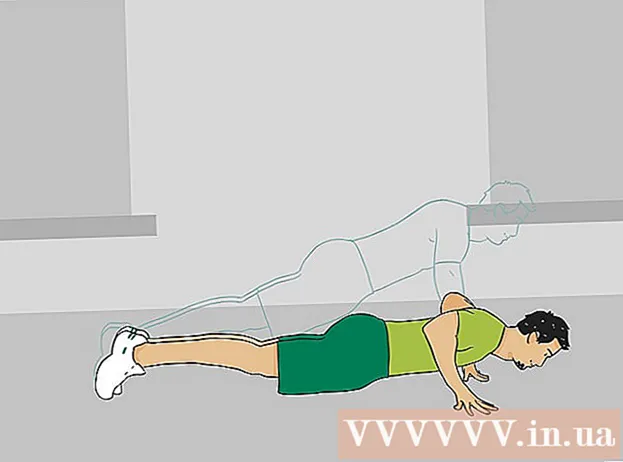ผู้เขียน:
Virginia Floyd
วันที่สร้าง:
12 สิงหาคม 2021
วันที่อัปเดต:
1 กรกฎาคม 2024

เนื้อหา
- ขั้นตอน
- วิธีที่ 1 จาก 3: บน Windows
- วิธีที่ 2 จาก 3: บน Mac OS X
- วิธีที่ 3 จาก 3: การใช้เราเตอร์โหลดบาลานซ์
- เคล็ดลับ
- คำเตือน
ในบทความนี้ คุณจะได้เรียนรู้วิธีรวมการเชื่อมต่ออินเทอร์เน็ตตั้งแต่สองการเชื่อมต่อขึ้นไปเป็นหนึ่งเดียว การดำเนินการนี้จะแบ่งความเร็วในการดาวน์โหลดระหว่างการเชื่อมต่ออินเทอร์เน็ตตั้งแต่สองเครื่องขึ้นไป เพื่อให้ความเร็วในการดาวน์โหลดโดยรวมของหน้าเว็บไม่ขึ้นอยู่กับการดาวน์โหลดไฟล์ขนาดใหญ่หรือข้อมูลการสตรีม
ขั้นตอน
วิธีที่ 1 จาก 3: บน Windows
- 1 ซื้ออะแดปเตอร์ LAN ไร้สาย USB (อะแดปเตอร์ Wi-Fi) คุณจะต้องมีอะแดปเตอร์อย่างน้อยหนึ่งตัวสำหรับคอมพิวเตอร์ของคุณเพื่อเชื่อมต่อกับเครือข่ายไร้สายที่สอง
- อแด็ปเตอร์ Wi-Fi จำหน่ายที่ร้านขายอุปกรณ์อิเล็กทรอนิกส์หรือร้านคอมพิวเตอร์ออนไลน์
- 2 เชื่อมต่ออแด็ปเตอร์ Wi-Fi กับพอร์ต USB บนคอมพิวเตอร์ของคุณ
- เมื่อได้รับแจ้ง ให้ทำตามคำแนะนำบนหน้าจอเพื่อกำหนดค่าอแด็ปเตอร์
- 3 เชื่อมต่อกับเครือข่ายไร้สายที่สอง คลิกที่ไอคอนไร้สาย
 ที่ด้านล่างขวาของหน้าจอ คลิกที่รายการดรอปดาวน์ที่ด้านบนของเมนูป๊อปอัป คลิก Wireless 2 จากนั้นเชื่อมต่อกับเครือข่ายไร้สายที่สอง
ที่ด้านล่างขวาของหน้าจอ คลิกที่รายการดรอปดาวน์ที่ด้านบนของเมนูป๊อปอัป คลิก Wireless 2 จากนั้นเชื่อมต่อกับเครือข่ายไร้สายที่สอง - 4 เปิดเมนูเริ่ม
 . คลิกที่โลโก้ Windows ที่มุมล่างซ้ายของหน้าจอ
. คลิกที่โลโก้ Windows ที่มุมล่างซ้ายของหน้าจอ - 5 คลิก "ตัวเลือก"
 . ที่เป็นไอคอนรูปฟันเฟืองที่ด้านซ้ายล่างของเมนู Start
. ที่เป็นไอคอนรูปฟันเฟืองที่ด้านซ้ายล่างของเมนู Start - 6 คลิกที่ "เครือข่ายและอินเทอร์เน็ต"
 . ไอคอนรูปลูกโลกนี้อยู่ในหน้าต่างการตั้งค่า
. ไอคอนรูปลูกโลกนี้อยู่ในหน้าต่างการตั้งค่า - 7 คลิกที่ เปลี่ยนการตั้งค่าอะแดปเตอร์. อยู่ในหัวข้อ Change Network Settings กลางหน้า หน้าต่างแผงควบคุมจะเปิดขึ้นพร้อมกับรายการการเชื่อมต่ออินเทอร์เน็ตทั้งหมด
- 8 ดับเบิลคลิกที่การเชื่อมต่อเครือข่ายไร้สายพื้นฐาน นี่คือเครือข่ายที่คุณเชื่อมต่อก่อนที่คุณจะเสียบอแด็ปเตอร์ Wi-Fi เข้ากับคอมพิวเตอร์ของคุณ หน้าต่างป๊อปอัปจะเปิดขึ้น
- 9 แก้ไขคุณสมบัติของการเชื่อมต่อ ในการเปิดใช้งานการเชื่อมต่อไร้สายสองครั้ง คุณต้องเปลี่ยนการตั้งค่าของทั้งสองโดยเริ่มจากการตั้งค่าหลัก:
- คลิกคุณสมบัติ
- เลือก Internet Protocol รุ่น 4 (TCP / IPv4)
- คลิกคุณสมบัติ
- คลิกขั้นสูง
- ยกเลิกการเลือกช่องทำเครื่องหมายกำหนดเมตริกโดยอัตโนมัติ
- เข้า 15 ในกล่องข้อความเมตริกอินเทอร์เฟซ
- คลิก "ตกลง" ในสองหน้าต่าง
- คลิกที่ "ปิด"
- 10 เปลี่ยนการตั้งค่าของการเชื่อมต่อที่สอง ทำแบบเดียวกับการเชื่อมต่อครั้งแรก - อย่าลืมป้อน 15 ในกล่องข้อความเมตริกอินเทอร์เฟซ
- 11 รีบูตเครื่องคอมพิวเตอร์ของคุณ คลิกเริ่ม
 > "ปิดเครื่อง"
> "ปิดเครื่อง"  > รีบูต เมื่อคอมพิวเตอร์รีสตาร์ท จะใช้ทั้งการเชื่อมต่ออินเทอร์เน็ต ซึ่งจะแชร์แบนด์วิดท์ของคอมพิวเตอร์
> รีบูต เมื่อคอมพิวเตอร์รีสตาร์ท จะใช้ทั้งการเชื่อมต่ออินเทอร์เน็ต ซึ่งจะแชร์แบนด์วิดท์ของคอมพิวเตอร์
วิธีที่ 2 จาก 3: บน Mac OS X
- 1 ตรวจสอบให้แน่ใจว่าคอมพิวเตอร์ของคุณมีพอร์ตอีเธอร์เน็ตสองพอร์ต ในการเชื่อมโยงการเชื่อมต่ออินเทอร์เน็ตสองการเชื่อมต่อบน Mac โดยไม่ต้องใช้เราเตอร์เฉพาะ เราเตอร์ของพวกมันจะต้องเชื่อมต่อกับคอมพิวเตอร์โดยใช้สายอีเทอร์เน็ต ดังนั้น คอมพิวเตอร์ต้องมีพอร์ตอีเทอร์เน็ตสองพอร์ต หรือมีความสามารถในการเชื่อมต่ออะแดปเตอร์อีเทอร์เน็ต:
- หากคอมพิวเตอร์ของคุณมีพอร์ต Ethernet หนึ่งพอร์ตและพอร์ต USB-C (Thunderbolt 3) อย่างน้อยหนึ่งพอร์ต ให้ซื้ออะแดปเตอร์ USB / C เป็น Ethernet เพื่อรับพอร์ต Ethernet ตัวที่สอง
- หากคอมพิวเตอร์ของคุณไม่มีพอร์ต Ethernet แต่มีพอร์ต USB-C (Thunderbolt 3) อย่างน้อย 2 พอร์ต ให้ซื้ออะแดปเตอร์ USB / C เป็น Ethernet สองพอร์ตเพื่อรับพอร์ต Ethernet สองพอร์ต
- หากคอมพิวเตอร์ของคุณมีพอร์ต USB-C (Thunderbolt 3) เพียงพอร์ตเดียวและไม่มีพอร์ตอีเทอร์เน็ต คุณจะไม่สามารถรวมการเชื่อมต่ออินเทอร์เน็ตทั้งสองผ่านอีเทอร์เน็ตได้ ในกรณีนี้ ให้ใช้เราเตอร์เฉพาะ
- เนื่องจาก Mac เชื่อมต่ออินเทอร์เน็ต 802.3ad ได้เพียง 2 เครื่อง คุณจึงไม่สามารถใช้อะแดปเตอร์ USB 3.0 เป็นอีเทอร์เน็ตได้
- 2 เชื่อมต่อเราเตอร์ทั้งสองเข้ากับคอมพิวเตอร์ของคุณ ต่อสาย Ethernet แต่ละเส้นเข้ากับพอร์ต LAN หรือใกล้เคียงที่ด้านหลังของเราเตอร์และกับพอร์ต Ethernet บนคอมพิวเตอร์ของคุณ
- หากคอมพิวเตอร์ของคุณมีพอร์ตอีเทอร์เน็ตเพียงพอร์ตเดียว ก่อนอื่นให้เชื่อมต่ออะแดปเตอร์อีเทอร์เน็ตกับคอมพิวเตอร์ของคุณ
- 3 เปิดเมนู Apple
 . คลิกที่โลโก้ Apple ที่มุมซ้ายบนของหน้าจอ
. คลิกที่โลโก้ Apple ที่มุมซ้ายบนของหน้าจอ - 4 คลิกที่ การตั้งค่าระบบ. ทางด้านบนของเมนู หน้าต่างการตั้งค่าระบบจะเปิดขึ้น
- 5 คลิกที่ เครือข่าย. คุณจะพบไอคอนรูปลูกโลกนี้ในหน้าต่าง System Preferences หน้าต่าง "เครือข่าย" จะเปิดขึ้น
- 6 คลิกที่ไอคอนรูปเฟือง ที่ด้านซ้ายล่างของหน้าต่าง เมนูจะเปิดขึ้น
- 7 คลิกที่ การจัดการอินเทอร์เฟซเสมือน. ตัวเลือกนี้อยู่ในเมนู หน้าต่างใหม่จะเปิดขึ้น
- 8 คลิกที่ +. ที่ด้านซ้ายล่างของหน้าต่างใหม่ เมนูจะเปิดขึ้น
- 9 คลิกที่ การรวมช่องใหม่. ตัวเลือกนี้อยู่ในเมนู
- 10 เลือกพอร์ตอีเธอร์เน็ต ทำเครื่องหมายที่ช่องทางด้านซ้ายของการเชื่อมต่ออีเทอร์เน็ตแต่ละรายการ
- 11 ใส่ชื่อของคุณ. ป้อนชื่อสำหรับการเชื่อมต่อใหม่ในกล่องข้อความที่ด้านบนของหน้าต่าง
- 12 คลิกที่ สร้าง > นำมาใช้. การเชื่อมต่ออินเทอร์เน็ตแบบรวมจะถูกสร้างขึ้นและคุณจะเชื่อมต่อกับมัน คอมพิวเตอร์จะแบ่งปันความเร็วในการดาวน์โหลดและสตรีมระหว่างการเชื่อมต่อทั้งสองโดยอัตโนมัติ
วิธีที่ 3 จาก 3: การใช้เราเตอร์โหลดบาลานซ์
- 1 ซื้อเราเตอร์แบบโหลดบาลานซ์ มันจะรวมการเชื่อมต่ออินเทอร์เน็ตทั้งหมดของคุณเป็นการเชื่อมต่อเครือข่ายเดียว โมเด็มหลายตัวสามารถเชื่อมต่อกับเราเตอร์ดังกล่าวเพื่อจัดการกับการเชื่อมต่ออินเทอร์เน็ต
- เราเตอร์แบบโหลดบาลานซ์สำหรับการเชื่อมต่อสองครั้งราคา 1,500-6,000 รูเบิล
 2 เชื่อมต่อโมเด็มกับเราเตอร์ของคุณ หากคุณมีเครือข่ายไร้สายตั้งแต่สองเครือข่ายขึ้นไปที่สร้างโดยโมเด็มแยกจากกัน ให้เชื่อมต่อกับเราเตอร์แบบโหลดบาลานซ์ ในการดำเนินการนี้ ให้เสียบสายเคเบิลอีเทอร์เน็ตเข้ากับพอร์ต "อินเทอร์เน็ต" สี่เหลี่ยมจัตุรัสของโมเด็ม และเสียบเข้ากับพอร์ตอีเทอร์เน็ตรูปสี่เหลี่ยมที่ด้านหลังของเราเตอร์
2 เชื่อมต่อโมเด็มกับเราเตอร์ของคุณ หากคุณมีเครือข่ายไร้สายตั้งแต่สองเครือข่ายขึ้นไปที่สร้างโดยโมเด็มแยกจากกัน ให้เชื่อมต่อกับเราเตอร์แบบโหลดบาลานซ์ ในการดำเนินการนี้ ให้เสียบสายเคเบิลอีเทอร์เน็ตเข้ากับพอร์ต "อินเทอร์เน็ต" สี่เหลี่ยมจัตุรัสของโมเด็ม และเสียบเข้ากับพอร์ตอีเทอร์เน็ตรูปสี่เหลี่ยมที่ด้านหลังของเราเตอร์  3 เปิดหน้าการกำหนดค่าเราเตอร์ บนคอมพิวเตอร์. ในการดำเนินการนี้ ให้ป้อนที่อยู่ IP ของเครือข่ายปกติของคุณในแถบที่อยู่ของเบราว์เซอร์ ที่อยู่นี้สามารถพบได้ในการตั้งค่าการเชื่อมต่อ
3 เปิดหน้าการกำหนดค่าเราเตอร์ บนคอมพิวเตอร์. ในการดำเนินการนี้ ให้ป้อนที่อยู่ IP ของเครือข่ายปกติของคุณในแถบที่อยู่ของเบราว์เซอร์ ที่อยู่นี้สามารถพบได้ในการตั้งค่าการเชื่อมต่อ - หากคุณไม่สามารถเปิดหน้าการกำหนดค่าของเราเตอร์ผ่านที่อยู่ IP ได้ ให้ค้นหาที่อยู่ที่ถูกต้องในคู่มือของเราเตอร์
 4 คลิกที่ ขั้นสูง (นอกจากนี้). โดยทั่วไป แท็บนี้จะอยู่ที่บานหน้าต่างด้านซ้ายของหน้าการกำหนดค่า
4 คลิกที่ ขั้นสูง (นอกจากนี้). โดยทั่วไป แท็บนี้จะอยู่ที่บานหน้าต่างด้านซ้ายของหน้าการกำหนดค่า - เราเตอร์ส่วนใหญ่มีอินเทอร์เฟซหน้าการกำหนดค่าที่คล้ายกัน แต่บางครั้งตัวเลือกที่ระบุมีชื่อต่างกันและอยู่ที่อื่นในหน้าการกำหนดค่า
 5 คลิกที่ โหลดบาลานซ์ (โหลดบาลานซ์). คุณจะพบตัวเลือกนี้ในบานหน้าต่างด้านซ้าย
5 คลิกที่ โหลดบาลานซ์ (โหลดบาลานซ์). คุณจะพบตัวเลือกนี้ในบานหน้าต่างด้านซ้าย  6 ทำเครื่องหมายที่ช่องถัดจากเปิดใช้งานการกำหนดเส้นทางที่ปรับให้เหมาะสมกับแอปพลิเคชัน คุณมักจะพบตัวเลือกนี้ที่ด้านบนของหน้า
6 ทำเครื่องหมายที่ช่องถัดจากเปิดใช้งานการกำหนดเส้นทางที่ปรับให้เหมาะสมกับแอปพลิเคชัน คุณมักจะพบตัวเลือกนี้ที่ด้านบนของหน้า  7 ยกเลิกการเลือกเปิดใช้งานการกำหนดเส้นทางยอดคงเหลือตามแบนด์วิดท์ เราเตอร์ที่ปรับสมดุลโหลดจะรวมการเชื่อมต่ออินเทอร์เน็ตทั้งหมดเป็นการเชื่อมต่อเครือข่ายเดียว
7 ยกเลิกการเลือกเปิดใช้งานการกำหนดเส้นทางยอดคงเหลือตามแบนด์วิดท์ เราเตอร์ที่ปรับสมดุลโหลดจะรวมการเชื่อมต่ออินเทอร์เน็ตทั้งหมดเป็นการเชื่อมต่อเครือข่ายเดียว  8 คลิกที่ ตกลง หรือ บันทึก (บันทึก). การตั้งค่าจะถูกบันทึก
8 คลิกที่ ตกลง หรือ บันทึก (บันทึก). การตั้งค่าจะถูกบันทึก  9 ใช้ความเร็วที่เพิ่มขึ้นของการเชื่อมต่อเครือข่ายที่ใช้ร่วมกันของคุณ หากคุณได้กำหนดค่าเราเตอร์แบบโหลดบาลานซ์แล้ว และคอมพิวเตอร์ของคุณเชื่อมต่ออยู่ (มองหาชื่อเราเตอร์ของคุณในรายการเครือข่ายไร้สาย) คุณจะสังเกตเห็นความแตกต่างในความเร็วในการดาวน์โหลด
9 ใช้ความเร็วที่เพิ่มขึ้นของการเชื่อมต่อเครือข่ายที่ใช้ร่วมกันของคุณ หากคุณได้กำหนดค่าเราเตอร์แบบโหลดบาลานซ์แล้ว และคอมพิวเตอร์ของคุณเชื่อมต่ออยู่ (มองหาชื่อเราเตอร์ของคุณในรายการเครือข่ายไร้สาย) คุณจะสังเกตเห็นความแตกต่างในความเร็วในการดาวน์โหลด
เคล็ดลับ
- การรวมการเชื่อมต่ออินเทอร์เน็ตจะไม่เพิ่มความเร็วในการดาวน์โหลดเป็นสองเท่า แต่จะเพิ่มแบนด์วิดท์ (นั่นคือจำนวนข้อมูลที่ถ่ายโอนต่อหน่วยเวลา) โดยแยกกิจกรรมระหว่างการเชื่อมต่อทั้งสอง
- หลังจากรวมการเชื่อมต่ออินเทอร์เน็ตของคุณแล้ว ให้เล่นวิดีโอสตรีมมิ่งและเริ่มดาวน์โหลดไฟล์ขนาดใหญ่เพื่อดูว่าแบนด์วิดท์มีการปรับปรุงมากน้อยเพียงใด
- หากคุณไม่มีเครือข่ายไร้สายอื่นนอกเหนือจากเครือข่ายที่บ้านหรือองค์กร ให้เปลี่ยนสมาร์ทโฟนของคุณให้เป็นฮอตสปอตไร้สายและสร้างเครือข่ายไร้สายที่สอง
คำเตือน
- การเชื่อมโยงการเชื่อมต่ออินเทอร์เน็ตของคุณอาจขัดต่อนโยบายของผู้ให้บริการอินเทอร์เน็ตของคุณ ดังนั้น ขั้นแรกให้อ่านข้อตกลงในการให้บริการการเข้าถึงอินเทอร์เน็ตที่สรุปไว้กับผู้ให้บริการ