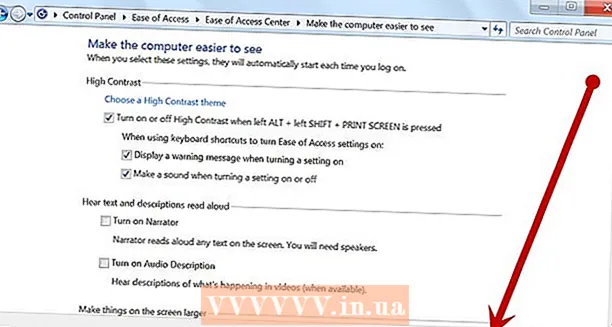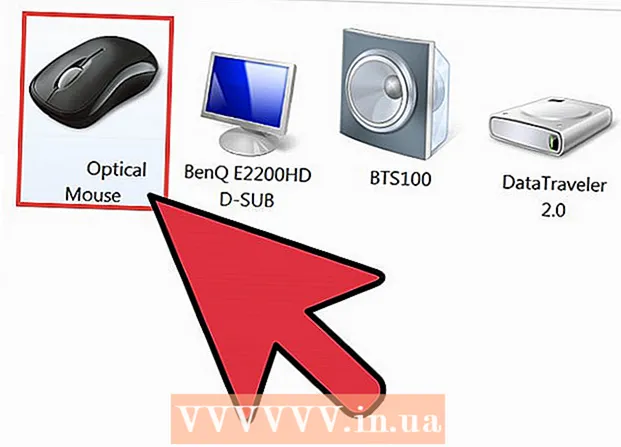ผู้เขียน:
Bobbie Johnson
วันที่สร้าง:
8 เมษายน 2021
วันที่อัปเดต:
1 กรกฎาคม 2024

เนื้อหา
มีหลายวิธีในการรวมสองภาพใน Photoshop ในตัวอย่างนี้ เราจะใช้วิธีที่ง่ายและรวดเร็วในการรวมรูปภาพสองรูปเข้าด้วยกัน หากคุณต้องการเรียนรู้วิธีอื่นๆ ในการทำงานกับภาพสองภาพ โปรดดูบทความทางอินเทอร์เน็ต วิดีโอแนะนำ และโพสต์ในฟอรัมที่เกี่ยวข้อง
ขั้นตอน
 1 เปิด Adobe Photoshop CS5.1 และสร้างไฟล์ใหม่ ไฟล์ -> ใหม่ เลือกความละเอียดที่คุณต้องการ ในตัวอย่างนี้ ความละเอียดคือ 800x600
1 เปิด Adobe Photoshop CS5.1 และสร้างไฟล์ใหม่ ไฟล์ -> ใหม่ เลือกความละเอียดที่คุณต้องการ ในตัวอย่างนี้ ความละเอียดคือ 800x600 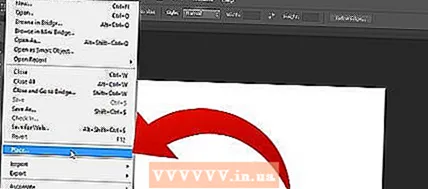 2 หลังจากนั้นไปที่ FILE -> Place หน้าต่างป๊อปอัปจะเปิดขึ้น เลือกหนึ่งในไฟล์ที่จะรวม
2 หลังจากนั้นไปที่ FILE -> Place หน้าต่างป๊อปอัปจะเปิดขึ้น เลือกหนึ่งในไฟล์ที่จะรวม  3 วางไฟล์ในตำแหน่งที่ต้องการบนผืนผ้าใบ คุณสามารถปรับขนาดรูปภาพได้โดยใช้แถบเลื่อนมุมและด้านข้างตามขอบของรูปภาพที่เลือก เมื่อคุณพอใจกับผลลัพธ์ที่ได้ ให้คลิกขวาที่รูปภาพแล้วเลือก Place ... หากคุณไม่พอใจกับผลลัพธ์ คุณสามารถคลิกยกเลิกได้
3 วางไฟล์ในตำแหน่งที่ต้องการบนผืนผ้าใบ คุณสามารถปรับขนาดรูปภาพได้โดยใช้แถบเลื่อนมุมและด้านข้างตามขอบของรูปภาพที่เลือก เมื่อคุณพอใจกับผลลัพธ์ที่ได้ ให้คลิกขวาที่รูปภาพแล้วเลือก Place ... หากคุณไม่พอใจกับผลลัพธ์ คุณสามารถคลิกยกเลิกได้  4 ตอนนี้คุณสามารถเพิ่มภาพที่สองเพื่อรวมเข้ากับภาพแรกได้ ทำซ้ำขั้นตอนที่ 2 ปรับขนาดและตำแหน่งของภาพ
4 ตอนนี้คุณสามารถเพิ่มภาพที่สองเพื่อรวมเข้ากับภาพแรกได้ ทำซ้ำขั้นตอนที่ 2 ปรับขนาดและตำแหน่งของภาพ  5 เมื่อคุณปรับพารามิเตอร์รูปภาพเสร็จแล้ว ให้คลิกขวาและตั้งค่ารูปภาพเป็นผืนผ้าใบ ตอนนี้รูปภาพทั้งสองอยู่บนผืนผ้าใบเดียวกัน
5 เมื่อคุณปรับพารามิเตอร์รูปภาพเสร็จแล้ว ให้คลิกขวาและตั้งค่ารูปภาพเป็นผืนผ้าใบ ตอนนี้รูปภาพทั้งสองอยู่บนผืนผ้าใบเดียวกัน  6 บันทึกไฟล์โดยเลือกไฟล์ -> บันทึก หน้าต่างใหม่จะปรากฏขึ้นพร้อมตัวเลือกรูปแบบและขนาดของภาพที่บันทึกไว้ คุณสามารถเลือกรูปแบบ Photoshop (PSD) ได้หากต้องการแก้ไขไฟล์ในอนาคต คุณจะสามารถเลือกจากรูปแบบที่มีอยู่มากมาย
6 บันทึกไฟล์โดยเลือกไฟล์ -> บันทึก หน้าต่างใหม่จะปรากฏขึ้นพร้อมตัวเลือกรูปแบบและขนาดของภาพที่บันทึกไว้ คุณสามารถเลือกรูปแบบ Photoshop (PSD) ได้หากต้องการแก้ไขไฟล์ในอนาคต คุณจะสามารถเลือกจากรูปแบบที่มีอยู่มากมาย  7 เมื่อคุณบันทึกรูปภาพแล้ว รูปภาพนั้นจะปรากฏขึ้นและบันทึกตำแหน่งที่คุณระบุ รูปภาพเป็นของคุณแล้ว
7 เมื่อคุณบันทึกรูปภาพแล้ว รูปภาพนั้นจะปรากฏขึ้นและบันทึกตำแหน่งที่คุณระบุ รูปภาพเป็นของคุณแล้ว
เคล็ดลับ
- โปรดเลือกขนาดผ้าใบที่ถูกต้อง มิฉะนั้น คุณจะไม่สามารถเปลี่ยนการตั้งค่าเหล่านี้ได้ในอนาคต
- หากต้องการเปลี่ยนแปลงงานที่ทำในอนาคต: เมื่อบันทึกไฟล์ ให้เลือกรูปแบบ PSD