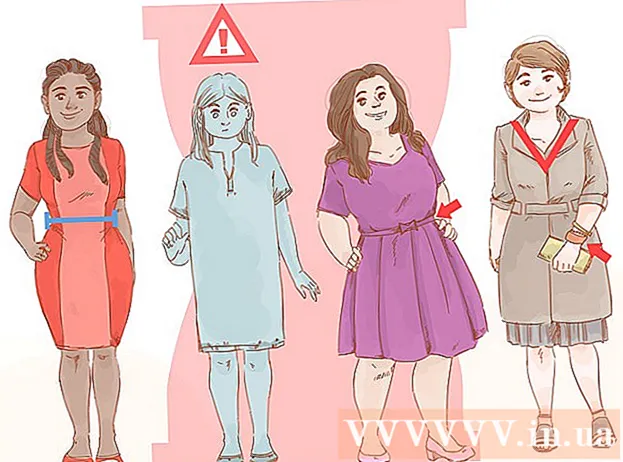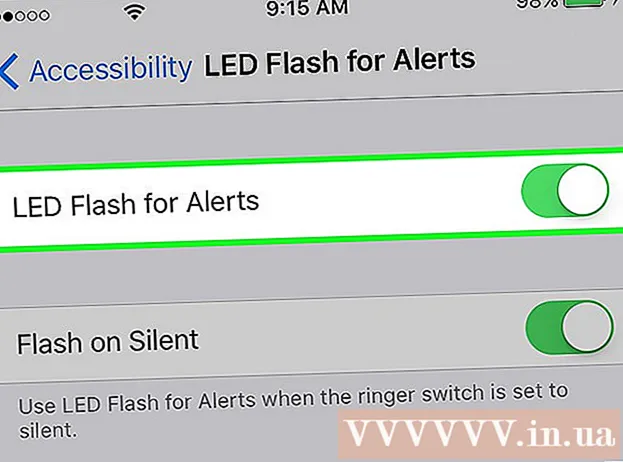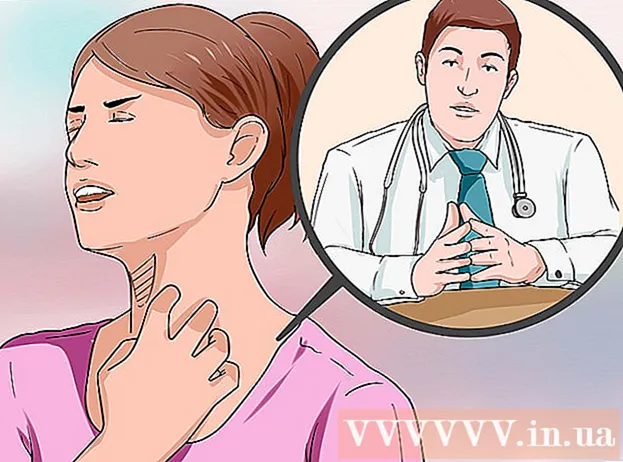ผู้เขียน:
Sara Rhodes
วันที่สร้าง:
11 กุมภาพันธ์ 2021
วันที่อัปเดต:
17 พฤษภาคม 2024
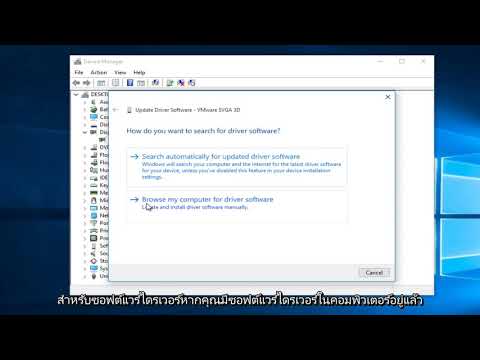
เนื้อหา
- ขั้นตอน
- วิธีที่ 1 จาก 3: เว็บไซต์ผู้ผลิตการ์ดวิดีโอ
- วิธีที่ 2 จาก 3: ตัวจัดการอุปกรณ์
- วิธีที่ 3 จาก 3: ซอฟต์แวร์กราฟิกการ์ด
- เคล็ดลับ
- คำเตือน
บทความนี้จะแสดงวิธีอัปเดตไดรเวอร์การ์ดแสดงผลบนคอมพิวเตอร์ที่ใช้ Windows 7 คุณสามารถใช้ Device Manager เพื่อตรวจสอบไดรเวอร์ที่อัปเดต หากไม่พบ ให้ใช้ซอฟต์แวร์การ์ดแสดงผลหรือเว็บไซต์ของผู้ผลิตการ์ดวิดีโอเพื่อดาวน์โหลดไดรเวอร์
ขั้นตอน
วิธีที่ 1 จาก 3: เว็บไซต์ผู้ผลิตการ์ดวิดีโอ
 1 กำหนดผู้ผลิตการ์ดกราฟิกของคุณ ชื่อของการ์ดแสดงผลอยู่ในตัวจัดการอุปกรณ์ หากคุณยังไม่ได้ใช้ตัวจัดการอุปกรณ์หรือยังไม่ได้ดูข้อมูลเกี่ยวกับการ์ดแสดงผล ให้ทำดังต่อไปนี้:
1 กำหนดผู้ผลิตการ์ดกราฟิกของคุณ ชื่อของการ์ดแสดงผลอยู่ในตัวจัดการอุปกรณ์ หากคุณยังไม่ได้ใช้ตัวจัดการอุปกรณ์หรือยังไม่ได้ดูข้อมูลเกี่ยวกับการ์ดแสดงผล ให้ทำดังต่อไปนี้: - เปิดเมนูเริ่มต้นและคลิกที่แถบค้นหา
- เข้า ตัวจัดการอุปกรณ์แล้วคลิก "ตัวจัดการอุปกรณ์" จากเมนู "เริ่ม"
- ขยายส่วนการ์ดแสดงผลโดยดับเบิลคลิก
- ให้ความสนใจกับผู้ผลิตและชื่อของการ์ดวิดีโอที่คุณต้องการอัปเดต
 2 เปิดเว็บไซต์ของผู้ผลิตการ์ดแสดงผล ขั้นตอนนี้ขึ้นอยู่กับผู้ผลิตการ์ดแสดงผล ด้านล่างนี้คือเว็บไซต์ของผู้ผลิตรายใหญ่:
2 เปิดเว็บไซต์ของผู้ผลิตการ์ดแสดงผล ขั้นตอนนี้ขึ้นอยู่กับผู้ผลิตการ์ดแสดงผล ด้านล่างนี้คือเว็บไซต์ของผู้ผลิตรายใหญ่: - NVIDIA - https://www.nvidia.com/ru-ru/
- AMD - https://www.amd.com/ru/
- Alienware - https://www.alienware.com/
- หากคุณไม่ทราบที่อยู่ของเว็บไซต์ของผู้ผลิต ให้ป้อนชื่อผู้ผลิตและคำว่า “เว็บไซต์” ในเครื่องมือค้นหาเพื่อแสดงผลลัพธ์ที่ตรงกัน
 3 ดูภายใต้ Downloads, Drivers, Downloads หรือ Drivers โดยส่วนใหญ่จะอยู่ที่ด้านบนสุดของหน้า แต่คุณอาจต้องเลื่อนลงมาด้านล่างและค้นหาตัวเลือกต่างๆ ที่อยู่ในรายการ Support, Support หรืออื่นๆ ที่คล้ายกัน
3 ดูภายใต้ Downloads, Drivers, Downloads หรือ Drivers โดยส่วนใหญ่จะอยู่ที่ด้านบนสุดของหน้า แต่คุณอาจต้องเลื่อนลงมาด้านล่างและค้นหาตัวเลือกต่างๆ ที่อยู่ในรายการ Support, Support หรืออื่นๆ ที่คล้ายกัน - คุณอาจต้องคลิก "สนับสนุน" เพื่อไปยังส่วน "ดาวน์โหลด" หรือ "ไดรเวอร์"
 4 เลือกการ์ดกราฟิกของคุณ คลิกที่ชื่อกราฟิกการ์ดของคุณเมื่อระบบขอให้เลือกรุ่น
4 เลือกการ์ดกราฟิกของคุณ คลิกที่ชื่อกราฟิกการ์ดของคุณเมื่อระบบขอให้เลือกรุ่น - ในบางกรณี ต้องป้อนชื่อของการ์ดวิดีโอในบรรทัดที่เหมาะสม
 5 ตรวจสอบการอัปเดตที่มีอยู่ เมื่อคุณเลือกการ์ดกราฟิก รายการอัปเดตจะปรากฏขึ้น ค้นหาการอัปเดตล่าสุดและดูวันที่ ถ้ามันออกมาหลังจากอัพเดต Windows ครั้งล่าสุด ให้ดาวน์โหลดไฟล์สำหรับการอัพเดทนั้น
5 ตรวจสอบการอัปเดตที่มีอยู่ เมื่อคุณเลือกการ์ดกราฟิก รายการอัปเดตจะปรากฏขึ้น ค้นหาการอัปเดตล่าสุดและดูวันที่ ถ้ามันออกมาหลังจากอัพเดต Windows ครั้งล่าสุด ให้ดาวน์โหลดไฟล์สำหรับการอัพเดทนั้น - หากคุณไม่ทราบวันที่ของการอัปเดต Windows ล่าสุดหรือการอัปเดตตัวจัดการอุปกรณ์ ให้ดาวน์โหลดและติดตั้งไดรเวอร์ที่อัปเดต
 6 ดาวน์โหลดการอัปเดต หากมี ให้คลิกที่รายการนั้นหรือบนปุ่ม ดาวน์โหลด ดาวน์โหลด หรือ ดาวน์โหลด ถัดจากชื่อการอัปเดตเพื่อดาวน์โหลดลงในคอมพิวเตอร์ของคุณ
6 ดาวน์โหลดการอัปเดต หากมี ให้คลิกที่รายการนั้นหรือบนปุ่ม ดาวน์โหลด ดาวน์โหลด หรือ ดาวน์โหลด ถัดจากชื่อการอัปเดตเพื่อดาวน์โหลดลงในคอมพิวเตอร์ของคุณ - คุณอาจต้องยืนยันการดาวน์โหลดโดยเลือกปลายทางสำหรับบันทึกหรือคลิกตกลง
- ในบางกรณีซึ่งเกิดขึ้นไม่บ่อยนัก เว็บเบราว์เซอร์บางตัวจะตั้งค่าสถานะไฟล์อัปเดตว่าอาจไม่ปลอดภัยหรือรายงานว่าไฟล์ดังกล่าวอาจเป็นอันตรายต่อคอมพิวเตอร์ของคุณ หากคุณกำลังดาวน์โหลดไฟล์โดยตรงจากเว็บไซต์ของผู้ผลิตการ์ดวิดีโอ โปรดละเว้นคำเตือนเหล่านี้
 7 ติดตั้งไดรเวอร์ ไปที่ตำแหน่งของไฟล์ที่ดาวน์โหลดและดับเบิลคลิก จากนั้นทำตามคำแนะนำบนหน้าจอเพื่อติดตั้งไดรเวอร์
7 ติดตั้งไดรเวอร์ ไปที่ตำแหน่งของไฟล์ที่ดาวน์โหลดและดับเบิลคลิก จากนั้นทำตามคำแนะนำบนหน้าจอเพื่อติดตั้งไดรเวอร์ - หากไฟล์ดาวน์โหลดเป็นไฟล์ ZIP ให้แตกโฟลเดอร์ ในการดำเนินการนี้ ให้คลิกขวาที่ไฟล์เก็บถาวรแล้วคลิก "แตกไฟล์ที่นี่" จากนั้นเปิดโฟลเดอร์ที่แยกออกมาแล้วดับเบิลคลิกที่ไฟล์ไดรเวอร์
วิธีที่ 2 จาก 3: ตัวจัดการอุปกรณ์
 1 เปิดเมนูเริ่ม
1 เปิดเมนูเริ่ม  . คลิกที่โลโก้ Windows ที่มุมล่างซ้ายของหน้าจอ
. คลิกที่โลโก้ Windows ที่มุมล่างซ้ายของหน้าจอ  2 คลิกที่แถบค้นหา ทางด้านล่างของเมนู Start
2 คลิกที่แถบค้นหา ทางด้านล่างของเมนู Start  3 ค้นหาตัวจัดการอุปกรณ์ เข้า ตัวจัดการอุปกรณ์.
3 ค้นหาตัวจัดการอุปกรณ์ เข้า ตัวจัดการอุปกรณ์.  4 คลิกที่ ตัวจัดการอุปกรณ์. จะปรากฏที่ด้านบนของเมนูเริ่ม หน้าต่างตัวจัดการอุปกรณ์จะเปิดขึ้น
4 คลิกที่ ตัวจัดการอุปกรณ์. จะปรากฏที่ด้านบนของเมนูเริ่ม หน้าต่างตัวจัดการอุปกรณ์จะเปิดขึ้น  5 ขยายส่วน "การ์ดแสดงผล" หากคุณไม่เห็นชื่อการ์ดวิดีโออย่างน้อยหนึ่งรายการภายใต้คำว่า "อะแดปเตอร์วิดีโอ" ให้ดับเบิลคลิกที่ "อะแดปเตอร์วิดีโอ" เพื่อแสดงการ์ดวิดีโอที่ติดตั้ง
5 ขยายส่วน "การ์ดแสดงผล" หากคุณไม่เห็นชื่อการ์ดวิดีโออย่างน้อยหนึ่งรายการภายใต้คำว่า "อะแดปเตอร์วิดีโอ" ให้ดับเบิลคลิกที่ "อะแดปเตอร์วิดีโอ" เพื่อแสดงการ์ดวิดีโอที่ติดตั้ง  6 คลิกขวาที่ชื่อการ์ดจอ เมนูจะเปิดขึ้น
6 คลิกขวาที่ชื่อการ์ดจอ เมนูจะเปิดขึ้น - หากคอมพิวเตอร์ของคุณมีการ์ดกราฟิกหลายตัว ให้คลิกขวาที่ชื่อการ์ดที่คุณต้องการอัปเดตไดรเวอร์
 7 คลิกที่ อัพเดทไดรเวอร์. ตัวเลือกนี้อยู่ในเมนู หน้าต่างป๊อปอัปจะเปิดขึ้น
7 คลิกที่ อัพเดทไดรเวอร์. ตัวเลือกนี้อยู่ในเมนู หน้าต่างป๊อปอัปจะเปิดขึ้น  8 คลิกที่ ค้นหาไดรเวอร์ที่อัปเดตโดยอัตโนมัติ. ตัวเลือกนี้อยู่ในหน้าต่างป๊อปอัป การค้นหา (บนอินเทอร์เน็ต) สำหรับไดรเวอร์ที่พร้อมใช้งานจะเริ่มต้นขึ้น
8 คลิกที่ ค้นหาไดรเวอร์ที่อัปเดตโดยอัตโนมัติ. ตัวเลือกนี้อยู่ในหน้าต่างป๊อปอัป การค้นหา (บนอินเทอร์เน็ต) สำหรับไดรเวอร์ที่พร้อมใช้งานจะเริ่มต้นขึ้น  9 ทำตามคำแนะนำบนหน้าจอ หากมีการอัพเดตสำหรับกราฟิกการ์ดของคุณ ให้ทำตามคำแนะนำบนหน้าจอเพื่อเลือก ยืนยัน และติดตั้งไดรเวอร์
9 ทำตามคำแนะนำบนหน้าจอ หากมีการอัพเดตสำหรับกราฟิกการ์ดของคุณ ให้ทำตามคำแนะนำบนหน้าจอเพื่อเลือก ยืนยัน และติดตั้งไดรเวอร์ - หากคุณเห็นข้อความที่ระบุว่าไดรเวอร์สำหรับการ์ดแสดงผลของคุณเป็นเวอร์ชันล่าสุดแล้ว หรือกำลังใช้ซอฟต์แวร์เวอร์ชันที่ดีที่สุดที่มีอยู่ อาจเป็นไปได้ว่าไดรเวอร์นั้นไม่จำเป็นต้องได้รับการอัปเดต หากต้องการตรวจสอบ ให้ใช้ซอฟต์แวร์การ์ดแสดงผลหรือเว็บไซต์ของผู้ผลิตการ์ดวิดีโอ
วิธีที่ 3 จาก 3: ซอฟต์แวร์กราฟิกการ์ด
 1 จำไว้ว่าควรใช้วิธีนี้เมื่อใด หากคอมพิวเตอร์ของคุณมีการ์ดวิดีโอแบบแยก (เช่น ตัวเลือกเสริม) แสดงว่าน่าจะมีซอฟต์แวร์ของตัวเอง ซอฟต์แวร์นี้มักจะให้ความสามารถในการอัปเดตไดรเวอร์การ์ดแสดงผลของคุณโดยอัตโนมัติ
1 จำไว้ว่าควรใช้วิธีนี้เมื่อใด หากคอมพิวเตอร์ของคุณมีการ์ดวิดีโอแบบแยก (เช่น ตัวเลือกเสริม) แสดงว่าน่าจะมีซอฟต์แวร์ของตัวเอง ซอฟต์แวร์นี้มักจะให้ความสามารถในการอัปเดตไดรเวอร์การ์ดแสดงผลของคุณโดยอัตโนมัติ - หากใช้ตัวจัดการอุปกรณ์ไม่สำเร็จ ให้เริ่มซอฟต์แวร์การ์ดกราฟิก
 2 กำหนดผู้ผลิตการ์ดกราฟิกของคุณ ชื่อของการ์ดแสดงผลอยู่ในตัวจัดการอุปกรณ์ หากคุณยังไม่ได้ใช้ตัวจัดการอุปกรณ์หรือยังไม่ได้ดูข้อมูลเกี่ยวกับการ์ดแสดงผล ให้ทำดังต่อไปนี้:
2 กำหนดผู้ผลิตการ์ดกราฟิกของคุณ ชื่อของการ์ดแสดงผลอยู่ในตัวจัดการอุปกรณ์ หากคุณยังไม่ได้ใช้ตัวจัดการอุปกรณ์หรือยังไม่ได้ดูข้อมูลเกี่ยวกับการ์ดแสดงผล ให้ทำดังต่อไปนี้: - เปิดเมนูเริ่มต้นและคลิกที่แถบค้นหา
- เข้า ตัวจัดการอุปกรณ์แล้วคลิก "ตัวจัดการอุปกรณ์" จากเมนู "เริ่ม"
- ขยายส่วนการ์ดแสดงผลโดยดับเบิลคลิก
- ให้ความสนใจกับผู้ผลิตและชื่อของการ์ดวิดีโอที่คุณต้องการอัปเดต
 3 ค้นหาโปรแกรมกราฟิกการ์ดของคุณ คลิกแถบค้นหาที่ด้านล่างของเมนู Start จากนั้นป้อนชื่อหรือรุ่นของกราฟิกการ์ดของคุณ รายการซอฟต์แวร์ที่เหมาะสมจะเปิดขึ้น
3 ค้นหาโปรแกรมกราฟิกการ์ดของคุณ คลิกแถบค้นหาที่ด้านล่างของเมนู Start จากนั้นป้อนชื่อหรือรุ่นของกราฟิกการ์ดของคุณ รายการซอฟต์แวร์ที่เหมาะสมจะเปิดขึ้น - ตัวอย่างเช่น หากคอมพิวเตอร์ของคุณมีการ์ดกราฟิก NVIDIA GeForce ให้ป้อน nvidia หรือ geforce.
- หากการป้อนชื่อผู้ผลิตไม่ได้ผล ให้ลองป้อนชื่อการ์ดแสดงผล
 4 เปิดโปรแกรมการ์ดจอ ในการดำเนินการนี้ ให้คลิกที่ชื่อโปรแกรมในเมนูเริ่ม โปรแกรมจะเปิดขึ้นในหน้าต่างใหม่
4 เปิดโปรแกรมการ์ดจอ ในการดำเนินการนี้ ให้คลิกที่ชื่อโปรแกรมในเมนูเริ่ม โปรแกรมจะเปิดขึ้นในหน้าต่างใหม่ - หากคุณไม่พบโปรแกรมการ์ดวิดีโอที่ติดตั้งในคอมพิวเตอร์ของคุณ ให้ใช้เว็บไซต์ของผู้ผลิตการ์ดวิดีโอเพื่อค้นหาและดาวน์โหลดไดรเวอร์
 5 ไปที่แท็บ อัพเดท, ไดรเวอร์, อัพเดท หรือ ไดรเวอร์. โดยปกติแล้วจะพบในแถบเครื่องมือที่ด้านบนของหน้าต่างโปรแกรม แต่คุณอาจต้องมองหาที่ไหนสักแห่งในหน้าต่างโปรแกรม
5 ไปที่แท็บ อัพเดท, ไดรเวอร์, อัพเดท หรือ ไดรเวอร์. โดยปกติแล้วจะพบในแถบเครื่องมือที่ด้านบนของหน้าต่างโปรแกรม แต่คุณอาจต้องมองหาที่ไหนสักแห่งในหน้าต่างโปรแกรม - ในบางโปรแกรม ให้คลิกไอคอนเมนู (เช่น ☰) ในหน้าต่างโปรแกรมเพื่อเปิดแถบเครื่องมือที่มีตัวเลือกการอัปเดตหรือไดรเวอร์
 6 ค้นหาว่ามีโปรแกรมควบคุมที่ปรับปรุงแล้วหรือไม่ มองหามันที่ด้านบนของหน้า Updates หรือ Drivers
6 ค้นหาว่ามีโปรแกรมควบคุมที่ปรับปรุงแล้วหรือไม่ มองหามันที่ด้านบนของหน้า Updates หรือ Drivers  7 ดาวน์โหลดและติดตั้งไดรเวอร์ที่พร้อมใช้งาน หากมีไดร์เวอร์อัพเดต ให้คลิก Download, Download หรือ Download ที่ด้านข้าง (หรือด้านล่าง) เพื่อดาวน์โหลดไดร์เวอร์ เมื่อการดาวน์โหลดเสร็จสิ้น ซอฟต์แวร์การ์ดกราฟิกจะติดตั้งไดรเวอร์โดยอัตโนมัติ
7 ดาวน์โหลดและติดตั้งไดรเวอร์ที่พร้อมใช้งาน หากมีไดร์เวอร์อัพเดต ให้คลิก Download, Download หรือ Download ที่ด้านข้าง (หรือด้านล่าง) เพื่อดาวน์โหลดไดร์เวอร์ เมื่อการดาวน์โหลดเสร็จสิ้น ซอฟต์แวร์การ์ดกราฟิกจะติดตั้งไดรเวอร์โดยอัตโนมัติ - ในบางกรณี คุณต้องเริ่มกระบวนการติดตั้ง ในการดำเนินการนี้ ให้คลิก "ติดตั้ง" หรือ "ติดตั้ง" หรือปุ่มที่คล้ายกัน (เช่น ในกรณีของ GeForce Experience คุณต้องคลิก "การติดตั้งแบบด่วน" หรือ "การติดตั้งแบบด่วน" เพื่อเริ่มการติดตั้งไดรเวอร์)
- คุณอาจได้รับแจ้งให้ยืนยันการติดตั้ง ในกรณีนี้ ให้คลิก "ใช่"
เคล็ดลับ
- เมื่อระบบปฏิบัติการได้รับการอัปเดต ไดรเวอร์ส่วนใหญ่จะได้รับการอัปเดตด้วย รวมถึงไดรเวอร์การ์ดแสดงผลด้วย
คำเตือน
- หากคุณบังคับติดตั้งไฟล์ไดรเวอร์เก่า คอมพิวเตอร์ของคุณอาจขัดข้อง