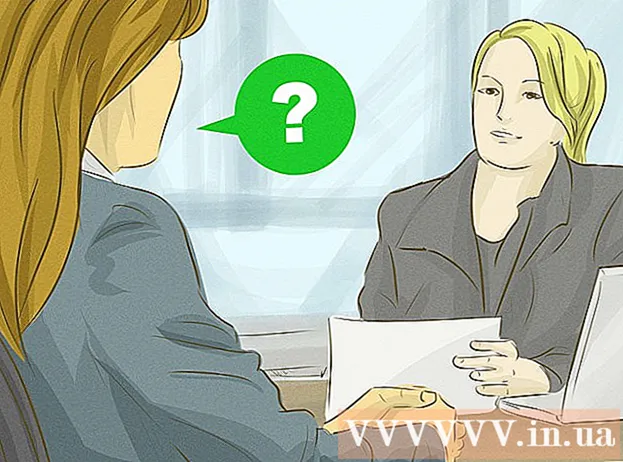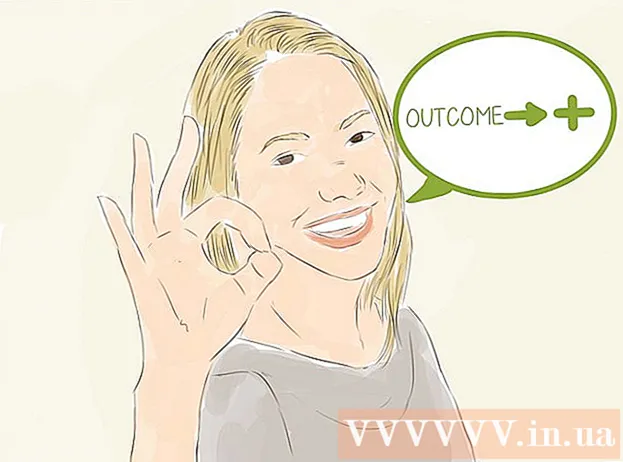ผู้เขียน:
Joan Hall
วันที่สร้าง:
27 กุมภาพันธ์ 2021
วันที่อัปเดต:
1 กรกฎาคม 2024

เนื้อหา
- ขั้นตอน
- วิธีที่ 1 จาก 4: วิธีอัปเดตแอปด้วยตนเอง
- วิธีที่ 2 จาก 4: วิธีอัปเดตแอปด้วยตนเองจากแถบการแจ้งเตือน
- วิธีที่ 3 จาก 4: วิธีอัปเดตแอปโดยอัตโนมัติ
- วิธีที่ 4 จาก 4: วิธีตั้งค่าการอัปเดตอัตโนมัติผ่าน Wi-Fi
- เคล็ดลับ
- คำเตือน
โปรแกรมหรือแอพ Android อาจอัปเดตโดยอัตโนมัติเมื่อเชื่อมต่อผ่าน Wi-Fi หากคุณไม่ได้เชื่อมต่อกับเครือข่ายไร้สายหรือไม่ได้เปิดฟังก์ชันอัปเดตอัตโนมัติ คุณจะต้องทำทุกอย่างด้วยตนเอง ทั้งสองตัวเลือกนั้นง่ายมากและไม่เสียเวลา
ขั้นตอน
วิธีที่ 1 จาก 4: วิธีอัปเดตแอปด้วยตนเอง
 1 เชื่อมต่อกับเครือข่าย Wi-Fi คุณไม่จำเป็นต้องเชื่อมต่อกับ Wi-Fi และคุณสามารถอัปเดตแอปโดยใช้การเชื่อมต่อ 3G หรือ 4G LTE อย่างไรก็ตาม การอัปเดตมักจะโหลดข้อมูลจำนวนมาก ดังนั้นจึงควรเชื่อมต่อ Wi-Fi และบันทึกข้อมูลมือถือ
1 เชื่อมต่อกับเครือข่าย Wi-Fi คุณไม่จำเป็นต้องเชื่อมต่อกับ Wi-Fi และคุณสามารถอัปเดตแอปโดยใช้การเชื่อมต่อ 3G หรือ 4G LTE อย่างไรก็ตาม การอัปเดตมักจะโหลดข้อมูลจำนวนมาก ดังนั้นจึงควรเชื่อมต่อ Wi-Fi และบันทึกข้อมูลมือถือ  2 ค้นหาร้านแอป Google Play บนอุปกรณ์ Android ของคุณ บนเดสก์ท็อปเครื่องใดเครื่องหนึ่ง ให้ค้นหาไอคอน Google Play หากคุณไม่พบทางลัด ให้เปิดเมนูของโปรแกรมที่ติดตั้งทั้งหมด
2 ค้นหาร้านแอป Google Play บนอุปกรณ์ Android ของคุณ บนเดสก์ท็อปเครื่องใดเครื่องหนึ่ง ให้ค้นหาไอคอน Google Play หากคุณไม่พบทางลัด ให้เปิดเมนูของโปรแกรมที่ติดตั้งทั้งหมด - ที่ด้านล่างของหน้าจอจะมีไอคอนวงกลมหรือสี่เหลี่ยมจัตุรัสที่มีจุดหลายแถว คลิกเพื่อดูแอปทั้งหมดที่ติดตั้งบนอุปกรณ์ เรียกดูโปรแกรมต่างๆ และค้นหาทางลัดไปยัง Google Play Store
 3 เปิดร้านแอป Google Play ค้นหาและคลิกไอคอนแอปพลิเคชันที่ต้องการเพื่อเปิดโปรแกรม รอจนกว่าการดาวน์โหลดจะเสร็จสิ้นและดำเนินการในขั้นตอนต่อไป
3 เปิดร้านแอป Google Play ค้นหาและคลิกไอคอนแอปพลิเคชันที่ต้องการเพื่อเปิดโปรแกรม รอจนกว่าการดาวน์โหลดจะเสร็จสิ้นและดำเนินการในขั้นตอนต่อไป  4 คลิกไอคอน "เมนู" ซึ่งดูเหมือนแถบแนวนอนสามแถบ ใน "เมนู" เลือก "แอปของฉัน"
4 คลิกไอคอน "เมนู" ซึ่งดูเหมือนแถบแนวนอนสามแถบ ใน "เมนู" เลือก "แอปของฉัน" - หน้าแอพของฉันจะเปิดรายการโปรแกรมทั้งหมดที่ติดตั้งบนอุปกรณ์ Android ของคุณ
- โปรแกรมทั้งหมดที่มีการอัปเดตจะถูกทำเครื่องหมายด้วยการอัปเดต
 5 คลิก "อัปเดต" หรือ "อัปเดตทั้งหมด" รายการโปรแกรมทั้งหมดที่สามารถอัปเดตได้จะมีอยู่ในหน้าแอพของฉัน หากคุณต้องการอัปเดตเฉพาะโปรแกรมที่เลือก ให้คลิกปุ่ม "อัปเดต" ถัดจากแอปพลิเคชันดังกล่าว หากต้องการอัปเดตแอปพลิเคชันทั้งหมด เพียงคลิก "อัปเดตทั้งหมด"
5 คลิก "อัปเดต" หรือ "อัปเดตทั้งหมด" รายการโปรแกรมทั้งหมดที่สามารถอัปเดตได้จะมีอยู่ในหน้าแอพของฉัน หากคุณต้องการอัปเดตเฉพาะโปรแกรมที่เลือก ให้คลิกปุ่ม "อัปเดต" ถัดจากแอปพลิเคชันดังกล่าว หากต้องการอัปเดตแอปพลิเคชันทั้งหมด เพียงคลิก "อัปเดตทั้งหมด"  6 สิทธิ์ของแอป เมื่ออัปเดตโปรแกรมส่วนใหญ่ หน้าต่างใหม่จะปรากฏขึ้นพร้อมข้อมูลเกี่ยวกับสิทธิ์ที่จำเป็นสำหรับแอปพลิเคชันเพื่อให้ทำงานได้อย่างถูกต้อง คลิกปุ่ม "ยอมรับ" เพื่อสิ้นสุดการอัปเดต ในกรณีที่ล้มเหลว กระบวนการจะถูกขัดจังหวะ
6 สิทธิ์ของแอป เมื่ออัปเดตโปรแกรมส่วนใหญ่ หน้าต่างใหม่จะปรากฏขึ้นพร้อมข้อมูลเกี่ยวกับสิทธิ์ที่จำเป็นสำหรับแอปพลิเคชันเพื่อให้ทำงานได้อย่างถูกต้อง คลิกปุ่ม "ยอมรับ" เพื่อสิ้นสุดการอัปเดต ในกรณีที่ล้มเหลว กระบวนการจะถูกขัดจังหวะ  7 รอการอัพเดทครับ ในระหว่างนี้ คุณสามารถเปิดโปรแกรมอื่นได้ แต่อย่าลบกระบวนการสำหรับแอปพลิเคชัน Google Play ออกจากหน่วยความจำ มิฉะนั้น การอัปเดตจะหยุด ความคืบหน้าในการติดตั้งสามารถเห็นได้ในแถบการแจ้งเตือนโดยการดึงชัตเตอร์ที่ด้านบนของหน้าจอ เมื่ออัปเดต ลูกศรชี้ลงจะปรากฏในแถบการแจ้งเตือนถัดจากชื่อโปรแกรม
7 รอการอัพเดทครับ ในระหว่างนี้ คุณสามารถเปิดโปรแกรมอื่นได้ แต่อย่าลบกระบวนการสำหรับแอปพลิเคชัน Google Play ออกจากหน่วยความจำ มิฉะนั้น การอัปเดตจะหยุด ความคืบหน้าในการติดตั้งสามารถเห็นได้ในแถบการแจ้งเตือนโดยการดึงชัตเตอร์ที่ด้านบนของหน้าจอ เมื่ออัปเดต ลูกศรชี้ลงจะปรากฏในแถบการแจ้งเตือนถัดจากชื่อโปรแกรม
วิธีที่ 2 จาก 4: วิธีอัปเดตแอปด้วยตนเองจากแถบการแจ้งเตือน
 1 เชื่อมต่อกับเครือข่าย Wi-Fi คุณไม่จำเป็นต้องเชื่อมต่อกับ Wi-Fi และคุณสามารถอัปเดตแอปโดยใช้การเชื่อมต่อ 3G หรือ 4G LTE อย่างไรก็ตาม การอัปเดตมักจะโหลดข้อมูลจำนวนมาก ดังนั้นจึงควรเชื่อมต่อ Wi-Fi และบันทึกข้อมูลมือถือ
1 เชื่อมต่อกับเครือข่าย Wi-Fi คุณไม่จำเป็นต้องเชื่อมต่อกับ Wi-Fi และคุณสามารถอัปเดตแอปโดยใช้การเชื่อมต่อ 3G หรือ 4G LTE อย่างไรก็ตาม การอัปเดตมักจะโหลดข้อมูลจำนวนมาก ดังนั้นจึงควรเชื่อมต่อ Wi-Fi และบันทึกข้อมูลมือถือ  2 ปัดลงจากด้านบนของหน้าจอ แผงนี้จะแสดงไอคอนลูกศรสี่เหลี่ยมเล็กๆ หมายความว่ามีแอปพลิเคชั่นจำนวนมากรอการอัพเดท เปิดชัตเตอร์ของแผงการแจ้งเตือนเพื่อดูชื่อของโปรแกรม
2 ปัดลงจากด้านบนของหน้าจอ แผงนี้จะแสดงไอคอนลูกศรสี่เหลี่ยมเล็กๆ หมายความว่ามีแอปพลิเคชั่นจำนวนมากรอการอัพเดท เปิดชัตเตอร์ของแผงการแจ้งเตือนเพื่อดูชื่อของโปรแกรม  3 คลิกการแจ้งเตือนเกี่ยวกับความจำเป็นในการอัปเดตโปรแกรม การดำเนินการนี้จะเปิด Google Play Store ซึ่งคุณจะต้องดำเนินการอัปเดตให้เสร็จสิ้น
3 คลิกการแจ้งเตือนเกี่ยวกับความจำเป็นในการอัปเดตโปรแกรม การดำเนินการนี้จะเปิด Google Play Store ซึ่งคุณจะต้องดำเนินการอัปเดตให้เสร็จสิ้น  4 เลือก "รีเฟรช" หรือ "รีเฟรชทั้งหมด" ในหน้าแอพของฉัน คุณจะเห็นรายการแอปพลิเคชันทั้งหมด และตัวอัปเดตจะอยู่ที่ด้านบนสุดของรายการ หากคุณต้องการอัปเดตเฉพาะโปรแกรมที่เลือก ให้คลิกปุ่ม "อัปเดต" ถัดจากแอปพลิเคชันดังกล่าว หากต้องการอัปเดตแอปพลิเคชันทั้งหมด เพียงคลิก "อัปเดตทั้งหมด"
4 เลือก "รีเฟรช" หรือ "รีเฟรชทั้งหมด" ในหน้าแอพของฉัน คุณจะเห็นรายการแอปพลิเคชันทั้งหมด และตัวอัปเดตจะอยู่ที่ด้านบนสุดของรายการ หากคุณต้องการอัปเดตเฉพาะโปรแกรมที่เลือก ให้คลิกปุ่ม "อัปเดต" ถัดจากแอปพลิเคชันดังกล่าว หากต้องการอัปเดตแอปพลิเคชันทั้งหมด เพียงคลิก "อัปเดตทั้งหมด"  5 สิทธิ์ของแอป เมื่ออัปเดตโปรแกรมส่วนใหญ่ หน้าต่างใหม่จะปรากฏขึ้นพร้อมข้อมูลเกี่ยวกับสิทธิ์ที่จำเป็นสำหรับแอปพลิเคชันเพื่อให้ทำงานได้อย่างถูกต้อง คลิกปุ่ม "ยอมรับ" เพื่อสิ้นสุดการอัปเดต ในกรณีที่ล้มเหลว กระบวนการจะถูกขัดจังหวะ
5 สิทธิ์ของแอป เมื่ออัปเดตโปรแกรมส่วนใหญ่ หน้าต่างใหม่จะปรากฏขึ้นพร้อมข้อมูลเกี่ยวกับสิทธิ์ที่จำเป็นสำหรับแอปพลิเคชันเพื่อให้ทำงานได้อย่างถูกต้อง คลิกปุ่ม "ยอมรับ" เพื่อสิ้นสุดการอัปเดต ในกรณีที่ล้มเหลว กระบวนการจะถูกขัดจังหวะ  6 รอการอัพเดทครับ อย่าลบกระบวนการสำหรับแอป Google Play ออกจากหน่วยความจำ มิฉะนั้น การอัปเดตจะหยุดลง ความคืบหน้าในการติดตั้งสามารถเห็นได้ในแถบการแจ้งเตือนโดยการดึงชัตเตอร์ที่ด้านบนของหน้าจอ เมื่ออัปเดต ลูกศรชี้ลงที่ชี้ไปที่เส้นแนวนอนจะแสดงในแถบการแจ้งเตือนถัดจากชื่อโปรแกรม
6 รอการอัพเดทครับ อย่าลบกระบวนการสำหรับแอป Google Play ออกจากหน่วยความจำ มิฉะนั้น การอัปเดตจะหยุดลง ความคืบหน้าในการติดตั้งสามารถเห็นได้ในแถบการแจ้งเตือนโดยการดึงชัตเตอร์ที่ด้านบนของหน้าจอ เมื่ออัปเดต ลูกศรชี้ลงที่ชี้ไปที่เส้นแนวนอนจะแสดงในแถบการแจ้งเตือนถัดจากชื่อโปรแกรม
วิธีที่ 3 จาก 4: วิธีอัปเดตแอปโดยอัตโนมัติ
 1 ค้นหาร้านแอป Google Play บนอุปกรณ์ Android ของคุณ บนเดสก์ท็อปเครื่องใดเครื่องหนึ่ง ให้ค้นหาไอคอน Google Play หากคุณไม่พบทางลัด ให้เปิดเมนูของโปรแกรมที่ติดตั้งทั้งหมด
1 ค้นหาร้านแอป Google Play บนอุปกรณ์ Android ของคุณ บนเดสก์ท็อปเครื่องใดเครื่องหนึ่ง ให้ค้นหาไอคอน Google Play หากคุณไม่พบทางลัด ให้เปิดเมนูของโปรแกรมที่ติดตั้งทั้งหมด - ที่ด้านล่างของหน้าจอจะมีไอคอนวงกลมหรือสี่เหลี่ยมจัตุรัสที่มีจุดหลายแถว คลิกเพื่อดูแอปทั้งหมดที่ติดตั้งบนอุปกรณ์ เรียกดูโปรแกรมต่างๆ และค้นหาทางลัดไปยัง Google Play Store
 2 เปิดร้านแอป Google Play ค้นหาและคลิกไอคอนแอปพลิเคชันที่ต้องการเพื่อเปิดโปรแกรม รอจนกว่าการดาวน์โหลดจะเสร็จสิ้นและดำเนินการในขั้นตอนต่อไป
2 เปิดร้านแอป Google Play ค้นหาและคลิกไอคอนแอปพลิเคชันที่ต้องการเพื่อเปิดโปรแกรม รอจนกว่าการดาวน์โหลดจะเสร็จสิ้นและดำเนินการในขั้นตอนต่อไป  3 คลิกไอคอน "เมนู" ซึ่งดูเหมือนแถบแนวนอนสามแถบ ใน "เมนู" เลือก "แอปของฉัน"
3 คลิกไอคอน "เมนู" ซึ่งดูเหมือนแถบแนวนอนสามแถบ ใน "เมนู" เลือก "แอปของฉัน"  4 เลือกแอปที่คุณต้องการอัปเดตโดยอัตโนมัติ เปิดหน้าแอปพลิเคชันและค้นหาไอคอน "เมนู" ใหม่ในรูปแบบของจุดแนวตั้งสามจุด ทำเครื่องหมายที่ช่องถัดจาก "อัปเดตอัตโนมัติ"
4 เลือกแอปที่คุณต้องการอัปเดตโดยอัตโนมัติ เปิดหน้าแอปพลิเคชันและค้นหาไอคอน "เมนู" ใหม่ในรูปแบบของจุดแนวตั้งสามจุด ทำเครื่องหมายที่ช่องถัดจาก "อัปเดตอัตโนมัติ" - ทำซ้ำขั้นตอนนี้สำหรับโปรแกรมทั้งหมดที่คุณต้องการอัปเดตโดยอัตโนมัติ
วิธีที่ 4 จาก 4: วิธีตั้งค่าการอัปเดตอัตโนมัติผ่าน Wi-Fi
 1 ค้นหาร้านแอป Google Play บนอุปกรณ์ Android ของคุณ บนเดสก์ท็อปเครื่องใดเครื่องหนึ่ง ให้ค้นหาไอคอน Google Play หากคุณไม่พบทางลัด ให้เปิดเมนูของโปรแกรมที่ติดตั้งทั้งหมด
1 ค้นหาร้านแอป Google Play บนอุปกรณ์ Android ของคุณ บนเดสก์ท็อปเครื่องใดเครื่องหนึ่ง ให้ค้นหาไอคอน Google Play หากคุณไม่พบทางลัด ให้เปิดเมนูของโปรแกรมที่ติดตั้งทั้งหมด - ที่ด้านล่างของหน้าจอจะมีไอคอนวงกลมหรือสี่เหลี่ยมจัตุรัสที่มีจุดหลายแถว คลิกเพื่อดูแอปทั้งหมดที่ติดตั้งบนอุปกรณ์ เรียกดูโปรแกรมต่างๆ และค้นหาทางลัดไปยัง Google Play Store
 2 เปิดร้านแอป Google Play ค้นหาและคลิกไอคอนแอปพลิเคชันที่ต้องการเพื่อเปิดโปรแกรม รอจนกว่าการดาวน์โหลดจะเสร็จสิ้นและดำเนินการในขั้นตอนต่อไป
2 เปิดร้านแอป Google Play ค้นหาและคลิกไอคอนแอปพลิเคชันที่ต้องการเพื่อเปิดโปรแกรม รอจนกว่าการดาวน์โหลดจะเสร็จสิ้นและดำเนินการในขั้นตอนต่อไป  3 คลิกไอคอน "เมนู" ซึ่งดูเหมือนแถบแนวนอนสามแถบ ในรายการที่เปิดขึ้น ให้เลือกรายการ "การตั้งค่า"
3 คลิกไอคอน "เมนู" ซึ่งดูเหมือนแถบแนวนอนสามแถบ ในรายการที่เปิดขึ้น ให้เลือกรายการ "การตั้งค่า"  4 ตรวจสอบ “การตั้งค่า” ในเมนูการตั้งค่าทั่วไป ค้นหาและเลือก "อัปเดตแอปพลิเคชันอัตโนมัติ"
4 ตรวจสอบ “การตั้งค่า” ในเมนูการตั้งค่าทั่วไป ค้นหาและเลือก "อัปเดตแอปพลิเคชันอัตโนมัติ"  5 เลือกอัปเดตอัตโนมัติผ่าน Wi-Fi เท่านั้น การตั้งค่านี้อนุญาตให้อุปกรณ์อัปเดตแอปโดยอัตโนมัติเมื่อเชื่อมต่อกับเครือข่าย Wi-Fi เพื่อประหยัดการรับส่งข้อมูลทางมือถือและรักษาความปลอดภัยให้คุณ
5 เลือกอัปเดตอัตโนมัติผ่าน Wi-Fi เท่านั้น การตั้งค่านี้อนุญาตให้อุปกรณ์อัปเดตแอปโดยอัตโนมัติเมื่อเชื่อมต่อกับเครือข่าย Wi-Fi เพื่อประหยัดการรับส่งข้อมูลทางมือถือและรักษาความปลอดภัยให้คุณ
เคล็ดลับ
- ตรวจสอบการอัปเดตเสมอแม้ว่าจะติดตั้งการอัปเดตซอฟต์แวร์อัตโนมัติแล้วก็ตามบางครั้งคุณสามารถข้ามการแจ้งเตือนได้ ดังนั้นให้เปิดรายการ "แอปของฉัน" ใน Google Play Store เป็นระยะ และคอยติดตามการอัปเดตซอฟต์แวร์
คำเตือน
- ตรวจสอบที่เก็บข้อมูลของคุณเพื่อให้แน่ใจว่าอุปกรณ์ของคุณมีหน่วยความจำว่างเพียงพอที่จะอัปเดตซอฟต์แวร์ เปิด "การตั้งค่า" และค้นหารายการ "ที่เก็บข้อมูล" ค้นหาจำนวนหน่วยความจำว่างและดูว่าแอปพลิเคชันต่างๆ ใช้พื้นที่ว่างเท่าใด