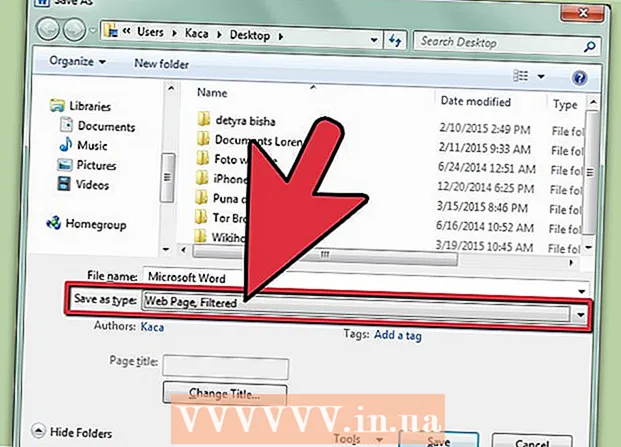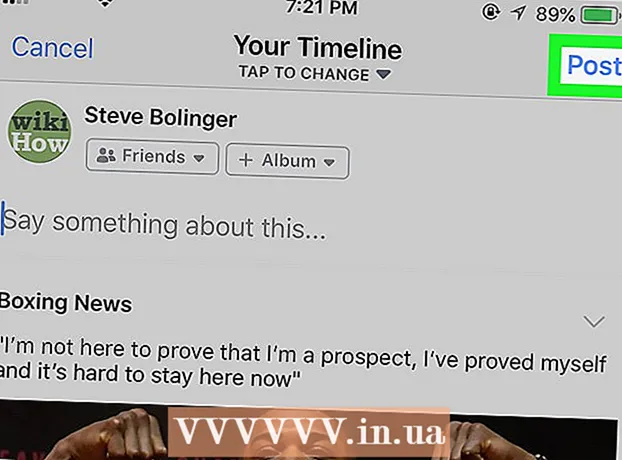ผู้เขียน:
Clyde Lopez
วันที่สร้าง:
20 กรกฎาคม 2021
วันที่อัปเดต:
1 กรกฎาคม 2024

เนื้อหา
- ขั้นตอน
- วิธีที่ 1 จาก 4: วิธีล้างแคชที่ใช้ร่วมกัน
- วิธีที่ 2 จาก 4: วิธีลบไฟล์ข้อมูลโปรแกรม
- วิธีที่ 3 จาก 4: วิธีลบไฟล์ชั่วคราวของ Internet Explorer
- วิธีที่ 4 จาก 4: วิธีล้างแคช DNS
- เคล็ดลับ
- คำเตือน
บทความนี้จะแสดงวิธีล้างแคชข้อมูลและไฟล์ชั่วคราวต่างๆ ในคอมพิวเตอร์ Windows 7 ของคุณ
ขั้นตอน
วิธีที่ 1 จาก 4: วิธีล้างแคชที่ใช้ร่วมกัน
 1 เปิดเมนูเริ่ม
1 เปิดเมนูเริ่ม  . คลิกที่โลโก้ Windows ที่มุมล่างซ้ายของหน้าจอ
. คลิกที่โลโก้ Windows ที่มุมล่างซ้ายของหน้าจอ  2 ในแถบค้นหาเมนูเริ่ม พิมพ์ การล้างดิสก์. การดำเนินการนี้จะค้นหา Disk Cleanup
2 ในแถบค้นหาเมนูเริ่ม พิมพ์ การล้างดิสก์. การดำเนินการนี้จะค้นหา Disk Cleanup - หากไม่มีเคอร์เซอร์ในแถบค้นหาของเมนู Start ให้คลิกที่แถบนั้นก่อน
 3 คลิกที่ การล้างข้อมูลบนดิสก์. ไอคอนแฟลชไดรฟ์และแปรงของโปรแกรมจะปรากฏที่ด้านบนของเมนูเริ่ม หน้าต่างการล้างข้อมูลบนดิสก์จะเปิดขึ้น
3 คลิกที่ การล้างข้อมูลบนดิสก์. ไอคอนแฟลชไดรฟ์และแปรงของโปรแกรมจะปรากฏที่ด้านบนของเมนูเริ่ม หน้าต่างการล้างข้อมูลบนดิสก์จะเปิดขึ้น - อาจจะต้องคลิกไอคอน Disk Cleanup ทันทีที่โผล่มาทางด้านล่างของหน้าจอ เพื่อเปิดหน้าต่าง Disk Cleanup
 4 เลือกตัวเลือกทั้งหมดในหน้าต่างการล้างข้อมูลบนดิสก์ ทำเครื่องหมายที่ช่องถัดจากแต่ละตัวเลือกในหน้าต่าง Disk Cleanup เลื่อนลงมาตามรายการตัวเลือกและเรียกดูตัวเลือกเพิ่มเติม
4 เลือกตัวเลือกทั้งหมดในหน้าต่างการล้างข้อมูลบนดิสก์ ทำเครื่องหมายที่ช่องถัดจากแต่ละตัวเลือกในหน้าต่าง Disk Cleanup เลื่อนลงมาตามรายการตัวเลือกและเรียกดูตัวเลือกเพิ่มเติม  5 คลิกที่ ตกลง. ปุ่มนี้อยู่ท้ายหน้าต่าง
5 คลิกที่ ตกลง. ปุ่มนี้อยู่ท้ายหน้าต่าง  6 คลิกที่ ลบไฟล์เมื่อได้รับแจ้ง การล้างข้อมูลบนดิสก์จะลบไฟล์ชั่วคราวออกจากแคชของภาพขนาดย่อหรือแคชถังรีไซเคิล
6 คลิกที่ ลบไฟล์เมื่อได้รับแจ้ง การล้างข้อมูลบนดิสก์จะลบไฟล์ชั่วคราวออกจากแคชของภาพขนาดย่อหรือแคชถังรีไซเคิล - เมื่อกระบวนการลบไฟล์เสร็จสิ้น หน้าต่าง Disk Cleanup จะปิดลง
วิธีที่ 2 จาก 4: วิธีลบไฟล์ข้อมูลโปรแกรม
 1 เปิดเมนูเริ่ม
1 เปิดเมนูเริ่ม  . คลิกที่โลโก้ Windows ที่มุมล่างซ้ายของหน้าจอ
. คลิกที่โลโก้ Windows ที่มุมล่างซ้ายของหน้าจอ  2 คลิกที่ คอมพิวเตอร์. ที่เป็นตัวเลือกทางขวาของเมนู Start หน้าต่าง "คอมพิวเตอร์" จะเปิดขึ้น
2 คลิกที่ คอมพิวเตอร์. ที่เป็นตัวเลือกทางขวาของเมนู Start หน้าต่าง "คอมพิวเตอร์" จะเปิดขึ้น - หากคุณไม่เห็นตัวเลือกคอมพิวเตอร์ ให้ป้อน คอมพิวเตอร์ ในแถบค้นหาของเมนู Start แล้วคลิก Computer ที่ด้านบนของเมนู Start
 3 แสดงไฟล์และโฟลเดอร์ที่ซ่อนอยู่ ในการทำเช่นนี้ในหน้าต่าง "คอมพิวเตอร์":
3 แสดงไฟล์และโฟลเดอร์ที่ซ่อนอยู่ ในการทำเช่นนี้ในหน้าต่าง "คอมพิวเตอร์": - เปิดเมนู "จัดเรียง" ที่มุมซ้ายบนของหน้าต่าง
- เลือก "ตัวเลือกโฟลเดอร์และการค้นหา" จากเมนู
- ไปที่แท็บ "ดู";
- ทำเครื่องหมายที่ช่องถัดจาก "แสดงไฟล์โฟลเดอร์และไดรฟ์ที่ซ่อนอยู่" ในส่วนย่อย "ไฟล์และโฟลเดอร์ที่ซ่อนอยู่" ของส่วน "ไฟล์และโฟลเดอร์"
- คลิก "ตกลง" ที่ด้านล่างของหน้าต่าง
 4 ดับเบิลคลิกที่ชื่อฮาร์ดไดรฟ์ของคุณ ในส่วน "ฮาร์ดไดรฟ์" ให้ดับเบิลคลิกที่ "ดิสก์ในเครื่อง"
4 ดับเบิลคลิกที่ชื่อฮาร์ดไดรฟ์ของคุณ ในส่วน "ฮาร์ดไดรฟ์" ให้ดับเบิลคลิกที่ "ดิสก์ในเครื่อง" - ตามกฎแล้วไดรฟ์ระบบพร้อมโปรแกรมจะแสดงด้วยตัวอักษร "C:"
 5 ดับเบิลคลิกที่โฟลเดอร์ ผู้ใช้. คุณจะพบได้ที่ด้านบนของหน้าต่าง
5 ดับเบิลคลิกที่โฟลเดอร์ ผู้ใช้. คุณจะพบได้ที่ด้านบนของหน้าต่าง  6 ดับเบิลคลิกที่โฟลเดอร์ผู้ใช้เฉพาะ โดยทั่วไป ชื่อโฟลเดอร์จะตรงกับชื่อผู้ใช้หรือบัญชี Microsoft
6 ดับเบิลคลิกที่โฟลเดอร์ผู้ใช้เฉพาะ โดยทั่วไป ชื่อโฟลเดอร์จะตรงกับชื่อผู้ใช้หรือบัญชี Microsoft  7 ดับเบิลคลิกที่โฟลเดอร์ ข้อมูลแอพ. กลางหน้าต่าง แต่อาจต้องเลื่อนลงไปก่อน ถึงจะเจอโฟลเดอร์นี้ (เว้นแต่หน้าต่างจะขยายให้เต็มหน้าจอ)
7 ดับเบิลคลิกที่โฟลเดอร์ ข้อมูลแอพ. กลางหน้าต่าง แต่อาจต้องเลื่อนลงไปก่อน ถึงจะเจอโฟลเดอร์นี้ (เว้นแต่หน้าต่างจะขยายให้เต็มหน้าจอ)  8 ดับเบิลคลิกที่โฟลเดอร์ ท้องถิ่น. คุณจะพบได้ที่ด้านบนของหน้าต่าง
8 ดับเบิลคลิกที่โฟลเดอร์ ท้องถิ่น. คุณจะพบได้ที่ด้านบนของหน้าต่าง  9 เลื่อนลงและเลือกโฟลเดอร์ อุณหภูมิ. โดยคลิกที่โฟลเดอร์
9 เลื่อนลงและเลือกโฟลเดอร์ อุณหภูมิ. โดยคลิกที่โฟลเดอร์  10 กำจัดการป้องกันแบบอ่านอย่างเดียว สำหรับสิ่งนี้:
10 กำจัดการป้องกันแบบอ่านอย่างเดียว สำหรับสิ่งนี้: - เปิดเมนู "จัดเรียง";
- คลิก "คุณสมบัติ";
- ยกเลิกการเลือกช่อง "อ่านอย่างเดียว"
- คลิก "สมัคร";
- คลิก "ตกลง" เมื่อได้รับแจ้ง;
- คลิก "ตกลง"
 11 ดับเบิลคลิกที่โฟลเดอร์ อุณหภูมิเพื่อเปิด
11 ดับเบิลคลิกที่โฟลเดอร์ อุณหภูมิเพื่อเปิด 12 เน้นเนื้อหาของโฟลเดอร์ คลิกที่รายการใดก็ได้ในโฟลเดอร์แล้วคลิก Ctrl+NS... หรือคุณสามารถคลิก จัดเรียง > เลือกทั้งหมด
12 เน้นเนื้อหาของโฟลเดอร์ คลิกที่รายการใดก็ได้ในโฟลเดอร์แล้วคลิก Ctrl+NS... หรือคุณสามารถคลิก จัดเรียง > เลือกทั้งหมด  13 ลบเนื้อหาของโฟลเดอร์ กดปุ่ม เดล บนแป้นพิมพ์
13 ลบเนื้อหาของโฟลเดอร์ กดปุ่ม เดล บนแป้นพิมพ์ - ไฟล์บางไฟล์ที่เก็บไว้ในโฟลเดอร์ Temp ถูกใช้โดยระบบหรือโปรแกรม คุณจึงไม่สามารถลบไฟล์เหล่านี้ได้ หากได้รับแจ้ง ให้ทำเครื่องหมายที่ช่องถัดจาก "ทำเช่นนี้สำหรับรายการต่อไปนี้" แล้วคลิก "ข้าม"
 14 เอาขยะไปทิ้ง. การดำเนินการนี้จะกำจัดไฟล์ที่ถูกลบอย่างถาวร
14 เอาขยะไปทิ้ง. การดำเนินการนี้จะกำจัดไฟล์ที่ถูกลบอย่างถาวร
วิธีที่ 3 จาก 4: วิธีลบไฟล์ชั่วคราวของ Internet Explorer
 1 เปิดเมนูเริ่ม
1 เปิดเมนูเริ่ม  . คลิกที่โลโก้ Windows ที่มุมล่างซ้ายของหน้าจอ
. คลิกที่โลโก้ Windows ที่มุมล่างซ้ายของหน้าจอ  2 ในแถบค้นหาเมนูเริ่ม พิมพ์ คุณสมบัติเบราว์เซอร์. การดำเนินการนี้จะค้นหาโปรแกรมคุณสมบัติเบราว์เซอร์
2 ในแถบค้นหาเมนูเริ่ม พิมพ์ คุณสมบัติเบราว์เซอร์. การดำเนินการนี้จะค้นหาโปรแกรมคุณสมบัติเบราว์เซอร์ - หากไม่มีเคอร์เซอร์ในแถบค้นหาของเมนู Start ให้คลิกที่แถบนั้นก่อน
 3 คลิกที่ ตัวเลือกอินเทอร์เน็ต. โปรแกรมนี้จะปรากฏที่ด้านบนของเมนูเริ่ม หน้าต่างตัวเลือกอินเทอร์เน็ตจะเปิดขึ้น
3 คลิกที่ ตัวเลือกอินเทอร์เน็ต. โปรแกรมนี้จะปรากฏที่ด้านบนของเมนูเริ่ม หน้าต่างตัวเลือกอินเทอร์เน็ตจะเปิดขึ้น  4 คลิกที่แท็บ ทั่วไป. ที่ด้านบนของหน้าต่าง
4 คลิกที่แท็บ ทั่วไป. ที่ด้านบนของหน้าต่าง  5 คลิกที่ พารามิเตอร์. อยู่ในหัวข้อ Browsing History
5 คลิกที่ พารามิเตอร์. อยู่ในหัวข้อ Browsing History  6 คลิกที่ แสดงไฟล์. ปุ่มนี้จะอยู่ที่ด้านล่างขวาของหน้าต่าง หน้าต่างใหม่จะเปิดขึ้นโดยแสดงรายการไฟล์ทั้งหมดที่อยู่ในแคชของ Internet Explorer
6 คลิกที่ แสดงไฟล์. ปุ่มนี้จะอยู่ที่ด้านล่างขวาของหน้าต่าง หน้าต่างใหม่จะเปิดขึ้นโดยแสดงรายการไฟล์ทั้งหมดที่อยู่ในแคชของ Internet Explorer  7 เน้นเนื้อหาของโฟลเดอร์ คลิกที่รายการใดก็ได้ในโฟลเดอร์แล้วคลิก Ctrl+NS... หรือคลิก จัดเรียง > เลือกทั้งหมด
7 เน้นเนื้อหาของโฟลเดอร์ คลิกที่รายการใดก็ได้ในโฟลเดอร์แล้วคลิก Ctrl+NS... หรือคลิก จัดเรียง > เลือกทั้งหมด  8 ลบเนื้อหาของโฟลเดอร์ กดปุ่ม เดล บนแป้นพิมพ์
8 ลบเนื้อหาของโฟลเดอร์ กดปุ่ม เดล บนแป้นพิมพ์  9 เอาขยะไปทิ้ง. การดำเนินการนี้จะกำจัดไฟล์ที่ถูกลบอย่างถาวร
9 เอาขยะไปทิ้ง. การดำเนินการนี้จะกำจัดไฟล์ที่ถูกลบอย่างถาวร
วิธีที่ 4 จาก 4: วิธีล้างแคช DNS
 1 เปิดเมนูเริ่ม
1 เปิดเมนูเริ่ม  . คลิกที่โลโก้ Windows ที่มุมล่างซ้ายของหน้าจอ
. คลิกที่โลโก้ Windows ที่มุมล่างซ้ายของหน้าจอ - การล้างแคช DNS สามารถช่วยแก้ปัญหาเกี่ยวกับเบราว์เซอร์ได้ เช่น เมื่อเว็บไซต์ไม่เปิดขึ้น
 2 ในแถบค้นหาเมนูเริ่ม พิมพ์ บรรทัดคำสั่ง. การดำเนินการนี้จะค้นหาโปรแกรม Command Line
2 ในแถบค้นหาเมนูเริ่ม พิมพ์ บรรทัดคำสั่ง. การดำเนินการนี้จะค้นหาโปรแกรม Command Line - หากไม่มีเคอร์เซอร์ในแถบค้นหาของเมนู Start ให้คลิกที่แถบนั้นก่อน
 3 คลิกขวาที่ไอคอนพรอมต์คำสั่ง
3 คลิกขวาที่ไอคอนพรอมต์คำสั่ง  . จะปรากฏที่ด้านบนของเมนูเริ่ม เมนูแบบเลื่อนลงจะเปิดขึ้น
. จะปรากฏที่ด้านบนของเมนูเริ่ม เมนูแบบเลื่อนลงจะเปิดขึ้น - หากเมาส์ของคุณไม่มีปุ่มขวา ให้คลิกที่ด้านขวาของเมาส์หรือคลิกด้วยสองนิ้ว
- สำหรับแทร็คแพด ให้คลิกสองนิ้วที่แทร็คแพด หรือคลิกที่ด้านล่างขวาของแทร็คแพด
 4 คลิกที่ เรียกใช้ในฐานะผู้ดูแลระบบ. ในเมนูที่ขยายลงมา พรอมต์คำสั่งจะเปิดขึ้นพร้อมสิทธิ์ของผู้ดูแลระบบ
4 คลิกที่ เรียกใช้ในฐานะผู้ดูแลระบบ. ในเมนูที่ขยายลงมา พรอมต์คำสั่งจะเปิดขึ้นพร้อมสิทธิ์ของผู้ดูแลระบบ - หากพรอมต์คำสั่งไม่เปิดขึ้น แสดงว่าคุณเข้าสู่ระบบในฐานะแขก
- หากได้รับแจ้ง ให้คลิกใช่
 5 ป้อนคำสั่งเพื่อล้างแคช DNS เข้า ipconfig / flushdns แล้วกด ↵ ป้อน.
5 ป้อนคำสั่งเพื่อล้างแคช DNS เข้า ipconfig / flushdns แล้วกด ↵ ป้อน.  6 รอติดตามผลงานของทีม หากทุกอย่างเรียบร้อย ข้อความ “ล้างแคช DNS สำเร็จ” (หรือข้อความที่คล้ายกัน) จะปรากฏขึ้นบนหน้าจอ
6 รอติดตามผลงานของทีม หากทุกอย่างเรียบร้อย ข้อความ “ล้างแคช DNS สำเร็จ” (หรือข้อความที่คล้ายกัน) จะปรากฏขึ้นบนหน้าจอ - คุณอาจต้องรีสตาร์ทคอมพิวเตอร์เพื่อให้การเปลี่ยนแปลงมีผล
เคล็ดลับ
- หากต้องการล้างแคชของเบราว์เซอร์ ให้เปิดการตั้งค่าสำหรับเบราว์เซอร์นั้น
คำเตือน
- ไฟล์โปรแกรม "ชั่วคราว" บางไฟล์ไม่สามารถลบได้ เนื่องจากถูกใช้โดยระบบปฏิบัติการ Windows โดยทั่วไป ไฟล์เหล่านี้มีขนาดเพียงไม่กี่กิโลไบต์