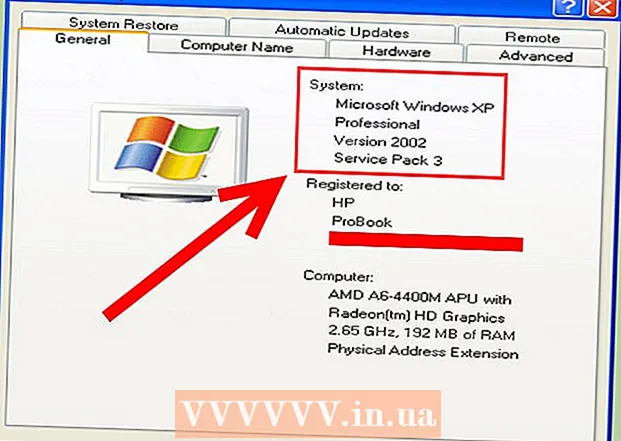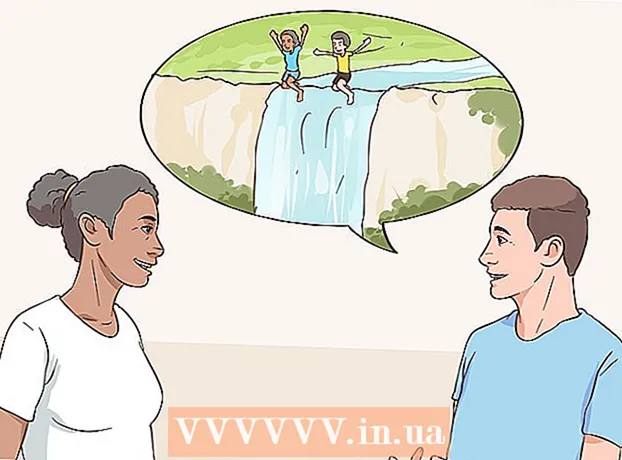ผู้เขียน:
Helen Garcia
วันที่สร้าง:
19 เมษายน 2021
วันที่อัปเดต:
26 มิถุนายน 2024

เนื้อหา
สมาคมภาษาสมัยใหม่ (MLA) ประกอบด้วยนักวิชาการกว่า 30,000 คน เป้าหมายของพวกเขาคือ "ส่งเสริมการสอนภาษาและวรรณคดี" เพื่อให้บรรลุเป้าหมายนี้ สมาคมนี้จึงได้พัฒนาแนวทางการกำหนดมาตรฐานงานวิชาการและงานวิจัย คู่มือรูปแบบ MLA ประกอบด้วยคำแนะนำสำหรับการจัดรูปแบบเอกสาร การอ้างอิงแหล่งที่มา และการทำงานกับการสมัครรับข้อมูลอิเล็กทรอนิกส์ ในการปฏิบัติตามสไตล์ MLA คุณต้องจัดรูปแบบส่วนหัวและส่วนท้ายของคุณอย่างเหมาะสม ส่วนหัวและส่วนท้ายของหน้าประกอบด้วยข้อความและตัวเลขที่ซ้ำกันในแต่ละหน้าเหนือเนื้อหาหลักของข้อความ บทความนี้จะแสดงวิธีจัดรูปแบบส่วนหัวและส่วนท้ายในรูปแบบ MLA
ขั้นตอน
 1 สร้างเอกสารใหม่ใน Word แม้ว่าจะมีโปรแกรมอื่นๆ มากมาย แต่ขอแนะนำให้คุณใช้ Microsoft Word เนื่องจากเป็นโปรแกรมที่ง่ายที่สุดในการจัดรูปแบบส่วนหัวและส่วนท้าย
1 สร้างเอกสารใหม่ใน Word แม้ว่าจะมีโปรแกรมอื่นๆ มากมาย แต่ขอแนะนำให้คุณใช้ Microsoft Word เนื่องจากเป็นโปรแกรมที่ง่ายที่สุดในการจัดรูปแบบส่วนหัวและส่วนท้าย  2 ตั้งค่าระยะขอบและการตั้งค่าสำหรับเอกสารของคุณก่อนพิมพ์งานหรือสร้างส่วนหัวและส่วนท้าย
2 ตั้งค่าระยะขอบและการตั้งค่าสำหรับเอกสารของคุณก่อนพิมพ์งานหรือสร้างส่วนหัวและส่วนท้าย- เลือกฟิลด์ 2.54 ซม. สามารถพบได้ในเมนูการตั้งค่าของหน้าไฟล์
- เลือกแบบอักษรทั่วไป เช่น Times New Roman 12 คุณสามารถเปลี่ยนได้จากเมนูรูปแบบที่ด้านบนของเมนูแนวนอน
- เลือกการเว้นวรรคสองครั้งจากเมนูการเว้นวรรคบรรทัด
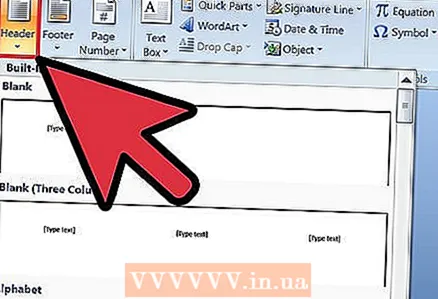 3 เปิดส่วนหัวและส่วนท้ายจากเมนูด้านบน ส่วนหัวและส่วนท้ายจะไม่ปรากฏโดยอัตโนมัติ คุณต้องเลือกตัวเลือกใดตัวเลือกหนึ่งจากเมนูด้านบน ใน Microsoft Word ส่วนหัวและส่วนท้ายสามารถพบได้ในเมนูมุมมอง โดยระบุช่องว่างเหนือระยะขอบด้านบนด้วยหมายเลขหน้าและข้อความอื่นๆ สำหรับรูปแบบ MLA ต้องใช้เฉพาะข้อความและหมายเลขหน้า
3 เปิดส่วนหัวและส่วนท้ายจากเมนูด้านบน ส่วนหัวและส่วนท้ายจะไม่ปรากฏโดยอัตโนมัติ คุณต้องเลือกตัวเลือกใดตัวเลือกหนึ่งจากเมนูด้านบน ใน Microsoft Word ส่วนหัวและส่วนท้ายสามารถพบได้ในเมนูมุมมอง โดยระบุช่องว่างเหนือระยะขอบด้านบนด้วยหมายเลขหน้าและข้อความอื่นๆ สำหรับรูปแบบ MLA ต้องใช้เฉพาะข้อความและหมายเลขหน้า  4 คลิกที่ส่วนหัวและส่วนท้ายหลังจากเปิดเมนู ตั้งค่าส่วนหัวและส่วนท้ายที่มุมขวาบน 1.27 ซม. จากด้านบนของหน้าและถัดจากระยะขอบขวา คุณสามารถทำได้โดยใช้เมนูหรือตัวเลือกการจัดตำแหน่งเอกสาร
4 คลิกที่ส่วนหัวและส่วนท้ายหลังจากเปิดเมนู ตั้งค่าส่วนหัวและส่วนท้ายที่มุมขวาบน 1.27 ซม. จากด้านบนของหน้าและถัดจากระยะขอบขวา คุณสามารถทำได้โดยใช้เมนูหรือตัวเลือกการจัดตำแหน่งเอกสาร  5 พิมพ์นามสกุลของคุณและปล่อยเคอร์เซอร์ไว้หนึ่งช่องว่างทางด้านขวาของข้อความ
5 พิมพ์นามสกุลของคุณและปล่อยเคอร์เซอร์ไว้หนึ่งช่องว่างทางด้านขวาของข้อความ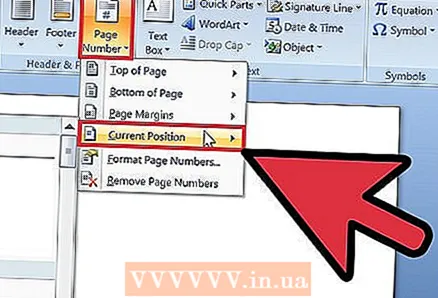 6 เลือกเมนูแทรกแล้วเลือกหมายเลขหน้า เลือกตำแหน่ง ขนาด และการจัดตำแหน่งจากเมนูหมายเลขหน้า
6 เลือกเมนูแทรกแล้วเลือกหมายเลขหน้า เลือกตำแหน่ง ขนาด และการจัดตำแหน่งจากเมนูหมายเลขหน้า - ครูบางคนไม่ต้องการให้มีตัวเลขในหน้าแรก สามารถทำได้โดยใช้เมนูหมายเลขหน้า ซึ่งคุณสามารถเลือกได้ว่าจะแสดงตัวเลข “1” ในหน้าแรกหรือไม่
 7 บันทึกส่วนหัวและส่วนท้ายด้วยการคลิกตกลงหรือวาง จากนั้นเลื่อนเคอร์เซอร์ไปที่ช่องว่างภายนอกส่วนหัวหรือส่วนท้าย ตอนนี้คุณสามารถเขียนงานของคุณต่อไปได้
7 บันทึกส่วนหัวและส่วนท้ายด้วยการคลิกตกลงหรือวาง จากนั้นเลื่อนเคอร์เซอร์ไปที่ช่องว่างภายนอกส่วนหัวหรือส่วนท้าย ตอนนี้คุณสามารถเขียนงานของคุณต่อไปได้ 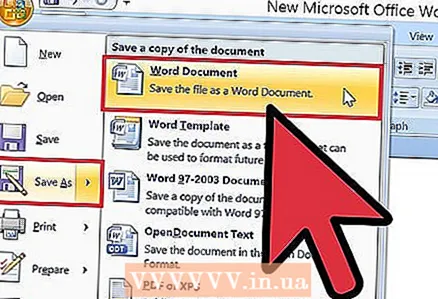 8 บันทึกการเปลี่ยนแปลงของคุณใน Word ชื่อและหมายเลขหน้าของคุณควรอยู่ในทุกหน้าของเอกสาร
8 บันทึกการเปลี่ยนแปลงของคุณใน Word ชื่อและหมายเลขหน้าของคุณควรอยู่ในทุกหน้าของเอกสาร
เคล็ดลับ
- หากต้องการเพิ่มส่วนหัวและส่วนท้ายในแอป Apple ให้คลิกเมนูมุมมองในแถวแนวนอนด้านบน เลือกแสดงการตั้งค่า คุณจะเห็นส่วนหัวและส่วนท้ายในเอกสารของคุณ ป้อนนามสกุลของคุณและไปที่เมนู "แทรก" เลือกหมายเลขหน้าอัตโนมัติ คลิก "ซ่อนการตั้งค่า" หลังจากทำตามขั้นตอนทั้งหมดแล้ว
- หากคุณต้องการเขียนงานวิจัยหรือเอกสารทางวิชาการหลายชุด ให้บันทึกเอกสารนี้เป็นเทมเพลต เริ่มเอกสารใหม่แต่ละฉบับโดยเปิดเทมเพลตนี้แล้วคลิก "บันทึกเป็น" แทน "บันทึก" เพื่อไม่ให้เปลี่ยนเทมเพลต
- แม้ว่าคุณสามารถสร้างส่วนหัวและส่วนท้ายใน Apple TextEdit ได้ แต่คุณไม่สามารถจัดรูปแบบในรูปแบบ MLA หากต้องการพิมพ์ส่วนหัวและส่วนท้ายใน TextEdit ให้คลิกไฟล์และเลือกแสดงคุณสมบัติ พิมพ์นามสกุลเป็นชื่อเรื่อง หลังจากทำตามขั้นตอนทั้งหมดแล้ว ให้เลือก "ไฟล์" จากนั้นเลือก "พิมพ์" คลิกที่เมนูแบบเลื่อนลง "พิมพ์ส่วนหัวและส่วนท้าย"