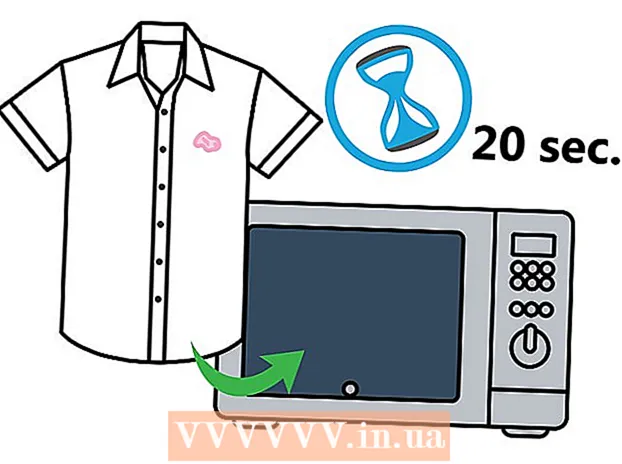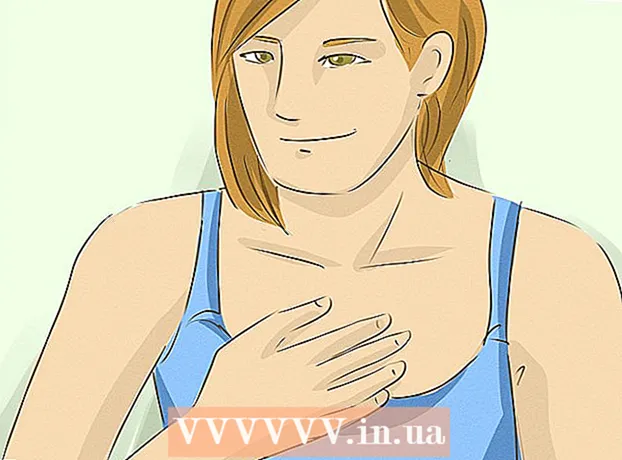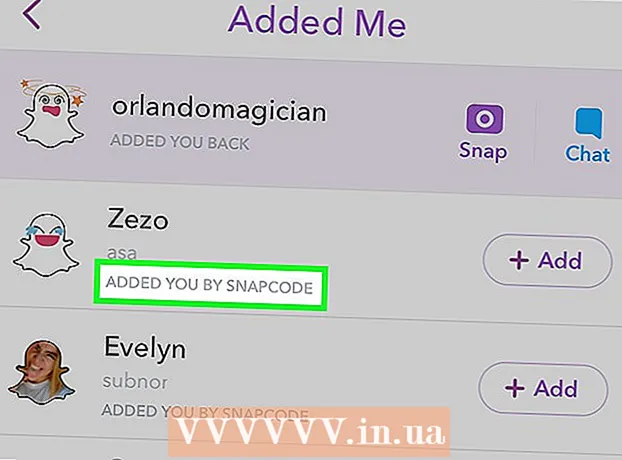ผู้เขียน:
Clyde Lopez
วันที่สร้าง:
19 กรกฎาคม 2021
วันที่อัปเดต:
1 กรกฎาคม 2024

เนื้อหา
- ขั้นตอน
- วิธีที่ 1 จาก 8: การใช้ Google Photos บน Android
- วิธีที่ 2 จาก 8: บน Samsung Galaxy
- วิธีที่ 3 จาก 8: การใช้เครื่องมือ Markup บน iPhone หรือ iPad
- วิธีที่ 4 จาก 8: การใช้แอพ Photos บน iPhone หรือ iPad
- วิธีที่ 5 จาก 8: การใช้กรรไกรใน Windows
- วิธีที่ 6 จาก 8: การใช้ Slice และ Sketch
- วิธีที่ 7 จาก 8: การใช้ Microsoft Paint (Windows)
- วิธีที่ 8 จาก 8: การใช้การแสดงตัวอย่าง (Mac)
บทความนี้จะแสดงวิธีบันทึกและแก้ไขภาพหน้าจอใน Android, iPhone, iPad, Mac หรือ Windows
ขั้นตอน
วิธีที่ 1 จาก 8: การใช้ Google Photos บน Android
 1 กดปุ่มลดระดับเสียงและปุ่มเปิดปิดค้างไว้พร้อมกัน หลังจากผ่านไป 1-2 วินาที หน้าจอจะกะพริบ แสดงว่าได้ถ่ายภาพหน้าจอแล้ว
1 กดปุ่มลดระดับเสียงและปุ่มเปิดปิดค้างไว้พร้อมกัน หลังจากผ่านไป 1-2 วินาที หน้าจอจะกะพริบ แสดงว่าได้ถ่ายภาพหน้าจอแล้ว - สำหรับโทรศัพท์และแท็บเล็ตที่แตกต่างกัน การใช้คีย์ผสมอาจแตกต่างกัน ใน Android บางรุ่น คุณต้องกดปุ่มโฮมและปุ่มเปิดปิดค้างไว้
- หากโทรศัพท์ของคุณใช้ Android 9.0 หรือใหม่กว่า ให้กดปุ่มเปิด/ปิดค้างไว้จนกว่าเมนูบริบทจะปรากฏขึ้นและเลือกภาพหน้าจอ
- หากคุณต้องการเพียงแค่ครอบตัดรูปภาพหรือเพิ่มคำบรรยาย ให้ทำทันที ก่อนบันทึกรูปภาพ ให้แตะไอคอนดินสอในหน้าต่างแสดงตัวอย่างเพื่อเพิ่มคำอธิบายภาพ หรือไอคอนครอบตัดเพื่อปรับขนาดรูปภาพ
 2 เปิดแอปรูปภาพโดยแตะไอคอนดอกไม้หลากสีสีขาว (รูปภาพที่มีป้ายกำกับหรือ Google Photos)
2 เปิดแอปรูปภาพโดยแตะไอคอนดอกไม้หลากสีสีขาว (รูปภาพที่มีป้ายกำกับหรือ Google Photos)- หากคุณไม่มีแอป Google Photos บน Android ให้ดาวน์โหลดจาก Play Store
 3 แตะรูปภาพเพื่อเปิด
3 แตะรูปภาพเพื่อเปิด 4 คลิกที่ไอคอน "แก้ไข" ที่เป็นไอคอนที่ 2 จากทางซ้าย ทางด้านล่างของหน้าจอ (แถบเลื่อน 3 ตัว) ของ Google Photos
4 คลิกที่ไอคอน "แก้ไข" ที่เป็นไอคอนที่ 2 จากทางซ้าย ทางด้านล่างของหน้าจอ (แถบเลื่อน 3 ตัว) ของ Google Photos  5 เลือกตัวกรอง หากคุณต้องการใช้ฟิลเตอร์สี/สีพื้นฐานของ Google Photos ให้เลือกจากรายการที่ด้านล่างของหน้าจอ ปัดไปทางซ้ายบนตัวอย่างของตัวกรองแล้วแตะตัวกรองที่คุณต้องการใช้
5 เลือกตัวกรอง หากคุณต้องการใช้ฟิลเตอร์สี/สีพื้นฐานของ Google Photos ให้เลือกจากรายการที่ด้านล่างของหน้าจอ ปัดไปทางซ้ายบนตัวอย่างของตัวกรองแล้วแตะตัวกรองที่คุณต้องการใช้  6 แตะ
6 แตะ  เพื่อครอบตัดและ / หรือหมุนรูปภาพ
เพื่อครอบตัดและ / หรือหมุนรูปภาพ- การครอบตัด: รูปภาพจะถูกล้อมรอบด้วยกรอบที่มีจุดสีขาวที่มุม ย้ายจุดจนกว่าส่วนของภาพที่คุณต้องการเก็บไว้จะอยู่ภายในกรอบเท่านั้น รูปภาพจะถูกครอบตัดโดยอัตโนมัติ (ลากจุดกลับไปเพื่อย้อนกลับการเปลี่ยนแปลง)
- หมุน: แตะลูกศรโค้งที่มุมล่างขวาจนกว่าภาพจะปรากฏในแบบที่คุณชอบ
 7 แตะ พร้อมเพื่อบันทึกการเปลี่ยนแปลงของคุณ หากคุณต้องการเปลี่ยนความสว่างและเฉดสี ให้ดำเนินการแก้ไขต่อ
7 แตะ พร้อมเพื่อบันทึกการเปลี่ยนแปลงของคุณ หากคุณต้องการเปลี่ยนความสว่างและเฉดสี ให้ดำเนินการแก้ไขต่อ  8 คลิกที่ไอคอนแก้ไขที่ด้านล่างของหน้าจอ (ตัวเลื่อน) เพื่อเปิดตัวเลือกแสงและสีอ่อน
8 คลิกที่ไอคอนแก้ไขที่ด้านล่างของหน้าจอ (ตัวเลื่อน) เพื่อเปิดตัวเลือกแสงและสีอ่อน 9 ปรับความสว่างและสี ใช้แถบเลื่อนเพื่อปรับความสว่างและการแก้ไขสีของรูปภาพ
9 ปรับความสว่างและสี ใช้แถบเลื่อนเพื่อปรับความสว่างและการแก้ไขสีของรูปภาพ - เลื่อนแถบเลื่อนความสว่างไปทางซ้ายเพื่อทำให้ภาพมืดขึ้น หรือไปทางขวาเพื่อทำให้ภาพสว่างขึ้น
- เลื่อนแถบเลื่อนสีไปทางซ้ายเพื่อลดความอิ่มตัวของสี หรือไปทางขวาเพื่อทำให้สีอิ่มตัวมากขึ้น
 10 แตะ บันทึก. หากคุณยังไม่ได้ทำการเปลี่ยนแปลงใดๆ (หรือไม่ต้องการบันทึก) ให้แตะ "X" ที่มุมซ้ายบนและเลือก "ยกเลิกการเปลี่ยนแปลง"
10 แตะ บันทึก. หากคุณยังไม่ได้ทำการเปลี่ยนแปลงใดๆ (หรือไม่ต้องการบันทึก) ให้แตะ "X" ที่มุมซ้ายบนและเลือก "ยกเลิกการเปลี่ยนแปลง"
วิธีที่ 2 จาก 8: บน Samsung Galaxy
 1 กดปุ่มลดระดับเสียงและปุ่มเปิดปิดค้างไว้พร้อมกัน หลังจากผ่านไป 1-2 วินาที หน้าจอจะกะพริบเพื่อระบุว่าได้ถ่ายภาพหน้าจอแล้ว รูปภาพจะถูกบันทึกลงในแกลเลอรี่
1 กดปุ่มลดระดับเสียงและปุ่มเปิดปิดค้างไว้พร้อมกัน หลังจากผ่านไป 1-2 วินาที หน้าจอจะกะพริบเพื่อระบุว่าได้ถ่ายภาพหน้าจอแล้ว รูปภาพจะถูกบันทึกลงในแกลเลอรี่ - คีย์ผสมอาจแตกต่างกันไปตามโทรศัพท์และแท็บเล็ตที่แตกต่างกัน ใน Android บางรุ่น คุณต้องกดปุ่มโฮมและปุ่มเปิดปิดค้างไว้
- หากอุปกรณ์ Galaxy ของคุณมีแอป Google Photos ให้ไปที่วิธีนี้
- หากคุณต้องการเพียงแค่ครอบตัดรูปภาพหรือเพิ่มคำบรรยาย ให้ทำทันที ก่อนบันทึกรูปภาพ ให้แตะไอคอนดินสอในหน้าต่างแสดงตัวอย่างเพื่อเพิ่มคำอธิบายภาพ หรือไอคอนครอบตัดเพื่อปรับขนาดรูปภาพ
 2 เปิดแอปแกลเลอรี (ไอคอนดอกไม้สีเหลืองในลิ้นชักแอป)
2 เปิดแอปแกลเลอรี (ไอคอนดอกไม้สีเหลืองในลิ้นชักแอป)- หากหน้าจอแสดงตัวอย่างปรากฏขึ้นทันทีหลังจากถ่ายภาพหน้าจอ ให้แตะเพื่อเปิด Image Editor โดยไม่ต้องไปที่คลังภาพ
 3 แตะภาพหน้าจอเพื่อเปิด หลายตัวเลือกจะปรากฏขึ้นที่ด้านล่างของหน้าจอ
3 แตะภาพหน้าจอเพื่อเปิด หลายตัวเลือกจะปรากฏขึ้นที่ด้านล่างของหน้าจอ - การตั้งค่าอื่นๆ จะขึ้นอยู่กับเวอร์ชันแอป Gallery และรุ่นอุปกรณ์ Galaxy
 4 แตะ แก้ไข (ไอคอนดินสอ) หรือไอคอนสามแท่ง ปุ่มนี้มีลักษณะแตกต่างกันในเวอร์ชันต่างๆ
4 แตะ แก้ไข (ไอคอนดินสอ) หรือไอคอนสามแท่ง ปุ่มนี้มีลักษณะแตกต่างกันในเวอร์ชันต่างๆ - หากคุณมีเครื่องมือแก้ไขที่ด้านล่างของหน้าจออยู่แล้ว คุณสามารถข้ามขั้นตอนนี้ได้
 5 ครอบตัดรูปภาพ คลิกที่ไอคอนการครอบตัด (สี่เหลี่ยมจัตุรัสที่มีเส้นยื่นออกมาสองเส้นที่มุม) ที่ด้านล่างของหน้าจอหรือเลือกตัวเลือก "แก้ไข" ลากเฟรมจนกว่าจะมีเฉพาะส่วนของภาพที่คุณต้องการบันทึก แล้วคลิก "บันทึก" หรือบนไอคอนเครื่องหมายถูก
5 ครอบตัดรูปภาพ คลิกที่ไอคอนการครอบตัด (สี่เหลี่ยมจัตุรัสที่มีเส้นยื่นออกมาสองเส้นที่มุม) ที่ด้านล่างของหน้าจอหรือเลือกตัวเลือก "แก้ไข" ลากเฟรมจนกว่าจะมีเฉพาะส่วนของภาพที่คุณต้องการบันทึก แล้วคลิก "บันทึก" หรือบนไอคอนเครื่องหมายถูก  6 หมุนภาพ แตะเมนู ⁝ ที่มุมขวาบนแล้วเลือกหมุนซ้ายหรือหมุนขวา
6 หมุนภาพ แตะเมนู ⁝ ที่มุมขวาบนแล้วเลือกหมุนซ้ายหรือหมุนขวา  7 ทำการเปลี่ยนแปลงเพิ่มเติมตามต้องการ ความพร้อมใช้งานของตัวเลือกอื่นๆ จะขึ้นอยู่กับรุ่นของอุปกรณ์ แต่โดยปกติคุณสามารถเลือกฟิลเตอร์ (ภายใต้เอฟเฟกต์) แก้ไขสี (โทน) และวาดภาพโดยใช้เครื่องมือที่เรียกว่า Sketch
7 ทำการเปลี่ยนแปลงเพิ่มเติมตามต้องการ ความพร้อมใช้งานของตัวเลือกอื่นๆ จะขึ้นอยู่กับรุ่นของอุปกรณ์ แต่โดยปกติคุณสามารถเลือกฟิลเตอร์ (ภายใต้เอฟเฟกต์) แก้ไขสี (โทน) และวาดภาพโดยใช้เครื่องมือที่เรียกว่า Sketch  8 แตะ บันทึกเพื่อบันทึกการเปลี่ยนแปลงของคุณ
8 แตะ บันทึกเพื่อบันทึกการเปลี่ยนแปลงของคุณ
วิธีที่ 3 จาก 8: การใช้เครื่องมือ Markup บน iPhone หรือ iPad
 1 กดปุ่มโฮมและปุ่มเปิดปิดพร้อมกันเพื่อถ่ายภาพหน้าจอ เมื่อหน้าจอกะพริบ ภาพตัวอย่างสแน็ปช็อตจะปรากฏขึ้นที่มุมล่างซ้ายของหน้าจอ
1 กดปุ่มโฮมและปุ่มเปิดปิดพร้อมกันเพื่อถ่ายภาพหน้าจอ เมื่อหน้าจอกะพริบ ภาพตัวอย่างสแน็ปช็อตจะปรากฏขึ้นที่มุมล่างซ้ายของหน้าจอ - หากอุปกรณ์ของคุณไม่มีปุ่มโฮม ให้ถ่ายภาพหน้าจอโดยกดปุ่มเปิดปิดและปุ่มเพิ่มระดับเสียง
 2 คลิกที่หน้าต่างแสดงตัวอย่างที่มุมล่างซ้ายของหน้าจอเพื่อเปิดสแนปชอตในเครื่องมือมาร์กอัป ตัวเลือกการแก้ไขต่างๆ จะปรากฏที่ด้านล่างของหน้าจอ
2 คลิกที่หน้าต่างแสดงตัวอย่างที่มุมล่างซ้ายของหน้าจอเพื่อเปิดสแนปชอตในเครื่องมือมาร์กอัป ตัวเลือกการแก้ไขต่างๆ จะปรากฏที่ด้านล่างของหน้าจอ - หน้าต่างแสดงตัวอย่างจะแสดงที่มุมล่างซ้ายของหน้าจอเพียงไม่กี่วินาทีแล้วหายไป หากมันหายไปก่อนที่คุณจะคลิก ให้ทำตามขั้นตอนเหล่านี้เพื่อเปิดสแนปชอตในเครื่องมือมาร์กอัป:
- เปิดแอพรูปภาพ
- คลิกที่ภาพหน้าจอ
- คลิก "แก้ไข" ที่มุมขวาบนของหน้าจอ
- แตะไอคอนสามจุด
- แตะมาร์กอัป (ไอคอนเครื่องหมายที่ด้านล่างของหน้าจอ)
- หน้าต่างแสดงตัวอย่างจะแสดงที่มุมล่างซ้ายของหน้าจอเพียงไม่กี่วินาทีแล้วหายไป หากมันหายไปก่อนที่คุณจะคลิก ให้ทำตามขั้นตอนเหล่านี้เพื่อเปิดสแนปชอตในเครื่องมือมาร์กอัป:
 3 ลากเส้นขอบสีน้ำเงินเพื่อครอบตัดภาพหน้าจอ ลากขอบสีน้ำเงินเพื่อปิดเฉพาะส่วนของภาพหน้าจอที่คุณต้องการเก็บไว้
3 ลากเส้นขอบสีน้ำเงินเพื่อครอบตัดภาพหน้าจอ ลากขอบสีน้ำเงินเพื่อปิดเฉพาะส่วนของภาพหน้าจอที่คุณต้องการเก็บไว้  4 วาดบางอย่างบนหน้าจอ นี่คือวิธีการ:
4 วาดบางอย่างบนหน้าจอ นี่คือวิธีการ: - เลือกเครื่องมือวาดภาพ (ปากกามาร์กเกอร์ ปากกา หรือดินสอที่มุมล่างซ้าย)
- แตะเครื่องมืออีกครั้งเพื่อกำหนดความหนาและความทึบของเส้น
- แตะวงกลมหลากสีเพื่อเปลี่ยนสี
- ปัดนิ้วของคุณบนหน้าจอเพื่อวาดหรือเลือกส่วนของรูปภาพ
- คลิกเครื่องมือวาดภาพที่เลือกที่มุมล่างซ้ายอีกครั้งเพื่อกลับไปยังรายการเครื่องมือ
- หากคุณทำผิดพลาดขณะวาด ให้แตะไอคอนรูปยางลบที่ด้านล่างของหน้าจอ แล้วแตะข้อผิดพลาดเพื่อลบ
 5 เลือกเครื่องมือ ข้อความเพื่อเพิ่มข้อความในรูปภาพ หากไอคอน "T" เป็นสีเทาที่ด้านล่างของหน้าจอ ให้คลิกที่ "+" ที่มุมล่างขวาเพื่อแสดงเครื่องมือเพิ่มเติม จากนั้นเลือก "ข้อความ"
5 เลือกเครื่องมือ ข้อความเพื่อเพิ่มข้อความในรูปภาพ หากไอคอน "T" เป็นสีเทาที่ด้านล่างของหน้าจอ ให้คลิกที่ "+" ที่มุมล่างขวาเพื่อแสดงเครื่องมือเพิ่มเติม จากนั้นเลือก "ข้อความ" - แตะวงกลมสีเพื่อเปลี่ยนสีของข้อความ
- แตะไอคอนตัวอักษร aAเพื่อเลือกแบบอักษร ขนาด และตำแหน่งของข้อความ
 6 เพิ่มรูปร่าง คลิกที่ "+" ที่มุมล่างขวา จากนั้นคลิกที่สี่เหลี่ยม วงกลม เมฆข้อความ หรือลูกศรเพื่อเพิ่มรูปร่างเหล่านี้ในรูปภาพของคุณ
6 เพิ่มรูปร่าง คลิกที่ "+" ที่มุมล่างขวา จากนั้นคลิกที่สี่เหลี่ยม วงกลม เมฆข้อความ หรือลูกศรเพื่อเพิ่มรูปร่างเหล่านี้ในรูปภาพของคุณ - ใช้วงกลมหลากสีที่ด้านล่างเพื่อเลือกสี
 7 เพิ่มลายเซ็น หากคุณต้องการคำบรรยายภาพหน้าจอ ให้ทำดังนี้:
7 เพิ่มลายเซ็น หากคุณต้องการคำบรรยายภาพหน้าจอ ให้ทำดังนี้: - แตะ "+" ที่มุมล่างขวาของหน้าจอ
- แตะลายเซ็น
- เพิ่มลายเซ็นของคุณที่ด้านล่างของสแน็ปช็อต (หรือเลือกลายเซ็นของคุณหากคุณได้สร้างไว้แล้ว)
- แตะเสร็จสิ้นที่ด้านบนของหน้าจอ
- หากลายเซ็นของคุณไม่ปรากฏบนภาพถ่ายของคุณ ให้แตะไอคอนลายเซ็นอีกครั้งและเลือกลายเซ็นของคุณเพื่อเพิ่ม
- ย้ายลายเซ็นไปยังตำแหน่งที่ต้องการ
 8 ใช้แว่นขยาย. หากคุณต้องการขยายขนาดพื้นที่ใดส่วนหนึ่งของรูปภาพ ให้แตะ "+" แล้วเลือก "แว่นขยาย" เลื่อนแถบเลื่อนเพื่อเพิ่มหรือลดกำลังขยาย
8 ใช้แว่นขยาย. หากคุณต้องการขยายขนาดพื้นที่ใดส่วนหนึ่งของรูปภาพ ให้แตะ "+" แล้วเลือก "แว่นขยาย" เลื่อนแถบเลื่อนเพื่อเพิ่มหรือลดกำลังขยาย  9 แตะ พร้อม ที่ด้านบนของหน้าจอ เมนูจะปรากฏขึ้นที่ด้านล่างของหน้าจอ
9 แตะ พร้อม ที่ด้านบนของหน้าจอ เมนูจะปรากฏขึ้นที่ด้านล่างของหน้าจอ  10 แตะ บันทึกลงในรูปภาพเพื่อบันทึกภาพหน้าจอในแอพรูปภาพ
10 แตะ บันทึกลงในรูปภาพเพื่อบันทึกภาพหน้าจอในแอพรูปภาพ
วิธีที่ 4 จาก 8: การใช้แอพ Photos บน iPhone หรือ iPad
 1 กดปุ่มโฮมและปุ่มเปิดปิดพร้อมกันเพื่อถ่ายภาพหน้าจอ เมื่อหน้าจอกะพริบ ภาพตัวอย่างภาพหน้าจอจะปรากฏขึ้นที่มุมล่างซ้ายของหน้าจอ
1 กดปุ่มโฮมและปุ่มเปิดปิดพร้อมกันเพื่อถ่ายภาพหน้าจอ เมื่อหน้าจอกะพริบ ภาพตัวอย่างภาพหน้าจอจะปรากฏขึ้นที่มุมล่างซ้ายของหน้าจอ - หากอุปกรณ์ของคุณไม่มีปุ่มโฮม ให้ถ่ายภาพหน้าจอโดยกดปุ่มเปิดปิดและปุ่มเพิ่มระดับเสียง
 2 เปิดแอพรูปภาพ ภาพหน้าจอจะถูกบันทึกโดยอัตโนมัติ
2 เปิดแอพรูปภาพ ภาพหน้าจอจะถูกบันทึกโดยอัตโนมัติ  3 แตะภาพหน้าจอเพื่อเปิด
3 แตะภาพหน้าจอเพื่อเปิด 4 แตะปุ่ม แก้ไข ที่มุมบนขวาของสแน็ปช็อตเพื่อแสดงเครื่องมือแก้ไขต่างๆ
4 แตะปุ่ม แก้ไข ที่มุมบนขวาของสแน็ปช็อตเพื่อแสดงเครื่องมือแก้ไขต่างๆ 5 แตะไอคอน Magic Wand ที่มุมขวาบนของหน้าจอเพื่อใช้ฟังก์ชันเพิ่มประสิทธิภาพอัตโนมัติ มันจะปรับความสว่างและความคมชัดของภาพโดยอัตโนมัติ
5 แตะไอคอน Magic Wand ที่มุมขวาบนของหน้าจอเพื่อใช้ฟังก์ชันเพิ่มประสิทธิภาพอัตโนมัติ มันจะปรับความสว่างและความคมชัดของภาพโดยอัตโนมัติ  6 แตะไอคอนหน้าปัดเพื่อปรับสี แสง และความสมดุล ปุ่มนี้อยู่บนแถบเครื่องมือที่ด้านล่าง และให้คุณแสดงตัวเลือกเมนูได้สามตัวเลือก: Light, Color และ B / W
6 แตะไอคอนหน้าปัดเพื่อปรับสี แสง และความสมดุล ปุ่มนี้อยู่บนแถบเครื่องมือที่ด้านล่าง และให้คุณแสดงตัวเลือกเมนูได้สามตัวเลือก: Light, Color และ B / W - แต่ละหมวดหมู่มีเมนูย่อยพร้อมตัวเลือกมากมายที่คุณสามารถปรับแต่งได้โดยการเลื่อนแถบเลื่อน
 7 แตะไอคอนตัวกรองเพื่อเพิ่มเอฟเฟกต์ศิลปะ ไอคอนนี้อยู่บนแถบเครื่องมือที่ด้านล่างและแสดงด้วยวงกลมสามวงที่ตัดกัน
7 แตะไอคอนตัวกรองเพื่อเพิ่มเอฟเฟกต์ศิลปะ ไอคอนนี้อยู่บนแถบเครื่องมือที่ด้านล่างและแสดงด้วยวงกลมสามวงที่ตัดกัน - ฟิลเตอร์เช่น Mono, Tone และ Noir จะทำให้ภาพเป็นขาวดำ
- ฟิลเตอร์ เช่น Transfer หรือ Instant จะทำให้รูปภาพของคุณดูจางและย้อนยุค
 8 แตะไอคอนหมุนทางด้านขวาของแถบเครื่องมือด้านล่างเพื่อครอบตัด ขยาย หรือหมุนรูปภาพ
8 แตะไอคอนหมุนทางด้านขวาของแถบเครื่องมือด้านล่างเพื่อครอบตัด ขยาย หรือหมุนรูปภาพ- ลากมุมของรูปภาพเพื่อครอบตัด
- เลื่อนแถบเลื่อนเพื่อหมุนรูปภาพด้วยตนเอง หรือคลิกไอคอนหมุน (สี่เหลี่ยมที่มีลูกศรโค้ง) เพื่อหมุนรูปภาพโดยอัตโนมัติ 90 องศา
- แยกนิ้วออกจากกันบนหน้าจอเพื่อซูมเข้าที่รูปภาพ
 9 หลังจากทำการเปลี่ยนแปลงแล้ว ให้แตะปุ่มเสร็จสิ้นที่มุมล่างขวาเพื่อบันทึกการเปลี่ยนแปลงของคุณ
9 หลังจากทำการเปลี่ยนแปลงแล้ว ให้แตะปุ่มเสร็จสิ้นที่มุมล่างขวาเพื่อบันทึกการเปลี่ยนแปลงของคุณ- หากต้องการยกเลิกการเปลี่ยนแปลง ให้แตะปุ่มยกเลิกที่มุมล่างซ้ายและเลือกยกเลิกการเปลี่ยนแปลง
- หากต้องการละทิ้งการเปลี่ยนแปลงที่บันทึกไว้ ให้คลิกปุ่มย้อนกลับที่ปรากฏแทนปุ่มเสร็จสิ้น
วิธีที่ 5 จาก 8: การใช้กรรไกรใน Windows
 1 ป้อน "กรรไกร" ในช่องค้นหา เปิดแถบค้นหาโดยคลิกที่วงกลมหรือแว่นขยายทางด้านขวาของเมนูเริ่ม
1 ป้อน "กรรไกร" ในช่องค้นหา เปิดแถบค้นหาโดยคลิกที่วงกลมหรือแว่นขยายทางด้านขวาของเมนูเริ่ม - Microsoft วางแผนที่จะลบเครื่องมือกรรไกรออกจาก Windows รุ่นต่อ ๆ ไป เครื่องมือนี้จะถูกแทนที่ด้วยเครื่องมือ Slice และ Sketch
 2 โปรดเลือก กรรไกร จากผลการค้นหา
2 โปรดเลือก กรรไกร จากผลการค้นหา 3 กด สร้าง ที่มุมซ้ายบนของหน้าต่าง หน้าจอจางลงเล็กน้อยและเคอร์เซอร์ของเมาส์จะเปลี่ยนเป็นเครื่องมือการเลือก
3 กด สร้าง ที่มุมซ้ายบนของหน้าต่าง หน้าจอจางลงเล็กน้อยและเคอร์เซอร์ของเมาส์จะเปลี่ยนเป็นเครื่องมือการเลือก  4 ใช้เมาส์เลือกพื้นที่ของหน้าจอที่คุณต้องการจับภาพหน้าจอ เมื่อคุณปล่อยปุ่ม โปรแกรมจะจับภาพหน้าจอและเปิดขึ้นในเครื่องมือกรรไกร
4 ใช้เมาส์เลือกพื้นที่ของหน้าจอที่คุณต้องการจับภาพหน้าจอ เมื่อคุณปล่อยปุ่ม โปรแกรมจะจับภาพหน้าจอและเปิดขึ้นในเครื่องมือกรรไกร  5 คลิกไอคอนรูปปากกาที่ด้านบนของหน้าต่างเพื่อวาดบางอย่างในภาพหน้าจอ สามารถใช้เพื่อเพิ่มบันทึกย่อหรือเน้นสถานที่สำคัญ
5 คลิกไอคอนรูปปากกาที่ด้านบนของหน้าต่างเพื่อวาดบางอย่างในภาพหน้าจอ สามารถใช้เพื่อเพิ่มบันทึกย่อหรือเน้นสถานที่สำคัญ - หากต้องการเปลี่ยนสีปากกา ให้คลิกลูกศรเล็กๆ ข้างๆ แล้วเลือกสี
 6 เลือกเครื่องมือ Marker เพื่อเลือกส่วนของช็อต ลากข้ามรูปภาพเพื่อเน้นข้อความ
6 เลือกเครื่องมือ Marker เพื่อเลือกส่วนของช็อต ลากข้ามรูปภาพเพื่อเน้นข้อความ  7 เลือกเครื่องมือยางลบเพื่อลบการเปลี่ยนแปลง เลือกเครื่องมือยางลบและคลิกที่กล่องข้อความหรือส่วนที่เลือกเพื่อลบ
7 เลือกเครื่องมือยางลบเพื่อลบการเปลี่ยนแปลง เลือกเครื่องมือยางลบและคลิกที่กล่องข้อความหรือส่วนที่เลือกเพื่อลบ  8 เปิดเมนู ไฟล์ ที่มุมซ้ายบนของหน้าต่างเพื่อเริ่มบันทึกสแน็ปช็อต
8 เปิดเมนู ไฟล์ ที่มุมซ้ายบนของหน้าต่างเพื่อเริ่มบันทึกสแน็ปช็อต 9 กด บันทึกเป็น.
9 กด บันทึกเป็น. 10 ป้อนชื่อสำหรับชื่อไฟล์แล้วคลิก บันทึกเพื่อบันทึกภาพหน้าจอที่แก้ไข
10 ป้อนชื่อสำหรับชื่อไฟล์แล้วคลิก บันทึกเพื่อบันทึกภาพหน้าจอที่แก้ไข
วิธีที่ 6 จาก 8: การใช้ Slice และ Sketch
 1 เปิดแอป Slice และ Sketch แอปนี้จะแทนที่เครื่องมือกรรไกรเป็นเครื่องมือจับภาพหน้าจอเริ่มต้น
1 เปิดแอป Slice และ Sketch แอปนี้จะแทนที่เครื่องมือกรรไกรเป็นเครื่องมือจับภาพหน้าจอเริ่มต้น - หากคุณติดตั้งแอปนี้แล้ว ให้ป้อน เศษส่วน ลงในแถบค้นหาของ Windows จากนั้นเลือก Snippet and Sketch จากผลการค้นหา
- หากคุณไม่มีแอปนี้ ให้ดาวน์โหลดฟรีจาก Microsoft Store
- คุณต้องมี Windows เวอร์ชันล่าสุดเพื่อใช้เครื่องมือ Slice และ Sketch
 2 โปรดเลือก สร้าง ที่มุมซ้ายบนของหน้าต่างหากขยายให้ใหญ่สุด หรือที่มุมซ้ายล่างหากหน้าต่างย่อเล็กสุด
2 โปรดเลือก สร้าง ที่มุมซ้ายบนของหน้าต่างหากขยายให้ใหญ่สุด หรือที่มุมซ้ายล่างหากหน้าต่างย่อเล็กสุด 3 จับภาพหน้าจอ เลือกหนึ่งในสามตัวเลือกเหล่านี้:
3 จับภาพหน้าจอ เลือกหนึ่งในสามตัวเลือกเหล่านี้: - ในการจับภาพพื้นที่สี่เหลี่ยมจัตุรัสหรือสี่เหลี่ยมของหน้าจอ ให้เลือกสี่เหลี่ยมผืนผ้าที่มีจุดที่ด้านบนของหน้าต่าง จากนั้นเลือกพื้นที่ที่ต้องการของหน้าจอ
- ในการวาดกรอบอิสระสำหรับภาพหน้าจอ ให้คลิกที่ไอคอนเส้นหยักที่มีจุด (ไอคอนที่สองในแผงด้านบน) แล้ววงกลมบริเวณที่คุณต้องการจับภาพ
- หากต้องการจับภาพหน้าจอของทั้งหน้าจอ ให้คลิกไอคอนสี่เหลี่ยมแรเงา (ไอคอนที่สามในแถบด้านบน)
 4 ใช้เครื่องมือวาดภาพ คลิกที่ไอคอนปากกา ดินสอ หรือปากกาเน้นข้อความที่ด้านบนของหน้าต่างหากคุณต้องการวาดบางอย่างบนภาพ จากนั้นคลิกที่เครื่องมือที่ต้องการอีกครั้งเพื่อเลือกสีและความหนาของเส้น ใช้เมาส์เพื่อวาดบางอย่างบนภาพ
4 ใช้เครื่องมือวาดภาพ คลิกที่ไอคอนปากกา ดินสอ หรือปากกาเน้นข้อความที่ด้านบนของหน้าต่างหากคุณต้องการวาดบางอย่างบนภาพ จากนั้นคลิกที่เครื่องมือที่ต้องการอีกครั้งเพื่อเลือกสีและความหนาของเส้น ใช้เมาส์เพื่อวาดบางอย่างบนภาพ  5 ครอบตัดภาพหน้าจอ คลิกที่ไอคอนครอบตัด (สี่เหลี่ยมจัตุรัสที่มีเส้นทแยงมุมที่ด้านบนของหน้าจอ) แล้วจัดกรอบพื้นที่ที่คุณต้องการเก็บไว้ คลิกเครื่องหมายถูกที่มุมขวาบนเพื่อครอบตัดรูปภาพ
5 ครอบตัดภาพหน้าจอ คลิกที่ไอคอนครอบตัด (สี่เหลี่ยมจัตุรัสที่มีเส้นทแยงมุมที่ด้านบนของหน้าจอ) แล้วจัดกรอบพื้นที่ที่คุณต้องการเก็บไว้ คลิกเครื่องหมายถูกที่มุมขวาบนเพื่อครอบตัดรูปภาพ  6 คลิกที่ไอคอนฟลอปปีดิสก์ที่มุมบนขวาเพื่อบันทึกการเปลี่ยนแปลงของคุณ ในกล่องโต้ตอบ บันทึกเป็น ให้เลือกตำแหน่งที่ตั้งและชื่อไฟล์ใหม่ จากนั้นคลิก บันทึก
6 คลิกที่ไอคอนฟลอปปีดิสก์ที่มุมบนขวาเพื่อบันทึกการเปลี่ยนแปลงของคุณ ในกล่องโต้ตอบ บันทึกเป็น ให้เลือกตำแหน่งที่ตั้งและชื่อไฟล์ใหม่ จากนั้นคลิก บันทึก
วิธีที่ 7 จาก 8: การใช้ Microsoft Paint (Windows)
 1 คลิกที่ ⎙ PrtSc บนแป้นพิมพ์เพื่อคัดลอกเนื้อหาของหน้าจอไปยังคลิปบอร์ด
1 คลิกที่ ⎙ PrtSc บนแป้นพิมพ์เพื่อคัดลอกเนื้อหาของหน้าจอไปยังคลิปบอร์ด- หากแป้นพิมพ์ของคุณไม่มีปุ่มนี้ ให้กดบนแป้นพิมพ์บนหน้าจอ นี่คือวิธีการ:
- คลิกที่วงกลมหรือแว่นขยายที่ด้านขวาของเมนู Start เพื่อเปิดแถบค้นหา
- เข้า แป้นพิมพ์หน้าจอแล้วเลือกแป้นพิมพ์บนหน้าจอจากผลการค้นหา
- กดปุ่ม "PrtScn"
- หากแป้นพิมพ์ของคุณไม่มีปุ่มนี้ ให้กดบนแป้นพิมพ์บนหน้าจอ นี่คือวิธีการ:
 2 คลิกที่ ⊞ วิน+NS และป้อน "mspaint" ในกล่องข้อความที่ปรากฏขึ้น คลิกตกลงเพื่อให้เรียกใช้เครื่องมือเรียกใช้ Microsoft Paint
2 คลิกที่ ⊞ วิน+NS และป้อน "mspaint" ในกล่องข้อความที่ปรากฏขึ้น คลิกตกลงเพื่อให้เรียกใช้เครื่องมือเรียกใช้ Microsoft Paint  3 คลิกที่ Ctrl+วีเพื่อแทรกภาพหน้าจอลงในหน้าต่างโปรแกรม
3 คลิกที่ Ctrl+วีเพื่อแทรกภาพหน้าจอลงในหน้าต่างโปรแกรม- หรือคลิกขวาที่พื้นที่ทำงานแล้วเลือกวาง
 4 คลิกที่ "หมุน" และเลือกตัวเลือกการหมุน ปุ่มนี้อยู่บนแถบเครื่องมือในส่วน "รูปภาพ" และให้คุณเปิดเมนูที่มีตัวเลือกต่างๆ ในการหมุนรูปภาพได้ เช่น แนวตั้ง แนวนอน หรือหมุน 90 องศา
4 คลิกที่ "หมุน" และเลือกตัวเลือกการหมุน ปุ่มนี้อยู่บนแถบเครื่องมือในส่วน "รูปภาพ" และให้คุณเปิดเมนูที่มีตัวเลือกต่างๆ ในการหมุนรูปภาพได้ เช่น แนวตั้ง แนวนอน หรือหมุน 90 องศา  5 คลิกที่ "ปรับขนาด" เพื่อปรับขนาดภาพ ปุ่มนี้อยู่ในส่วนรูปภาพของแถบเครื่องมือ และให้คุณเปิดหน้าต่างเพื่อปรับขนาดหน้าต่างได้ ป้อนค่าใหม่สำหรับมิติข้อมูล (เช่น 200%) แล้วคลิกตกลง
5 คลิกที่ "ปรับขนาด" เพื่อปรับขนาดภาพ ปุ่มนี้อยู่ในส่วนรูปภาพของแถบเครื่องมือ และให้คุณเปิดหน้าต่างเพื่อปรับขนาดหน้าต่างได้ ป้อนค่าใหม่สำหรับมิติข้อมูล (เช่น 200%) แล้วคลิกตกลง - ขนาดสามารถแสดงเป็นพิกเซลหรือเปอร์เซ็นต์ สำหรับการปรับขนาดภาพที่แม่นยำยิ่งขึ้น ให้ป้อนค่าเป็นพิกเซล
- การยืดภาพจะทำให้สูญเสียคุณภาพ
 6 ครอบตัดภาพหน้าจอ คลิก "เลือก" ในส่วน "รูปภาพ" ของแถบเครื่องมือ เลือกพื้นที่ของรูปภาพที่คุณต้องการใช้ จากนั้นคลิกปุ่มครอบตัดทางด้านขวาของเครื่องมือเลือก
6 ครอบตัดภาพหน้าจอ คลิก "เลือก" ในส่วน "รูปภาพ" ของแถบเครื่องมือ เลือกพื้นที่ของรูปภาพที่คุณต้องการใช้ จากนั้นคลิกปุ่มครอบตัดทางด้านขวาของเครื่องมือเลือก  7 กดปุ่ม "A" ในส่วน "เครื่องมือ" เพื่อแทรกข้อความลงในสแนปชอต คลิกและลากเพื่อเลือกพื้นที่ข้อความในภาพรวมและเพิ่มข้อความ
7 กดปุ่ม "A" ในส่วน "เครื่องมือ" เพื่อแทรกข้อความลงในสแนปชอต คลิกและลากเพื่อเลือกพื้นที่ข้อความในภาพรวมและเพิ่มข้อความ  8 คลิกที่ไอคอนแปรงหรือเลือกรูปร่างเพื่อเพิ่มภาพวาดให้กับภาพ เครื่องมือทั้งสองอยู่ในส่วนรูปร่าง สามารถใช้แปรงสำหรับการวาดภาพด้วยมือเปล่า และสามารถใช้รูปร่างเพื่อเพิ่มรูปร่างที่คุณเลือกให้กับรูปภาพได้
8 คลิกที่ไอคอนแปรงหรือเลือกรูปร่างเพื่อเพิ่มภาพวาดให้กับภาพ เครื่องมือทั้งสองอยู่ในส่วนรูปร่าง สามารถใช้แปรงสำหรับการวาดภาพด้วยมือเปล่า และสามารถใช้รูปร่างเพื่อเพิ่มรูปร่างที่คุณเลือกให้กับรูปภาพได้ - คุณสามารถเปลี่ยนสีของรูปร่างและพู่กันในจานสีภายใต้สี
 9 เปิดเมนูไฟล์และเลือกบันทึกเป็นเพื่อบันทึกการเปลี่ยนแปลงของคุณ ระบุชื่อไฟล์และบันทึกตำแหน่ง คลิก "บันทึก" เพื่อยืนยันการเปลี่ยนแปลงของคุณ
9 เปิดเมนูไฟล์และเลือกบันทึกเป็นเพื่อบันทึกการเปลี่ยนแปลงของคุณ ระบุชื่อไฟล์และบันทึกตำแหน่ง คลิก "บันทึก" เพื่อยืนยันการเปลี่ยนแปลงของคุณ
วิธีที่ 8 จาก 8: การใช้การแสดงตัวอย่าง (Mac)
 1 คลิกที่ ⇧กะ+⌘ คำสั่ง+3เพื่อจับภาพหน้าจอ ภาพหน้าจอของสถานะหน้าจอปัจจุบันจะถูกบันทึกไว้บนเดสก์ท็อป
1 คลิกที่ ⇧กะ+⌘ คำสั่ง+3เพื่อจับภาพหน้าจอ ภาพหน้าจอของสถานะหน้าจอปัจจุบันจะถูกบันทึกไว้บนเดสก์ท็อป - หากคุณต้องการจับภาพหน้าจอของหน้าต่าง ให้คลิก ⇧กะ+⌘ คำสั่ง+4, สเปซบาร์ แล้วคลิกบนหน้าต่างที่คุณต้องการจับภาพ
- ในการจับภาพหน้าจอของส่วนใดส่วนหนึ่งของหน้าจอ ให้แตะ ⇧กะ+⌘ คำสั่ง+4แล้วใช้เมาส์เพื่อไฮไลต์ส่วนที่ต้องการของหน้าจอ
 2 ดับเบิลคลิกที่ไฟล์ใหม่บนเดสก์ท็อปซึ่งมีชื่อวันที่และเวลาที่จับภาพหน้าจอ
2 ดับเบิลคลิกที่ไฟล์ใหม่บนเดสก์ท็อปซึ่งมีชื่อวันที่และเวลาที่จับภาพหน้าจอ- หากรูปภาพเปิดขึ้นในแอปพลิเคชั่นอื่น ให้กด ⌘ คำสั่งเมื่อคุณคลิกที่ไฟล์ ให้เลือก "เปิดด้วย" และเลือก "ดู"
 3 หมุนภาพ คลิกที่ปุ่มหมุน (ไอคอนรูปสี่เหลี่ยมผืนผ้าที่มีลูกศรโค้งที่ด้านบนของหน้าต่าง) เพื่อหมุนภาพ 90 องศา
3 หมุนภาพ คลิกที่ปุ่มหมุน (ไอคอนรูปสี่เหลี่ยมผืนผ้าที่มีลูกศรโค้งที่ด้านบนของหน้าต่าง) เพื่อหมุนภาพ 90 องศา  4 ปรับขนาดของภาพ เปิดเมนูเครื่องมือที่ด้านบนของหน้าจอและเลือกกำหนดขนาดเอง ที่นี่คุณสามารถเปลี่ยนความสูง ความกว้าง และความละเอียดของสแนปชอตได้
4 ปรับขนาดของภาพ เปิดเมนูเครื่องมือที่ด้านบนของหน้าจอและเลือกกำหนดขนาดเอง ที่นี่คุณสามารถเปลี่ยนความสูง ความกว้าง และความละเอียดของสแนปชอตได้  5 ครอบตัดรูปภาพ หากคุณต้องการเก็บเฉพาะบางส่วนของรูปภาพ ให้เลือกเครื่องมือการเลือก (ไอคอนกล่องประที่มุมบนซ้าย) จากนั้นเลือกพื้นที่ที่คุณต้องการเก็บไว้ หลังจากนั้น เปิดเมนู "เครื่องมือ" ที่ด้านบนของหน้าจอและเลือก "ครอบตัด" เพื่อลบทุกอย่างยกเว้นพื้นที่ที่เลือก
5 ครอบตัดรูปภาพ หากคุณต้องการเก็บเฉพาะบางส่วนของรูปภาพ ให้เลือกเครื่องมือการเลือก (ไอคอนกล่องประที่มุมบนซ้าย) จากนั้นเลือกพื้นที่ที่คุณต้องการเก็บไว้ หลังจากนั้น เปิดเมนู "เครื่องมือ" ที่ด้านบนของหน้าจอและเลือก "ครอบตัด" เพื่อลบทุกอย่างยกเว้นพื้นที่ที่เลือก  6 ปรับสีและความสว่าง หากคุณต้องการแสดงความคิดสร้างสรรค์ ให้เปิดเมนูเครื่องมือแล้วเลือกปรับสี ใช้แถบเลื่อนเพื่อปรับการรับแสง คอนทราสต์ ไฮไลท์ เงา ความอิ่มตัว อุณหภูมิ เฉดสี และความคมชัด
6 ปรับสีและความสว่าง หากคุณต้องการแสดงความคิดสร้างสรรค์ ให้เปิดเมนูเครื่องมือแล้วเลือกปรับสี ใช้แถบเลื่อนเพื่อปรับการรับแสง คอนทราสต์ ไฮไลท์ เงา ความอิ่มตัว อุณหภูมิ เฉดสี และความคมชัด - การเปลี่ยนแปลงในภาพหน้าจอจะแสดงขึ้นทันทีที่ทำขึ้น ทำให้คุณสามารถทดลองและค้นหาชุดค่าผสมที่เหมาะสมได้
- การเปิดรับแสง คอนทราสต์ ไฮไลท์ และเงา ส่งผลต่อความสว่างและสมดุลขาวดำ
- ความอิ่มตัว อุณหภูมิ และเฉดสีส่งผลต่อความอิ่มตัวของสี
 7 เพิ่มข้อความ รูปร่าง และภาพวาด
7 เพิ่มข้อความ รูปร่าง และภาพวาด- คลิกที่ปุ่มรูปตัว "A" ที่มุมขวาบนเพื่อเปิดเครื่องมือ Add Text จากนั้นคลิกที่ใดก็ได้ในรูปภาพเพื่อเริ่มพิมพ์
- คลิกที่ไอคอนรูปปากกาเพื่อวาดอะไรบางอย่าง
- คลิกที่ไอคอนสี่เหลี่ยมและสี่เหลี่ยมเพื่อแทรกรูปร่าง เช่น สามเหลี่ยมและวงกลม
 8 เมื่อคุณแก้ไขรูปภาพเสร็จแล้ว ให้เปิดเมนู ไฟล์ ที่มุมซ้ายบนของหน้าจอ
8 เมื่อคุณแก้ไขรูปภาพเสร็จแล้ว ให้เปิดเมนู ไฟล์ ที่มุมซ้ายบนของหน้าจอ 9 คลิกที่ บันทึก.
9 คลิกที่ บันทึก. 10 ป้อนชื่อไฟล์แล้วคลิก บันทึก. รูปภาพที่แก้ไขจะถูกบันทึกไว้ในโฟลเดอร์ที่เลือก
10 ป้อนชื่อไฟล์แล้วคลิก บันทึก. รูปภาพที่แก้ไขจะถูกบันทึกไว้ในโฟลเดอร์ที่เลือก