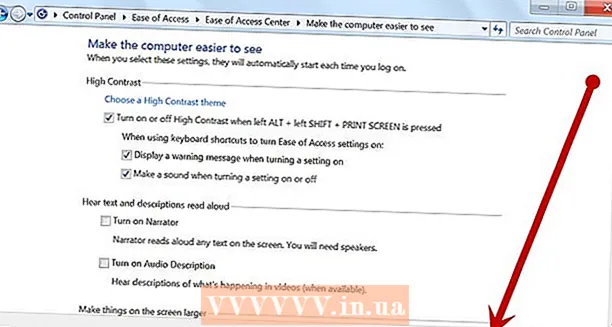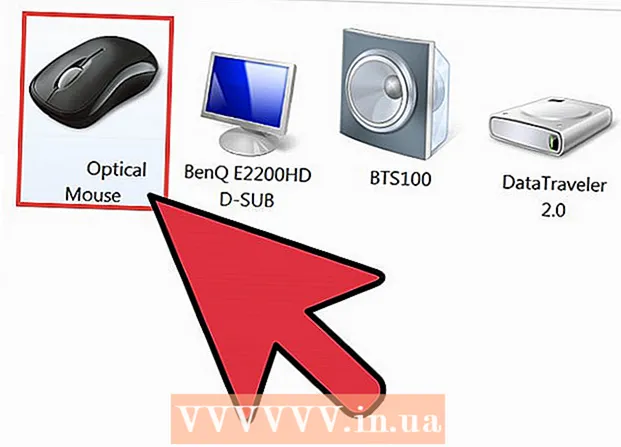ผู้เขียน:
Eric Farmer
วันที่สร้าง:
4 มีนาคม 2021
วันที่อัปเดต:
1 กรกฎาคม 2024

เนื้อหา
- ขั้นตอน
- วิธีที่ 1 จาก 2: การดูสตรีมบนไคลเอ็นต์เครือข่าย
- วิธีที่ 2 จาก 2: การปรับการหน่วงเวลาการเล่น
- เคล็ดลับ
- คำเตือน
- อะไรที่คุณต้องการ
VideoLan Media Player (VLC) เป็นเครื่องเล่นสื่อสมบูรณ์ที่มีให้สำหรับ Windows, Linux และการกระจาย * Nix อื่น ๆ นอกจากนี้ยังมีให้สำหรับ Mac ซึ่งมีตัวเลือกที่มีประสิทธิภาพสำหรับการจัดการและเล่นไฟล์มีเดีย การใช้ VLC ทำให้ง่ายต่อการสตรีมเสียงและวิดีโอโดยใช้ Multicast
ขั้นตอน
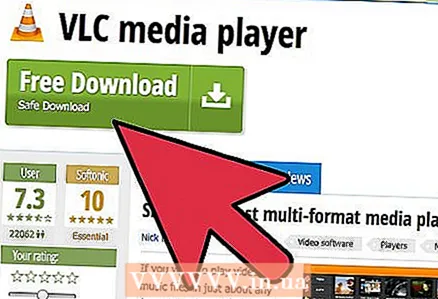 1 ติดตั้งเครื่องเล่นสื่อ VLC พร้อมชุดตัวเลือกทั้งหมด เมื่อการติดตั้งสิ้นสุดลง ให้เปิดโปรแกรม
1 ติดตั้งเครื่องเล่นสื่อ VLC พร้อมชุดตัวเลือกทั้งหมด เมื่อการติดตั้งสิ้นสุดลง ให้เปิดโปรแกรม 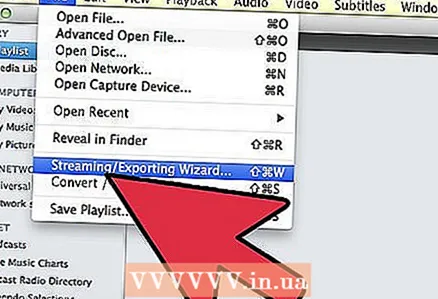 2 จากเมนูด้านบน ให้เลือก "สื่อ" และ "เปิด URL..”.
2 จากเมนูด้านบน ให้เลือก "สื่อ" และ "เปิด URL..”. 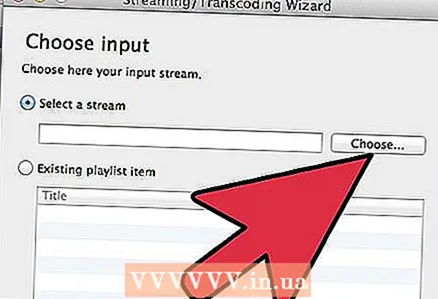 3 ในหน้าต่าง "แหล่งที่มา" ให้คลิกที่แท็บ "ไฟล์"
3 ในหน้าต่าง "แหล่งที่มา" ให้คลิกที่แท็บ "ไฟล์"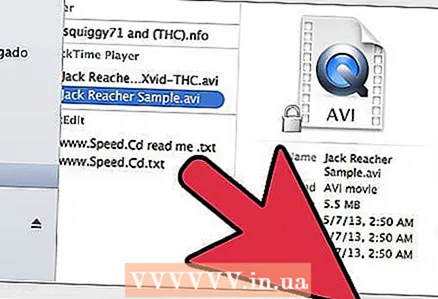 4 คลิกที่ปุ่ม "เพิ่ม" และเลือกไฟล์ที่จะสตรีม ที่ด้านล่างของหน้าต่าง ให้คลิกสามเหลี่ยมที่อยู่ถัดจากปุ่ม เล่น แล้วเลือก สตรีม
4 คลิกที่ปุ่ม "เพิ่ม" และเลือกไฟล์ที่จะสตรีม ที่ด้านล่างของหน้าต่าง ให้คลิกสามเหลี่ยมที่อยู่ถัดจากปุ่ม เล่น แล้วเลือก สตรีม 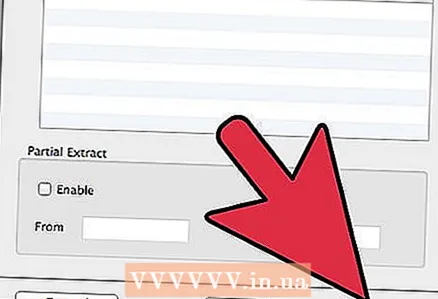 5 คลิกถัดไป
5 คลิกถัดไป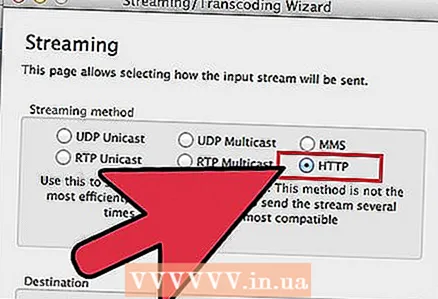 6 ในส่วน "เส้นทางปลายทาง" ให้คลิกที่เมนูแบบเลื่อนลงและเลือก "HTTP" คลิกปุ่ม "เพิ่ม"
6 ในส่วน "เส้นทางปลายทาง" ให้คลิกที่เมนูแบบเลื่อนลงและเลือก "HTTP" คลิกปุ่ม "เพิ่ม"  7 ตรวจสอบให้แน่ใจว่าพอร์ต 8080 เปิดอยู่ ตรวจสอบว่าซอฟต์แวร์อื่นไม่ได้ใช้พอร์ต 8080
7 ตรวจสอบให้แน่ใจว่าพอร์ต 8080 เปิดอยู่ ตรวจสอบว่าซอฟต์แวร์อื่นไม่ได้ใช้พอร์ต 8080 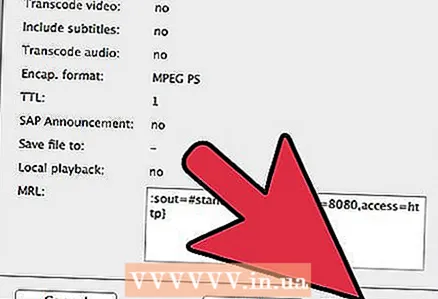 8 คลิกที่ปุ่ม "สตรีม"
8 คลิกที่ปุ่ม "สตรีม" 9 เริ่มการสตรีมแล้ว
9 เริ่มการสตรีมแล้ว
วิธีที่ 1 จาก 2: การดูสตรีมบนไคลเอ็นต์เครือข่าย
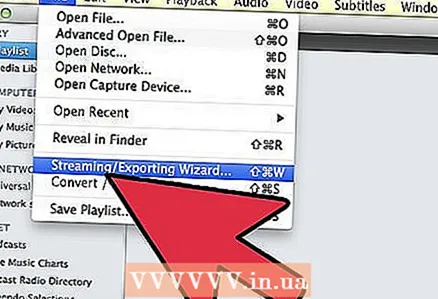 1 เปิดโปรแกรมเล่นสื่อ VLC และคลิกที่ "สื่อ" จากนั้นเลือก "เปิด URL..’.
1 เปิดโปรแกรมเล่นสื่อ VLC และคลิกที่ "สื่อ" จากนั้นเลือก "เปิด URL..’. 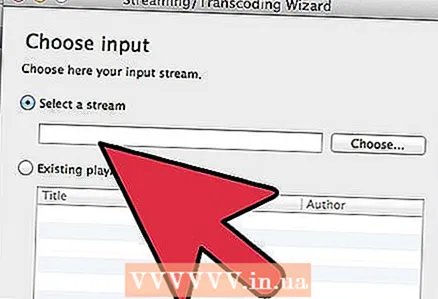 2 บนแท็บ เครือข่าย ให้ป้อนที่อยู่ IP ของเซิร์ฟเวอร์สื่อและหมายเลขพอร์ต คลิกปุ่มเล่น
2 บนแท็บ เครือข่าย ให้ป้อนที่อยู่ IP ของเซิร์ฟเวอร์สื่อและหมายเลขพอร์ต คลิกปุ่มเล่น  3 VLC จะเริ่มเล่นสื่อสตรีมมิ่ง
3 VLC จะเริ่มเล่นสื่อสตรีมมิ่ง
วิธีที่ 2 จาก 2: การปรับการหน่วงเวลาการเล่น
หากคุณฟังสตรีมเดียวกันในห้องต่างๆ และบนอุปกรณ์ต่างกัน เสียงอาจไม่ซิงโครไนซ์ หากคุณตั้งค่าการสตรีมด้วย vlc บนคอมพิวเตอร์เครื่องหนึ่งและฟังบนคอมพิวเตอร์เครื่องอื่น ผลลัพธ์จะมีความหน่วงแฝงที่แตกต่างจากเซิร์ฟเวอร์การสตรีม นี่คือสิ่งที่คุณสามารถทำได้:
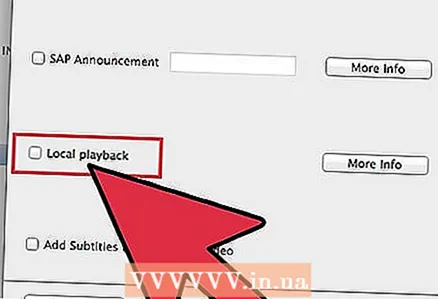 1 บนเซิร์ฟเวอร์ vlc: อย่าทำเครื่องหมายที่ช่องถัดจาก "เล่นในเครื่อง" คุณจะไม่ได้ยินอะไรเลย แต่การสตรีมจะเริ่มขึ้น
1 บนเซิร์ฟเวอร์ vlc: อย่าทำเครื่องหมายที่ช่องถัดจาก "เล่นในเครื่อง" คุณจะไม่ได้ยินอะไรเลย แต่การสตรีมจะเริ่มขึ้น 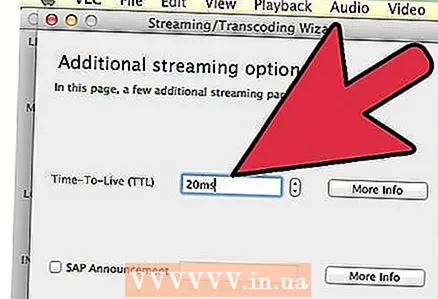 2 บนไคลเอนต์ vlc: การเปลี่ยนพารามิเตอร์บัฟเฟอร์/แคช: เริ่มต้นที่ 20ms และเพิ่มขึ้น 10 จนกว่าคุณจะซิงค์เสียงสำเร็จ ในช่วงเริ่มต้นของการเล่น เครื่องเล่นจะตัดจำนวนมากเสมอ แต่สตรีมจะเสถียรหลังจาก 5 - 10 วินาที
2 บนไคลเอนต์ vlc: การเปลี่ยนพารามิเตอร์บัฟเฟอร์/แคช: เริ่มต้นที่ 20ms และเพิ่มขึ้น 10 จนกว่าคุณจะซิงค์เสียงสำเร็จ ในช่วงเริ่มต้นของการเล่น เครื่องเล่นจะตัดจำนวนมากเสมอ แต่สตรีมจะเสถียรหลังจาก 5 - 10 วินาที 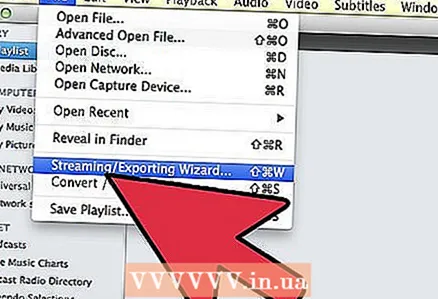 3 ในการฟังสตรีมบนเซิร์ฟเวอร์: เปิดไคลเอ็นต์ vlc ตัวที่สองและฟังสตรีมเหมือนกับที่คุณทำบนอุปกรณ์อื่นๆ โดยใช้ค่าแคช / การบัฟเฟอร์เดียวกัน
3 ในการฟังสตรีมบนเซิร์ฟเวอร์: เปิดไคลเอ็นต์ vlc ตัวที่สองและฟังสตรีมเหมือนกับที่คุณทำบนอุปกรณ์อื่นๆ โดยใช้ค่าแคช / การบัฟเฟอร์เดียวกัน 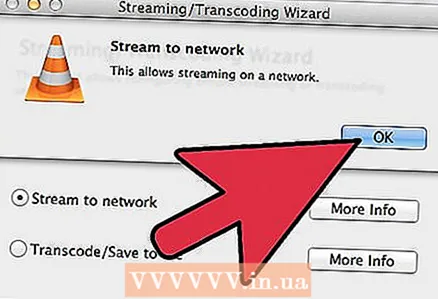 4 โปรดทราบว่าค่าแคชทั้งหมดจะต้องเหมือนกัน
4 โปรดทราบว่าค่าแคชทั้งหมดจะต้องเหมือนกัน
เคล็ดลับ
- ที่อยู่แบบหลายผู้รับคือที่อยู่ IP ในช่วงที่กำหนด ช่วงตั้งแต่ 224.0.0.0 ถึง 239.255.255.255 เราเตอร์ของคุณตรวจพบโดยอัตโนมัติว่าเป็นมัลติคาสต์ (หากรองรับ) ช่วงตั้งแต่ 239.0.0.0 ถึง 239.255.255.255 คือ "การดูแลระบบ" ซึ่งไม่ใช่ที่อยู่สากล ดังนั้นจึงสามารถใช้บนเครือข่ายท้องถิ่นได้โดยไม่มีปัญหาใดๆ
- ด้วยการตั้งค่าเหล่านี้ คุณสามารถใช้เพลย์ลิสต์ขนาดใหญ่เพื่อสตรีมไปยังเครือข่ายของคุณ ซึ่งทุกคนสามารถเข้าร่วมเพื่อฟังได้ คุณยังสามารถตั้งค่าช่องสัญญาณออกอากาศแบบไร้สายและออกอากาศทางทีวี (ใช่ คุณสามารถแพร่ภาพทีวีจากเครื่องรับสัญญาณโดยใช้ VLC!) ภาพยนตร์ และวิดีโออื่นๆ ให้กับผู้ใช้ในเครือข่ายของคุณได้ไม่จำกัดจำนวนโปรแกรมจะแพร่ภาพอย่างชาญฉลาดไปยังไคลเอนต์ที่ร้องขอการสตรีมเท่านั้น ดังนั้นคอมพิวเตอร์ของคุณจะไม่ได้รับข้อมูลใด ๆ หลังจากที่คุณหยุดดู ซึ่งอาจช่วยลดภาระงานบนเครือข่าย
- หากต้องการเปลี่ยนระยะเวลามาตรฐานสำหรับการแจ้งเตือนสตรีมที่ส่ง ไปที่เครื่องมือ การตั้งค่า เอาต์พุตสตรีม SAP ตรวจสอบให้แน่ใจว่าไม่ได้เลือกการควบคุม SAP Flow จากนั้นลดช่วงเวลาตามที่คุณต้องการ
คำเตือน
- แม้ว่าจะใช้งานได้กับอุปกรณ์และเครือข่าย 95% แต่อาจมีปัญหากับเครือข่ายในบ้านหากคุณใช้ IPv4 เท่านั้น เราเตอร์ในบ้านสมัยใหม่ส่วนใหญ่รองรับคุณสมบัตินี้ Multicast ได้รับการพัฒนาหลังจากที่ได้กำหนดคุณลักษณะทั่วไปที่มีอยู่แล้ว แน่นอนว่าตัวเลือกต่างๆ เป็นไปได้ แต่จะใช้งานไม่ได้หากไม่ได้ใช้ IPv6 ซึ่งเป็นอินเทอร์เน็ตโปรโตคอลรุ่นต่อไป (ซึ่งมีให้ใช้และใช้งานทั่วโลก แต่ด้วยเหตุผลบางอย่างยังไม่เป็นที่นิยมมากนัก) หากเราเตอร์ของคุณไม่รองรับมัลติคาสต์ คุณจะต้องซื้ออันใหม่
อะไรที่คุณต้องการ
- เราเตอร์มัลติคาสต์
- เครื่องเล่นสื่อ VLC
- ไฟล์วิดีโอ ไฟล์เสียง หรือแผ่นดิสก์
- อย่างน้อย 2 เครื่อง