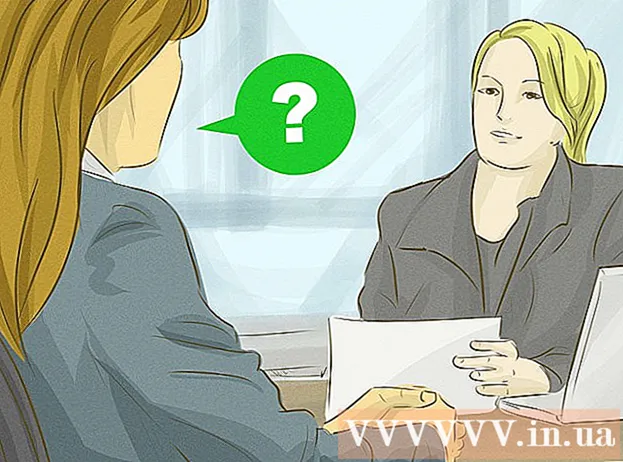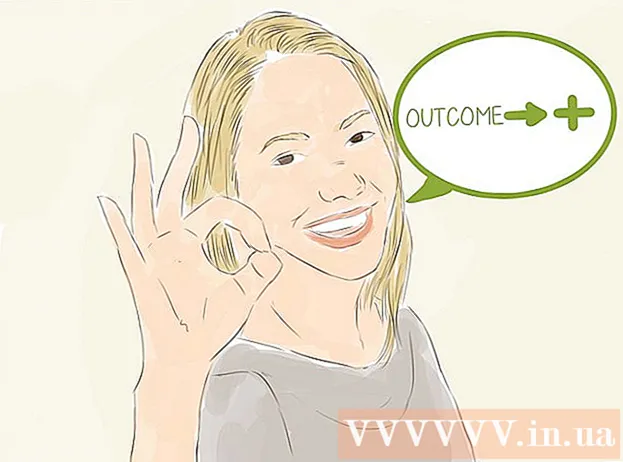ผู้เขียน:
Janice Evans
วันที่สร้าง:
4 กรกฎาคม 2021
วันที่อัปเดต:
1 กรกฎาคม 2024

เนื้อหา
- ขั้นตอน
- ส่วนที่ 1 จาก 4: เตรียมบันทึก
- ส่วนที่ 2 จาก 4: ทำการบันทึกเสียงบน Windows
- ส่วนที่ 3 จาก 4: สร้างการบันทึกเสียงบน Mac
- ส่วนที่ 4 จาก 4: ประมวลผลการบันทึกเสียง
- เคล็ดลับ
- คำเตือน
เรียนรู้วิธีถ่ายโอนเสียงจากเครื่องบันทึกเทป (สำรับ) ไปยังคอมพิวเตอร์ Windows หรือ macOS ในบทความนี้ หลังจากที่คุณเชื่อมต่อเครื่องบันทึกเข้ากับอินพุตไมโครโฟน (หรือสาย) ของคอมพิวเตอร์โดยใช้สายเคเบิลที่เหมาะสมแล้ว ให้ใช้ Audacity (Windows) หรือ QuickTime (Mac) เพื่อบันทึกเสียงจากเทปคาสเซ็ต
ขั้นตอน
ส่วนที่ 1 จาก 4: เตรียมบันทึก
 1 เรียนรู้ขั้นตอนการถ่ายโอนการบันทึกเทปคาสเซ็ท เมื่อต้องการบันทึกเทปเสียงลงในคอมพิวเตอร์ของคุณ คุณต้องเชื่อมต่อเครื่องบันทึกเทปกับอินพุตไมโครโฟน (หรือสาย) ของคอมพิวเตอร์ของคุณ จากนั้นตั้งค่าคอมพิวเตอร์ของคุณให้บันทึกเฉพาะเสียงระดับสายเท่านั้น วิธีนี้จะป้องกันไม่ให้คอมพิวเตอร์บันทึกเสียงที่ไม่เกี่ยวข้อง (เช่น เสียงพื้นหลัง) ช่วยให้คุณได้การบันทึกเทปคุณภาพสูงและสะอาดตา
1 เรียนรู้ขั้นตอนการถ่ายโอนการบันทึกเทปคาสเซ็ท เมื่อต้องการบันทึกเทปเสียงลงในคอมพิวเตอร์ของคุณ คุณต้องเชื่อมต่อเครื่องบันทึกเทปกับอินพุตไมโครโฟน (หรือสาย) ของคอมพิวเตอร์ของคุณ จากนั้นตั้งค่าคอมพิวเตอร์ของคุณให้บันทึกเฉพาะเสียงระดับสายเท่านั้น วิธีนี้จะป้องกันไม่ให้คอมพิวเตอร์บันทึกเสียงที่ไม่เกี่ยวข้อง (เช่น เสียงพื้นหลัง) ช่วยให้คุณได้การบันทึกเทปคุณภาพสูงและสะอาดตา  2 เตรียมทุกสิ่งที่คุณต้องการให้พร้อม นอกจากเครื่องเล่นเทปและคอมพิวเตอร์แล้ว คุณยังต้องใช้สายเคเบิลเพื่อเชื่อมต่อเครื่องเล่นเทปเข้ากับช่องสัญญาณเข้าบนคอมพิวเตอร์
2 เตรียมทุกสิ่งที่คุณต้องการให้พร้อม นอกจากเครื่องเล่นเทปและคอมพิวเตอร์แล้ว คุณยังต้องใช้สายเคเบิลเพื่อเชื่อมต่อเครื่องเล่นเทปเข้ากับช่องสัญญาณเข้าบนคอมพิวเตอร์ - เครื่องบันทึกเทปเกือบทั้งหมดมีช่องเสียบหูฟังขนาด 3.5 มม. ดังนั้นคุณจะต้องหาสาย 3.5 มม. มาตรฐานเพื่อเชื่อมต่อกับคอมพิวเตอร์ของคุณ
- เครื่องเล่นเทปคาสเซ็ตบางรุ่นมีไลน์เอาท์พุตที่ไม่สมดุล พวกเขาสามารถรับรู้ได้จากพอร์ตสีแดงและสีขาว คุณจะต้องใช้สาย RCA ถึง 3.5 มม.
- เครื่องบันทึกเทปราคาแพงอาจมีเอาต์พุตสายแบบบาลานซ์พร้อมขั้วต่อ XLR-F แบบ 3 ขาสองตัวหรือแจ็คโทรศัพท์ขนาด 1/4 นิ้วแบบบาลานซ์ สำหรับสิ่งเหล่านี้ คุณจะต้องซื้ออะแดปเตอร์ที่เหมาะกับทั้งแจ็ค 3.5 มม. ของคอมพิวเตอร์และเอาต์พุต เครื่องบันทึกเทป
 3 ค้นหาแจ็คสัญญาณเข้าบนคอมพิวเตอร์ของคุณ ในคอมพิวเตอร์ที่มีพอร์ตหูฟังและไมโครโฟนแยกกัน ขั้วต่อนี้มักจะเป็นสีชมพู หากคอมพิวเตอร์ของคุณมีแจ็คหูฟังขนาด 3.5 มม. เพียงช่องเดียว แสดงว่าคอมพิวเตอร์นั้นรองรับทั้งสัญญาณขาเข้าและขาออก
3 ค้นหาแจ็คสัญญาณเข้าบนคอมพิวเตอร์ของคุณ ในคอมพิวเตอร์ที่มีพอร์ตหูฟังและไมโครโฟนแยกกัน ขั้วต่อนี้มักจะเป็นสีชมพู หากคอมพิวเตอร์ของคุณมีแจ็คหูฟังขนาด 3.5 มม. เพียงช่องเดียว แสดงว่าคอมพิวเตอร์นั้นรองรับทั้งสัญญาณขาเข้าและขาออก - สำหรับคอมพิวเตอร์เดสก์ท็อป ช่องเสียบนี้มักจะอยู่ที่ด้านหลังหรือด้านหน้าของคอมพิวเตอร์
- แล็ปท็อปมักจะมีอินพุตและเอาต์พุตแบบโมโน ดังนั้น แม้ว่าแจ็คนี้สามารถใช้ส่งเสียงจากเครื่องบันทึกเทปได้ แต่ก็ไม่สามารถบันทึกเป็นสเตอริโอได้
 4 ต่ออะแดปเตอร์เข้ากับคอมพิวเตอร์หากจำเป็น หากคุณกำลังเชื่อมต่อเครื่องเล่นเทปคาสเซ็ตต์ไลน์เอาต์แบบบาลานซ์เข้ากับคอมพิวเตอร์ของคุณ อย่าลืมเสียบอะแดปเตอร์ปลั๊ก 3.5 มม. เข้ากับแจ็คไลน์เอาท์ของคอมพิวเตอร์
4 ต่ออะแดปเตอร์เข้ากับคอมพิวเตอร์หากจำเป็น หากคุณกำลังเชื่อมต่อเครื่องเล่นเทปคาสเซ็ตต์ไลน์เอาต์แบบบาลานซ์เข้ากับคอมพิวเตอร์ของคุณ อย่าลืมเสียบอะแดปเตอร์ปลั๊ก 3.5 มม. เข้ากับแจ็คไลน์เอาท์ของคอมพิวเตอร์ - ข้ามขั้นตอนนี้หากคุณกำลังเชื่อมต่อเครื่องบันทึกเทปที่มีแจ็ค 3.5 มม. หรือเครื่องเล่นเทปที่มีแจ็คแบบไม่บาลานซ์
 5 ต่อปลายสายด้านหนึ่งเข้ากับแท่นเทป ขั้นตอนการเชื่อมต่อจะขึ้นอยู่กับประเภทของเครื่องเล่นเทป:
5 ต่อปลายสายด้านหนึ่งเข้ากับแท่นเทป ขั้นตอนการเชื่อมต่อจะขึ้นอยู่กับประเภทของเครื่องเล่นเทป: - 3.5mm - เชื่อมต่อปลายสายขนาด 3.5 มม. (ไม่ว่าจะด้านใด) เข้ากับแจ็คไลน์เอาท์ 3.5 มม. (ไม่ใช่แจ็คหูฟัง) บนเครื่องเล่นเทป
- ไม่สมดุล - ต่อสาย RCA สีแดงกับขั้วต่อสีแดง และสาย RCA สีขาวกับขั้วต่อสีขาว
- สมดุล - ต่อสาย XLR หรือ 1/4 "กับแจ็คที่เหมาะสมบนเครื่องบันทึก
 6 ต่อปลายสายอีกด้านหนึ่งเข้ากับคอมพิวเตอร์ของคุณ เชื่อมต่อปลายสายอีกด้านเข้ากับพอร์ต line-in 3.5 มม. บนคอมพิวเตอร์ของคุณ
6 ต่อปลายสายอีกด้านหนึ่งเข้ากับคอมพิวเตอร์ของคุณ เชื่อมต่อปลายสายอีกด้านเข้ากับพอร์ต line-in 3.5 มม. บนคอมพิวเตอร์ของคุณ - Line-in บนคอมพิวเตอร์ที่มีพอร์ตไมโครโฟนและหูฟังแยกกัน มักจะมีการทำเครื่องหมายเป็นสีชมพู
- หากคุณกำลังใช้อะแดปเตอร์ ให้เสียบสาย 3.5 มม. เข้ากับแจ็คที่มีอยู่
 7 ปรับระดับเสียงบนคอมพิวเตอร์ของคุณ หากคุณต้องการเพิ่ม (หรือลด) ระดับเสียงในการบันทึก ให้ไปที่การตั้งค่าเสียง:
7 ปรับระดับเสียงบนคอมพิวเตอร์ของคุณ หากคุณต้องการเพิ่ม (หรือลด) ระดับเสียงในการบันทึก ให้ไปที่การตั้งค่าเสียง: - Windows - เปิดเมนูเริ่ม
 , เข้าสู่ เสียงเลือกเสียง ไปที่แท็บการบันทึก ดับเบิลคลิกที่อินพุตเทป ไปที่แท็บระดับ แล้วเลื่อนแถบเลื่อนไมโครโฟนไปทางซ้ายหรือขวาเพื่อเพิ่มหรือลดระดับเสียง เมื่อเสร็จแล้ว คลิก "ตกลง" บนหน้าต่างที่เปิดอยู่ทั้งสองหน้าต่าง
, เข้าสู่ เสียงเลือกเสียง ไปที่แท็บการบันทึก ดับเบิลคลิกที่อินพุตเทป ไปที่แท็บระดับ แล้วเลื่อนแถบเลื่อนไมโครโฟนไปทางซ้ายหรือขวาเพื่อเพิ่มหรือลดระดับเสียง เมื่อเสร็จแล้ว คลิก "ตกลง" บนหน้าต่างที่เปิดอยู่ทั้งสองหน้าต่าง - Mac - เปิดเมนู Apple
 คลิกที่ "System Preferences" เปิด "Sound" คลิก "Input" เลือกอินพุตของเครื่องบันทึกเทปและเลื่อนแถบเลื่อน "Volume" ไปทางซ้ายหรือขวาเพื่อลดหรือเพิ่มระดับเสียง
คลิกที่ "System Preferences" เปิด "Sound" คลิก "Input" เลือกอินพุตของเครื่องบันทึกเทปและเลื่อนแถบเลื่อน "Volume" ไปทางซ้ายหรือขวาเพื่อลดหรือเพิ่มระดับเสียง - ลดระดับเสียงของเครื่องบันทึกเทปหรือระบบสเตอริโอ เนื่องจากระดับสัญญาณที่สูงเกินไปอาจทำให้วงจรอินพุตของคอมพิวเตอร์เสียหายได้
- Windows - เปิดเมนูเริ่ม
 8 ตรวจสอบให้แน่ใจว่าสายเคเบิลทั้งหมดเข้าที่อย่างแน่นหนาในซ็อกเก็ต สายเคเบิลที่หลวมอาจทำให้คุณภาพลดลงได้ในระหว่างขั้นตอนการบันทึก ดังนั้นตรวจสอบให้แน่ใจว่าได้ต่อสายเคเบิลเข้ากับทั้งด้านคอมพิวเตอร์และแท่นเทปอย่างแน่นหนา เมื่อตั้งค่าการเชื่อมต่อทั้งหมดแล้ว คุณสามารถเริ่มบันทึกเสียงจากเครื่องบันทึกเทปได้
8 ตรวจสอบให้แน่ใจว่าสายเคเบิลทั้งหมดเข้าที่อย่างแน่นหนาในซ็อกเก็ต สายเคเบิลที่หลวมอาจทำให้คุณภาพลดลงได้ในระหว่างขั้นตอนการบันทึก ดังนั้นตรวจสอบให้แน่ใจว่าได้ต่อสายเคเบิลเข้ากับทั้งด้านคอมพิวเตอร์และแท่นเทปอย่างแน่นหนา เมื่อตั้งค่าการเชื่อมต่อทั้งหมดแล้ว คุณสามารถเริ่มบันทึกเสียงจากเครื่องบันทึกเทปได้
ส่วนที่ 2 จาก 4: ทำการบันทึกเสียงบน Windows
 1 ดาวน์โหลดและติดตั้ง Audacity Audacity เป็นโปรแกรมฟรีที่ให้คุณบันทึกเสียงเชิงเส้นด้วยการปรับแต่งเล็กน้อย ในการติดตั้ง ให้ทำตามขั้นตอนเหล่านี้:
1 ดาวน์โหลดและติดตั้ง Audacity Audacity เป็นโปรแกรมฟรีที่ให้คุณบันทึกเสียงเชิงเส้นด้วยการปรับแต่งเล็กน้อย ในการติดตั้ง ให้ทำตามขั้นตอนเหล่านี้: - ไปที่ URL ต่อไปนี้ในเบราว์เซอร์ของคุณ: https://www.audacityteam.org/download/
- คลิกที่ ความกล้า สำหรับ Windows
- คลิกที่ลิงค์เพื่อดาวน์โหลดตัวติดตั้ง Audacity X.X.X (โดยที่ X คือเวอร์ชันปัจจุบันของโปรแกรม)
- ดับเบิลคลิกที่ไฟล์ตัวติดตั้งที่ดาวน์โหลดมา
- ทำตามคำแนะนำในการติดตั้ง
 2 เปิดความกล้า หาก Audacity ไม่เปิดโดยอัตโนมัติ ให้เปิด Start Menu
2 เปิดความกล้า หาก Audacity ไม่เปิดโดยอัตโนมัติ ให้เปิด Start Menu  , เข้าสู่ ความกล้า และเลือก Audacity ที่ด้านบนของเมนูเริ่ม
, เข้าสู่ ความกล้า และเลือก Audacity ที่ด้านบนของเมนูเริ่ม  3 ตรวจสอบให้แน่ใจว่าได้เลือก MME เป็นวิธีเอาท์พุตเสียง ควรเลือกตัวเลือก "MME" ในรายการดรอปดาวน์ที่มุมซ้ายบนของหน้าต่าง Audacity หรือคลิกที่ดรอปดาวน์และเลือก MME
3 ตรวจสอบให้แน่ใจว่าได้เลือก MME เป็นวิธีเอาท์พุตเสียง ควรเลือกตัวเลือก "MME" ในรายการดรอปดาวน์ที่มุมซ้ายบนของหน้าต่าง Audacity หรือคลิกที่ดรอปดาวน์และเลือก MME  4 คลิกที่รายการแบบเลื่อนลง "เครื่องบันทึก" เป็นกล่องทางขวาของไอคอนไมโครโฟน ทางด้านบนของหน้าต่าง Audacity เมนูแบบเลื่อนลงจะปรากฏขึ้น
4 คลิกที่รายการแบบเลื่อนลง "เครื่องบันทึก" เป็นกล่องทางขวาของไอคอนไมโครโฟน ทางด้านบนของหน้าต่าง Audacity เมนูแบบเลื่อนลงจะปรากฏขึ้น  5 เลือกตัวเลือก ไมโครโฟน. ชื่อของตัวเลือกนี้อาจแตกต่างออกไป แต่ให้แน่ใจว่าส่วนหัวระบุว่า "ไมโครโฟน" (หรืออย่างอื่นที่คล้ายกัน) อย่าเลือกตัวเลือก Microsoft Sound Mapper หรือ Primary Sound Capture
5 เลือกตัวเลือก ไมโครโฟน. ชื่อของตัวเลือกนี้อาจแตกต่างออกไป แต่ให้แน่ใจว่าส่วนหัวระบุว่า "ไมโครโฟน" (หรืออย่างอื่นที่คล้ายกัน) อย่าเลือกตัวเลือก Microsoft Sound Mapper หรือ Primary Sound Capture  6 คลิกปุ่มเบิร์น ที่เป็นวงกลมสีแดงด้านบนของหน้าต่าง Audacity ความกล้าจะเริ่มบันทึก
6 คลิกปุ่มเบิร์น ที่เป็นวงกลมสีแดงด้านบนของหน้าต่าง Audacity ความกล้าจะเริ่มบันทึก  7 กดปุ่มเล่นบนเครื่องบันทึกเทป เมื่อคุณเปิดเครื่องบันทึก คลื่นเสียงควรปรากฏขึ้นตรงกลางหน้าต่าง Audacity
7 กดปุ่มเล่นบนเครื่องบันทึกเทป เมื่อคุณเปิดเครื่องบันทึก คลื่นเสียงควรปรากฏขึ้นตรงกลางหน้าต่าง Audacity  8 หยุดบันทึกเมื่อเสร็จสิ้น กดปุ่ม "หยุด" บนเครื่องบันทึกเทป จากนั้น - ปุ่ม "หยุด" สีดำ
8 หยุดบันทึกเมื่อเสร็จสิ้น กดปุ่ม "หยุด" บนเครื่องบันทึกเทป จากนั้น - ปุ่ม "หยุด" สีดำ  ที่ด้านบนของหน้าต่าง Audacity
ที่ด้านบนของหน้าต่าง Audacity  9 บันทึกการบันทึกเสียง ในการสร้างไฟล์เสียง MP3 ให้ทำตามขั้นตอนเหล่านี้:
9 บันทึกการบันทึกเสียง ในการสร้างไฟล์เสียง MP3 ให้ทำตามขั้นตอนเหล่านี้: - คลิก "ไฟล์" ที่มุมซ้ายบนของหน้าต่าง
- เลือก "ส่งออก" จากเมนูที่ปรากฏขึ้น
- เลือก "ส่งออกเป็น MP3" จากเมนูที่ปรากฏขึ้น
- เลือกตำแหน่งบันทึก
- ป้อนชื่อไฟล์ในกล่องข้อความชื่อไฟล์
- คลิก "บันทึก"
- เมื่อได้รับแจ้งให้ยืนยัน ให้คลิก ตกลง
ส่วนที่ 3 จาก 4: สร้างการบันทึกเสียงบน Mac
 1 เปิด QuickTime ใน Dock ให้คลิกไอคอน QuickTime Q หากไม่มี ให้ดับเบิลคลิกที่ไอคอน QuickTime ในโฟลเดอร์ Applications
1 เปิด QuickTime ใน Dock ให้คลิกไอคอน QuickTime Q หากไม่มี ให้ดับเบิลคลิกที่ไอคอน QuickTime ในโฟลเดอร์ Applications  2 กด ไฟล์ ที่ด้านบนซ้ายของหน้าจอ เมนูแบบเลื่อนลงจะปรากฏขึ้น
2 กด ไฟล์ ที่ด้านบนซ้ายของหน้าจอ เมนูแบบเลื่อนลงจะปรากฏขึ้น  3 กด บันทึกเสียงใหม่ ที่ด้านบนของเมนูแบบเลื่อนลง การดำเนินการนี้จะเปลี่ยนหน้าต่าง QuickTime เพื่อบันทึกเสียง
3 กด บันทึกเสียงใหม่ ที่ด้านบนของเมนูแบบเลื่อนลง การดำเนินการนี้จะเปลี่ยนหน้าต่าง QuickTime เพื่อบันทึกเสียง  4 คลิกที่ไอคอนเมนูแบบเลื่อนลง
4 คลิกที่ไอคอนเมนูแบบเลื่อนลง  ที่ด้านขวาของหน้าต่าง QuickTime เมนูแบบเลื่อนลงจะปรากฏขึ้น
ที่ด้านขวาของหน้าต่าง QuickTime เมนูแบบเลื่อนลงจะปรากฏขึ้น  5 เลือกตัวเลือก ไมโครโฟน จากเมนูแบบเลื่อนลง นี่จะเลือก Mac line-in เป็นอุปกรณ์บันทึกเสียง
5 เลือกตัวเลือก ไมโครโฟน จากเมนูแบบเลื่อนลง นี่จะเลือก Mac line-in เป็นอุปกรณ์บันทึกเสียง 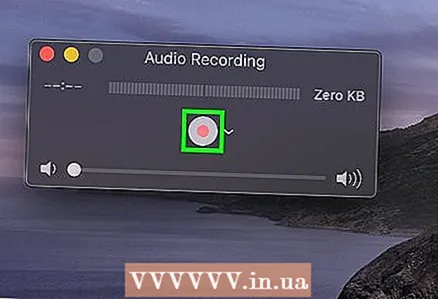 6 คลิกปุ่มเบิร์น ที่เป็นวงกลมสีแดงตรงกลางหน้าต่าง QuickTime QuickTime จะเริ่มบันทึก
6 คลิกปุ่มเบิร์น ที่เป็นวงกลมสีแดงตรงกลางหน้าต่าง QuickTime QuickTime จะเริ่มบันทึก  7 กดปุ่มเล่นบนเครื่องเล่นเทปเพื่อให้ QuickTime เริ่มบันทึกเนื้อหาของเทป
7 กดปุ่มเล่นบนเครื่องเล่นเทปเพื่อให้ QuickTime เริ่มบันทึกเนื้อหาของเทป 8 หยุดบันทึกเมื่อเสร็จสิ้น เมื่อการบันทึกเสร็จสิ้น ให้กดปุ่ม Stop บนเครื่องบันทึก จากนั้นกดปุ่มสีแดงในหน้าต่าง QuickTime เพื่อหยุดการบันทึก การบันทึกจะถูกบันทึกเป็นไฟล์เสียงบนเดสก์ท็อป Mac ของคุณ
8 หยุดบันทึกเมื่อเสร็จสิ้น เมื่อการบันทึกเสร็จสิ้น ให้กดปุ่ม Stop บนเครื่องบันทึก จากนั้นกดปุ่มสีแดงในหน้าต่าง QuickTime เพื่อหยุดการบันทึก การบันทึกจะถูกบันทึกเป็นไฟล์เสียงบนเดสก์ท็อป Mac ของคุณ
ส่วนที่ 4 จาก 4: ประมวลผลการบันทึกเสียง
 1 เขียนส่วนเล็ก ๆ ก่อน ก่อนคัดลอกเนื้อหาทั้งหมดของคอลเลคชันเทปของคุณไปยังฮาร์ดไดรฟ์ ตรวจสอบให้แน่ใจว่าคุณได้เพลงคุณภาพดี ฟังข้อความที่ตัดตอนมาใหม่ หากคุณเชื่อมต่อและกำหนดค่าทุกอย่างถูกต้อง ในที่สุดคุณควรได้รับสำเนาดิจิทัลของเทปแอนะล็อกเก่าที่ค่อนข้างสะอาด
1 เขียนส่วนเล็ก ๆ ก่อน ก่อนคัดลอกเนื้อหาทั้งหมดของคอลเลคชันเทปของคุณไปยังฮาร์ดไดรฟ์ ตรวจสอบให้แน่ใจว่าคุณได้เพลงคุณภาพดี ฟังข้อความที่ตัดตอนมาใหม่ หากคุณเชื่อมต่อและกำหนดค่าทุกอย่างถูกต้อง ในที่สุดคุณควรได้รับสำเนาดิจิทัลของเทปแอนะล็อกเก่าที่ค่อนข้างสะอาด - หากการบันทึกเงียบเกินไปหรือมีเสียงรบกวนมาก (เสียงรบกวนจากพื้นหลังทำให้เพลงกลบ) แสดงว่าสัญญาณเอาท์พุตอ่อนเกินไปและโปรแกรมไม่สามารถชดเชยเสียงรบกวนที่มีอยู่ได้
- หากเสียงที่บันทึกดูเหมือนกำลังเล่นผ่านลำโพงที่มีปัญหาหรือกำลังผ่านเครื่องบดเนื้อ แสดงว่าสัญญาณเอาท์พุตนั้นแรงเกินไป ซึ่งทำให้เสียงเพี้ยน
- ในการแก้ไขปัญหาข้างต้น ให้เปลี่ยนการตั้งค่าเสียงในคอมพิวเตอร์ของคุณ
 2 แก้ไขรายการ คุณอาจไม่จำเป็นต้องแก้ไขอะไรเลย แต่ถ้าคุณต้องการ ซอฟต์แวร์บันทึกส่วนใหญ่จะช่วยคุณตัดส่วนที่เงียบ ลบแต่ละเพลง หรือเปลี่ยนระดับเสียง การแก้ไขขั้นพื้นฐานสามารถทำได้ในโปรแกรมต่างๆ เช่น Audacity (เข้ากันได้กับทั้ง Windows และ macOS) ในขณะที่โปรแกรมแบบชำระเงินขั้นสูงสามารถล้างการบันทึกได้
2 แก้ไขรายการ คุณอาจไม่จำเป็นต้องแก้ไขอะไรเลย แต่ถ้าคุณต้องการ ซอฟต์แวร์บันทึกส่วนใหญ่จะช่วยคุณตัดส่วนที่เงียบ ลบแต่ละเพลง หรือเปลี่ยนระดับเสียง การแก้ไขขั้นพื้นฐานสามารถทำได้ในโปรแกรมต่างๆ เช่น Audacity (เข้ากันได้กับทั้ง Windows และ macOS) ในขณะที่โปรแกรมแบบชำระเงินขั้นสูงสามารถล้างการบันทึกได้ - ก่อนแก้ไข เราขอแนะนำให้คุณทำสำเนาสำรองของไฟล์ต้นฉบับ เพื่อที่ว่าในกรณีที่เกิดข้อผิดพลาด คุณสามารถเริ่มต้นใหม่ได้ หากคุณพอใจกับผลลัพธ์ที่ได้ ให้ลบสำเนาที่สร้างขึ้นเพื่อประหยัดพื้นที่ดิสก์ในคอมพิวเตอร์ของคุณ
 3 ปรับเสียงให้เป็นปกติหากจำเป็น บันทึกผลลัพธ์สามารถปรับปรุงได้โดยใช้เครื่องมือซอฟต์แวร์ที่ถูกต้องซึ่งส่วนใหญ่คือ "การทำให้เป็นมาตรฐาน" โดยทั่วไป จะใช้เพื่อให้ระดับความดังสูงสุดไม่เกิน 100% ของระดับสเกล (เมื่อแถบแสดงสถานะทั้งหมดสว่างขึ้น) และไม่ต่ำกว่า 0 dB (ขึ้นอยู่กับวิธีการวัด)
3 ปรับเสียงให้เป็นปกติหากจำเป็น บันทึกผลลัพธ์สามารถปรับปรุงได้โดยใช้เครื่องมือซอฟต์แวร์ที่ถูกต้องซึ่งส่วนใหญ่คือ "การทำให้เป็นมาตรฐาน" โดยทั่วไป จะใช้เพื่อให้ระดับความดังสูงสุดไม่เกิน 100% ของระดับสเกล (เมื่อแถบแสดงสถานะทั้งหมดสว่างขึ้น) และไม่ต่ำกว่า 0 dB (ขึ้นอยู่กับวิธีการวัด) - โปรแกรมแก้ไขเสียงส่วนใหญ่อนุญาตให้คุณทำให้การบันทึกเสียงของคุณเป็นมาตรฐานได้
 4 บีบอัด นี่ไม่ใช่วิธีที่ถูกต้องในการนำไปใช้กับการบันทึกเสียงทั้งหมดของคุณ หรือคุณอาจทำให้เพลงนั้นไร้ชีวิตชีวาก็ได้ สาระสำคัญของการบีบอัดคือการรักษาระดับเสียงที่ดังและเพิ่มระดับเสียงที่เงียบ วิธีนี้คุณจะสูญเสียไดนามิกระหว่างเสียงที่เงียบและเสียงดัง แต่ในทางกลับกัน คุณจะได้เสียงที่ดังกว่าเดิม การบีบอัดไม่จำเป็นสำหรับใช้ในบ้าน แต่หากคุณกำลังเขียนซีดีเพื่อฟังในรถ มันจะมีประโยชน์มาก
4 บีบอัด นี่ไม่ใช่วิธีที่ถูกต้องในการนำไปใช้กับการบันทึกเสียงทั้งหมดของคุณ หรือคุณอาจทำให้เพลงนั้นไร้ชีวิตชีวาก็ได้ สาระสำคัญของการบีบอัดคือการรักษาระดับเสียงที่ดังและเพิ่มระดับเสียงที่เงียบ วิธีนี้คุณจะสูญเสียไดนามิกระหว่างเสียงที่เงียบและเสียงดัง แต่ในทางกลับกัน คุณจะได้เสียงที่ดังกว่าเดิม การบีบอัดไม่จำเป็นสำหรับใช้ในบ้าน แต่หากคุณกำลังเขียนซีดีเพื่อฟังในรถ มันจะมีประโยชน์มาก 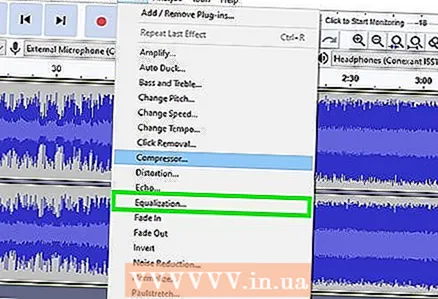 5 ใช้อีควอไลเซอร์ (EQ) คุณอาจต้องปรับเสียงด้วยอีควอไลเซอร์ ทั้งนี้ขึ้นอยู่กับลำโพงของคุณ การตั้งค่า และคุณภาพของระบบเสียงเอง อย่างไรก็ตาม พึงระลึกไว้เสมอว่าการปรับ EQ เช่น การใช้การบีบอัด เป็นเรื่องของรสนิยม การปรับอีควอไลเซอร์จะทำให้เพลงมีเสียงที่ดีในระบบของคุณ แต่ในระบบอื่น การบันทึกอาจฟังดูผิดเพี้ยน
5 ใช้อีควอไลเซอร์ (EQ) คุณอาจต้องปรับเสียงด้วยอีควอไลเซอร์ ทั้งนี้ขึ้นอยู่กับลำโพงของคุณ การตั้งค่า และคุณภาพของระบบเสียงเอง อย่างไรก็ตาม พึงระลึกไว้เสมอว่าการปรับ EQ เช่น การใช้การบีบอัด เป็นเรื่องของรสนิยม การปรับอีควอไลเซอร์จะทำให้เพลงมีเสียงที่ดีในระบบของคุณ แต่ในระบบอื่น การบันทึกอาจฟังดูผิดเพี้ยน  6 ทำงานกับสำเนาเท่านั้น เมื่อคุณผ่านความยากลำบากในการเขียนเทปเก่าลงในคอมพิวเตอร์ของคุณแล้ว ให้สำรองข้อมูลก่อนทำการเปลี่ยนแปลงใดๆ ที่แก้ไขไม่ได้ (การทำให้เป็นมาตรฐาน อีควอไลเซอร์ การบีบอัด และอื่นๆ)
6 ทำงานกับสำเนาเท่านั้น เมื่อคุณผ่านความยากลำบากในการเขียนเทปเก่าลงในคอมพิวเตอร์ของคุณแล้ว ให้สำรองข้อมูลก่อนทำการเปลี่ยนแปลงใดๆ ที่แก้ไขไม่ได้ (การทำให้เป็นมาตรฐาน อีควอไลเซอร์ การบีบอัด และอื่นๆ)
เคล็ดลับ
- ความกล้ายังมีอยู่ในคอมพิวเตอร์ Mac
- หากคุณกำลังมองหาโปรแกรมแก้ไขเสียงระดับมืออาชีพในการแปลงเทปคาสเซ็ตเป็นไฟล์เสียง Sound Forge, PolderbitS, Cubase, Garage Band, Logic Pro และ ProTools เป็นตัวเลือกที่ค่อนข้างแข็งแกร่ง (แม้ว่าจะต้องจ่ายเงิน)
- ในการทำตรงกันข้าม - การบันทึกเพลงใหม่จากคอมพิวเตอร์ของคุณไปยังเทปคาสเซ็ต - ให้ใช้สายเคเบิลเดิมแล้วเสียบปลายด้านหนึ่งเข้ากับไมโครโฟนเข้าหรือสัญญาณเข้าของเครื่องบันทึกเทป และปลายอีกด้านหนึ่งเข้ากับช่องสัญญาณออกของคอมพิวเตอร์ ช่องเสียบลำโพงหรือหูฟัง เริ่มการบันทึกบนเครื่องบันทึกเทป แล้วเล่นเพลงบนคอมพิวเตอร์ของคุณ ปรับระดับเสียงเพื่อให้ได้คุณภาพเสียงที่ยอมรับได้ จากนั้นเริ่มบันทึกที่ระดับนั้น
- เมื่อประมวลผลการบันทึกของคุณ ให้พิจารณาใช้โหมดลดจุดรบกวน ไม่มีอยู่ในซอฟต์แวร์ทั้งหมด แต่สามารถปรับปรุงคุณภาพการบันทึกและลดเสียงรบกวนได้
- ผลลัพธ์สุดท้ายโดยเฉพาะอย่างยิ่งสำหรับเทปเพลงจะขึ้นอยู่กับปัจจัยหลายประการ เช่น คุณภาพและสภาพของตลับเทป เครื่องบันทึก คอมพิวเตอร์และ ADC (การ์ดเสียง) สายเคเบิลที่ใช้ ระดับความรู้และประสบการณ์ในการตัดต่อเสียงของคุณ .
คำเตือน
- อย่าทิ้งเทปคาสเซ็ท เก็บต้นฉบับไว้เสมอ มันจะมีประโยชน์ถ้าฮาร์ดไดรฟ์ของคุณล้มเหลว หากพบข้อบกพร่องในการบันทึก หรือหากคุณจัดการเพื่อทำการบันทึกที่ดีขึ้นบนคอมพิวเตอร์เครื่องใหม่ นอกจากนี้ยังรับประกันลิขสิทธิ์ของสำเนาเพิ่งทำ
- การพยายามบันทึกด้วยเครื่องบันทึกเทปหรือระบบสเตอริโอแบบพกพาอาจส่งผลให้การบันทึกคุณภาพต่ำลง
- พยายามอย่าละเมิดกฎหมายลิขสิทธิ์กับโพสต์ของคุณ ตลับเทปอาจเก่ามาก แต่ไม่ได้หมายความว่าไม่มีลิขสิทธิ์ เก็บบันทึกดิจิทัลไว้ใช้ส่วนตัวและอย่าขายเพื่อผลกำไร
- เลือกสายเคเบิลของคุณอย่างมีความรับผิดชอบ สายเคเบิลราคาถูกมักจะไม่หุ้มฉนวน หากสายไม่หุ้มฉนวน เสียงพัดลมและเสียงแอนะล็อกอื่นๆ อาจถูกซ้อนทับบนเสียง