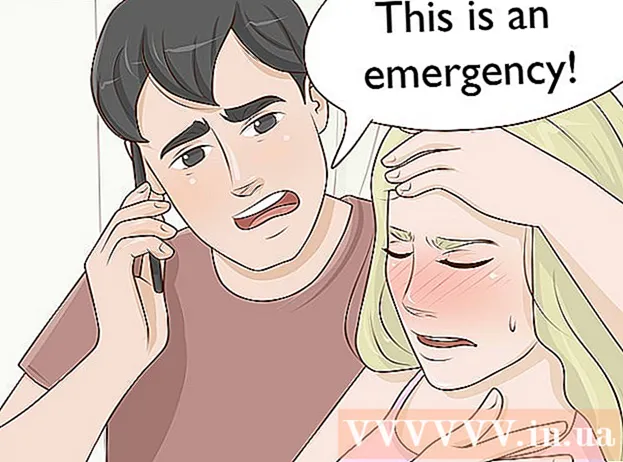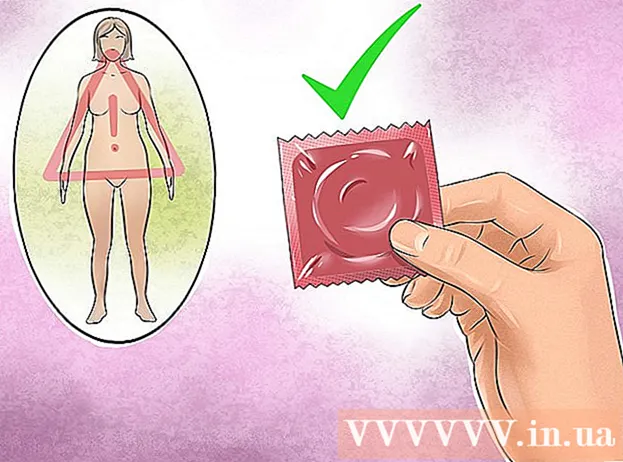ผู้เขียน:
Gregory Harris
วันที่สร้าง:
15 เมษายน 2021
วันที่อัปเดต:
26 มิถุนายน 2024

เนื้อหา
- ขั้นตอน
- ส่วนที่ 1 จาก 5: ขั้นตอนพื้นฐาน
- ส่วนที่ 2 จาก 5: วิธีปรับแต่งเสียงใน Windows
- ส่วนที่ 3 จาก 5: วิธีปรับเสียงบน Mac OS X
- ส่วนที่ 4 จาก 5: วิธีอัปเดตไดรเวอร์บน Windows
- ส่วนที่ 5 จาก 5: วิธีอัปเดตไดรเวอร์บน Mac OS X
- เคล็ดลับ
- คำเตือน
บทความนี้จะแสดงวิธีแก้ปัญหาและแก้ไขปัญหาเกี่ยวกับลำโพงคอมพิวเตอร์ในคอมพิวเตอร์ Windows และ Mac OS X มีเพียงช่างเทคนิคเท่านั้นที่สามารถซ่อมลำโพงได้ด้วยตนเอง แต่โดยส่วนใหญ่ ปัญหาจะเกิดจากฮาร์ดแวร์หรือซอฟต์แวร์ของคอมพิวเตอร์ และแก้ไขได้ง่าย
ขั้นตอน
ส่วนที่ 1 จาก 5: ขั้นตอนพื้นฐาน
 1 จำไว้ว่าลำโพงทำงานอย่างไร นี่เป็นสิ่งจำเป็นในการแก้ไขปัญหาลำโพง
1 จำไว้ว่าลำโพงทำงานอย่างไร นี่เป็นสิ่งจำเป็นในการแก้ไขปัญหาลำโพง - สัญญาณเสียงที่สร้างโดยคอมพิวเตอร์จะถูกส่งไปยังพอร์ตเสียงบนคอมพิวเตอร์ (พอร์ตนี้มักจะเป็นสีเขียว)
- ลำโพงเชื่อมต่อกับพอร์ตเสียงนี้ และสัญญาณเสียงจะถูกส่งไปยังเครื่องขยายเสียงขนาดเล็กที่มีอยู่ในลำโพง
- เอาต์พุตของเครื่องขยายเสียงเชื่อมต่อกับลำโพง
- ใช้พลังงานจากแบตเตอรี่ (แล็ปท็อป) หรือเต้ารับไฟฟ้า (เดสก์ท็อป) เพื่อขยายสัญญาณเสียงที่อ่อนจากคอมพิวเตอร์ให้อยู่ในระดับที่การสั่นสะเทือนของขดลวดภายในลำโพงทำให้เกิดการสั่นสะเทือนทางเสียงในอากาศ ทำให้เกิดเสียง
 2 จำสิ่งที่อาจทำให้ไม่มีเสียงออกจากลำโพง แม้ว่าความล้มเหลวในลำดับเหตุการณ์ที่ระบุไว้ในขั้นตอนสุดท้ายอาจทำให้ลำโพงเสียหายได้ สาเหตุหลักที่ทำให้ไม่มีเสียงคือ:
2 จำสิ่งที่อาจทำให้ไม่มีเสียงออกจากลำโพง แม้ว่าความล้มเหลวในลำดับเหตุการณ์ที่ระบุไว้ในขั้นตอนสุดท้ายอาจทำให้ลำโพงเสียหายได้ สาเหตุหลักที่ทำให้ไม่มีเสียงคือ: - ซอฟต์แวร์ - ปัญหาซอฟต์แวร์อาจเกิดขึ้นได้จากสาเหตุใดก็ตาม เช่น แบตเตอรี่เหลือน้อยหรือไดรเวอร์ที่ล้าสมัย
- ฮาร์ดแวร์ - ปัญหาฮาร์ดแวร์เกิดขึ้นเนื่องจากการเสียทางกายภาพหรือชิ้นส่วนลำโพงที่มีความปลอดภัยต่ำ ในกรณีนี้ ลำโพงน่าจะซ่อมได้โดยผู้เชี่ยวชาญเท่านั้น (โดยเฉพาะถ้าลำโพงแล็ปท็อปไม่ทำงาน)
- ข้อยกเว้นเพียงอย่างเดียวคือเมื่อลำโพงไม่ได้เชื่อมต่อกับคอมพิวเตอร์อย่างถูกต้อง
 3 เสียบแล็ปท็อปของคุณเข้ากับเต้ารับไฟฟ้า แล็ปท็อป Windows จำนวนมากเข้าสู่โหมดพลังงานต่ำเมื่อแบตเตอรี่เหลือต่ำกว่าระดับที่กำหนด ซึ่งบางครั้งทำให้ฟังก์ชันบางอย่างของคอมพิวเตอร์ (เช่น เสียง) ทำงานผิดปกติ เพื่อหลีกเลี่ยงปัญหานี้ ให้เสียบแล็ปท็อปของคุณเข้ากับเต้ารับไฟฟ้า
3 เสียบแล็ปท็อปของคุณเข้ากับเต้ารับไฟฟ้า แล็ปท็อป Windows จำนวนมากเข้าสู่โหมดพลังงานต่ำเมื่อแบตเตอรี่เหลือต่ำกว่าระดับที่กำหนด ซึ่งบางครั้งทำให้ฟังก์ชันบางอย่างของคอมพิวเตอร์ (เช่น เสียง) ทำงานผิดปกติ เพื่อหลีกเลี่ยงปัญหานี้ ให้เสียบแล็ปท็อปของคุณเข้ากับเต้ารับไฟฟ้า - ข้ามขั้นตอนนี้สำหรับคอมพิวเตอร์เดสก์ท็อป
 4 ตรวจสอบระดับเสียงของลำโพงหรือคอมพิวเตอร์ของคุณ หากลำโพงของคุณมีตัวควบคุมระดับเสียง ให้ใช้ปุ่มนี้เพื่อเพิ่มระดับเสียงเพื่อฟังเสียง ตรวจสอบให้แน่ใจด้วยว่าคอมพิวเตอร์ไม่ได้ปิดเสียงไว้ เนื่องจากเป็นเรื่องปกติ
4 ตรวจสอบระดับเสียงของลำโพงหรือคอมพิวเตอร์ของคุณ หากลำโพงของคุณมีตัวควบคุมระดับเสียง ให้ใช้ปุ่มนี้เพื่อเพิ่มระดับเสียงเพื่อฟังเสียง ตรวจสอบให้แน่ใจด้วยว่าคอมพิวเตอร์ไม่ได้ปิดเสียงไว้ เนื่องจากเป็นเรื่องปกติ - บนแล็ปท็อป เพิ่มระดับเสียงให้มีค่าสูงสุด
 5 ตรวจสอบให้แน่ใจว่าไม่มีหูฟังเชื่อมต่อกับคอมพิวเตอร์ หากเสียบบางสิ่งเข้ากับแจ็คหูฟังบนคอมพิวเตอร์ ลำโพงจะไม่ทำงาน
5 ตรวจสอบให้แน่ใจว่าไม่มีหูฟังเชื่อมต่อกับคอมพิวเตอร์ หากเสียบบางสิ่งเข้ากับแจ็คหูฟังบนคอมพิวเตอร์ ลำโพงจะไม่ทำงาน - บนคอมพิวเตอร์เดสก์ท็อป ช่องเสียบหูฟังจะอยู่ที่ด้านหลังของตัวเครื่อง
- ลำโพงหลายตัวมีช่องเสียบหูฟังของตัวเอง ดังนั้นให้ตรวจดูว่าเสียบปลั๊กอะไรอยู่หรือไม่
 6 ปิด Bluetooth บนคอมพิวเตอร์ของคุณ บางครั้งคอมพิวเตอร์เชื่อมต่อกับอุปกรณ์เล่นเสียงแบบไร้สาย ดังนั้นเสียงจึงส่งออกจากอุปกรณ์อื่นแทนที่จะเป็นลำโพง (และดูเหมือนว่าจะไม่ทำงานสำหรับคุณ)
6 ปิด Bluetooth บนคอมพิวเตอร์ของคุณ บางครั้งคอมพิวเตอร์เชื่อมต่อกับอุปกรณ์เล่นเสียงแบบไร้สาย ดังนั้นเสียงจึงส่งออกจากอุปกรณ์อื่นแทนที่จะเป็นลำโพง (และดูเหมือนว่าจะไม่ทำงานสำหรับคุณ) - Windows - กด ⊞ วิน+NS (หรือคลิกที่ไอคอนที่มุมล่างขวา) จากนั้นคลิกที่ไอคอน Bluetooth สี
 .
. - Mac - คลิกที่ไอคอนบลูทูธ
 ที่มุมขวาบน จากนั้นเลือก ปิดใช้งาน Bluetooth จากเมนู
ที่มุมขวาบน จากนั้นเลือก ปิดใช้งาน Bluetooth จากเมนู
- Windows - กด ⊞ วิน+NS (หรือคลิกที่ไอคอนที่มุมล่างขวา) จากนั้นคลิกที่ไอคอน Bluetooth สี
 7 ตรวจสอบว่าเสียงมาจากหูฟังหรือไม่ หากหูฟังไม่ได้เชื่อมต่อกับคอมพิวเตอร์ แต่ยังไม่มีเสียงออกจากลำโพง ให้เสียบหูฟังและตรวจสอบว่ามีเสียงผ่านเข้ามาหรือไม่ วิธีนี้จะช่วยระบุว่าคอมพิวเตอร์เป็นสาเหตุของปัญหาหรือไม่:
7 ตรวจสอบว่าเสียงมาจากหูฟังหรือไม่ หากหูฟังไม่ได้เชื่อมต่อกับคอมพิวเตอร์ แต่ยังไม่มีเสียงออกจากลำโพง ให้เสียบหูฟังและตรวจสอบว่ามีเสียงผ่านเข้ามาหรือไม่ วิธีนี้จะช่วยระบุว่าคอมพิวเตอร์เป็นสาเหตุของปัญหาหรือไม่: - หากมีเสียงในหูฟังแต่ไม่มีในลำโพง แสดงว่าปัญหาอยู่ที่ลำโพงหรือการเชื่อมต่อ
- หากไม่มีเสียงในหูฟังหรือลำโพง แสดงว่าซอฟต์แวร์เป็นปัญหา
 8 ตรวจสอบการเชื่อมต่อลำโพง อาจไม่ได้เชื่อมต่อกับคอมพิวเตอร์หรือเชื่อมต่อกันอย่างถูกต้อง ในการตรวจสอบการเชื่อมต่อของลำโพงระหว่างกัน ให้ตรวจสอบสายเคเบิลที่เชื่อมต่อกับด้านหลังของลำโพง ในการตรวจสอบการเชื่อมต่อลำโพงกับคอมพิวเตอร์ ให้ตรวจสอบสายเคเบิลที่เชื่อมต่อกับด้านหลังของคอมพิวเตอร์
8 ตรวจสอบการเชื่อมต่อลำโพง อาจไม่ได้เชื่อมต่อกับคอมพิวเตอร์หรือเชื่อมต่อกันอย่างถูกต้อง ในการตรวจสอบการเชื่อมต่อของลำโพงระหว่างกัน ให้ตรวจสอบสายเคเบิลที่เชื่อมต่อกับด้านหลังของลำโพง ในการตรวจสอบการเชื่อมต่อลำโพงกับคอมพิวเตอร์ ให้ตรวจสอบสายเคเบิลที่เชื่อมต่อกับด้านหลังของคอมพิวเตอร์ - ลำโพงควรเชื่อมต่อกับพอร์ต Audio Out ของคอมพิวเตอร์ ซึ่งโดยปกติแล้วจะเป็นแจ็คหูฟังและเป็นสีเขียว
- หากเชื่อมต่อลำโพงผ่านสาย HDMI, สายออปติคัล, Thunderbolt ฯลฯ ให้ตรวจสอบการเชื่อมต่อว่าแน่นหรือไม่
 9 รีบูตเครื่องคอมพิวเตอร์ของคุณ วิธีนี้ช่วยแก้ปัญหาซอฟต์แวร์ได้มากมาย ในการดำเนินการนี้ ให้ปิดคอมพิวเตอร์ของคุณ รอสักครู่ แล้วเปิดใหม่อีกครั้ง
9 รีบูตเครื่องคอมพิวเตอร์ของคุณ วิธีนี้ช่วยแก้ปัญหาซอฟต์แวร์ได้มากมาย ในการดำเนินการนี้ ให้ปิดคอมพิวเตอร์ของคุณ รอสักครู่ แล้วเปิดใหม่อีกครั้ง - Windows - เปิดเมนูเริ่ม
 , คลิก "ปิดเครื่อง"
, คลิก "ปิดเครื่อง"  > ปิดเครื่อง ปล่อยคอมพิวเตอร์ทิ้งไว้ตามลำพังเป็นเวลาห้านาที แล้วกดปุ่มเปิด/ปิดบนคอมพิวเตอร์
> ปิดเครื่อง ปล่อยคอมพิวเตอร์ทิ้งไว้ตามลำพังเป็นเวลาห้านาที แล้วกดปุ่มเปิด/ปิดบนคอมพิวเตอร์ - Mac - เปิดเมนู "แอปเปิ้ล"
 คลิก ปิดเครื่อง สองครั้ง ปล่อยคอมพิวเตอร์ทิ้งไว้ตามลำพังเป็นเวลาห้านาที จากนั้นกดปุ่มเปิด/ปิดบนคอมพิวเตอร์
คลิก ปิดเครื่อง สองครั้ง ปล่อยคอมพิวเตอร์ทิ้งไว้ตามลำพังเป็นเวลาห้านาที จากนั้นกดปุ่มเปิด/ปิดบนคอมพิวเตอร์
- Windows - เปิดเมนูเริ่ม
 10 พยายามแก้ไขปัญหาซอฟต์แวร์ ส่วนต่อไปนี้เกี่ยวกับการปรับเสียงและการอัปเดตไดรเวอร์ในคอมพิวเตอร์ Windows หรือ Mac OS X หากคุณตั้งค่าเสียงอย่างถูกต้องและอัปเดตไดรเวอร์ของคุณ ลำโพงของคุณจะไม่เพียงทำงาน
10 พยายามแก้ไขปัญหาซอฟต์แวร์ ส่วนต่อไปนี้เกี่ยวกับการปรับเสียงและการอัปเดตไดรเวอร์ในคอมพิวเตอร์ Windows หรือ Mac OS X หากคุณตั้งค่าเสียงอย่างถูกต้องและอัปเดตไดรเวอร์ของคุณ ลำโพงของคุณจะไม่เพียงทำงาน - หากวิธีการที่อธิบายไว้ที่นี่ไม่ประสบผลสำเร็จ ให้นำวิทยากรและ / หรือคอมพิวเตอร์ไปที่เวิร์กช็อป
ส่วนที่ 2 จาก 5: วิธีปรับแต่งเสียงใน Windows
 1 เปิดเมนูเริ่ม
1 เปิดเมนูเริ่ม  . คลิกที่โลโก้ Windows ที่มุมล่างซ้ายของหน้าจอ
. คลิกที่โลโก้ Windows ที่มุมล่างซ้ายของหน้าจอ  2 เปิดส่วน "เสียง" ของแผงควบคุม เข้า เสียงแล้วแตะ เสียง (ไอคอนรูปลำโพง) ที่ด้านบนของเมนู
2 เปิดส่วน "เสียง" ของแผงควบคุม เข้า เสียงแล้วแตะ เสียง (ไอคอนรูปลำโพง) ที่ด้านบนของเมนู - ภายใต้ตัวเลือกเสียง คุณจะเห็นแผงควบคุม
 3 คลิกที่แท็บ เล่นแล้ว. ทางด้านบนของหน้าต่าง Sound การตั้งค่าเสียงจะเปิดขึ้น
3 คลิกที่แท็บ เล่นแล้ว. ทางด้านบนของหน้าต่าง Sound การตั้งค่าเสียงจะเปิดขึ้น - หากแท็บปัจจุบันไม่เปลี่ยนแปลงเมื่อคุณคลิกที่แท็บที่ระบุ แสดงว่าคุณอยู่ในแท็บการเล่นแล้ว
 4 เลือกลำโพงของคุณ ในการดำเนินการนี้ ให้คลิกที่ชื่อ (โดยปกติจะเป็นการผสมผสานระหว่างชื่อผู้ผลิตลำโพงและหมายเลขรุ่น)
4 เลือกลำโพงของคุณ ในการดำเนินการนี้ ให้คลิกที่ชื่อ (โดยปกติจะเป็นการผสมผสานระหว่างชื่อผู้ผลิตลำโพงและหมายเลขรุ่น)  5 คลิกที่ ค่าเริ่มต้น. ที่ด้านขวาล่างของหน้าต่าง ลำโพงที่เลือกจะถูกติดตั้งเป็นอุปกรณ์เล่นหลัก ซึ่งหมายความว่าสัญญาณเสียงทั้งหมดจะส่งผ่านลำโพง (ยกเว้นกรณีที่หูฟังจะเชื่อมต่อกับคอมพิวเตอร์)
5 คลิกที่ ค่าเริ่มต้น. ที่ด้านขวาล่างของหน้าต่าง ลำโพงที่เลือกจะถูกติดตั้งเป็นอุปกรณ์เล่นหลัก ซึ่งหมายความว่าสัญญาณเสียงทั้งหมดจะส่งผ่านลำโพง (ยกเว้นกรณีที่หูฟังจะเชื่อมต่อกับคอมพิวเตอร์)  6 คลิกที่ นำมาใช้ > ตกลง. ทั้งสองตัวเลือกจะอยู่ที่ด้านล่างของหน้าต่าง การเปลี่ยนแปลงจะมีผลและหน้าต่างจะปิดลง
6 คลิกที่ นำมาใช้ > ตกลง. ทั้งสองตัวเลือกจะอยู่ที่ด้านล่างของหน้าต่าง การเปลี่ยนแปลงจะมีผลและหน้าต่างจะปิดลง  7 ทดสอบลำโพง. ตรวจสอบให้แน่ใจว่าได้ตั้งระดับเสียงไว้ที่ระดับที่เหมาะสม แล้วเล่นวิดีโอหรือเพลง หากคอลัมน์ทำงาน คุณไม่จำเป็นต้องอ่านเพิ่มเติม มิฉะนั้น ให้อัปเดตไดรเวอร์เสียงของคุณ
7 ทดสอบลำโพง. ตรวจสอบให้แน่ใจว่าได้ตั้งระดับเสียงไว้ที่ระดับที่เหมาะสม แล้วเล่นวิดีโอหรือเพลง หากคอลัมน์ทำงาน คุณไม่จำเป็นต้องอ่านเพิ่มเติม มิฉะนั้น ให้อัปเดตไดรเวอร์เสียงของคุณ
ส่วนที่ 3 จาก 5: วิธีปรับเสียงบน Mac OS X
 1 เปิดเมนู Apple
1 เปิดเมนู Apple  . คลิกที่โลโก้ Apple ที่มุมซ้ายบนของหน้าจอ
. คลิกที่โลโก้ Apple ที่มุมซ้ายบนของหน้าจอ  2 คลิกที่ การตั้งค่าระบบ. คุณจะพบตัวเลือกนี้ในเมนู
2 คลิกที่ การตั้งค่าระบบ. คุณจะพบตัวเลือกนี้ในเมนู  3 คลิกที่ เสียง. ไอคอนรูปลำโพงนี้จะอยู่ในหน้าต่าง System Preferences หน้าต่างเสียงจะเปิดขึ้น
3 คลิกที่ เสียง. ไอคอนรูปลำโพงนี้จะอยู่ในหน้าต่าง System Preferences หน้าต่างเสียงจะเปิดขึ้น  4 คลิกที่แท็บ การเล่น. ทางด้านบนของหน้าต่าง Sound การตั้งค่าเสียงจะเปิดขึ้น
4 คลิกที่แท็บ การเล่น. ทางด้านบนของหน้าต่าง Sound การตั้งค่าเสียงจะเปิดขึ้น  5 เลือกลำโพงของคุณ เมื่อต้องการทำเช่นนี้ ให้คลิกที่ชื่อของพวกเขา ลำโพงที่เลือกจะถูกตั้งค่าเป็นอุปกรณ์เล่นหลัก
5 เลือกลำโพงของคุณ เมื่อต้องการทำเช่นนี้ ให้คลิกที่ชื่อของพวกเขา ลำโพงที่เลือกจะถูกตั้งค่าเป็นอุปกรณ์เล่นหลัก  6 ยกเลิกการเลือกตัวเลือกปิดเสียง (ถ้ามี) ที่ด้านขวาล่างของ tab Playback
6 ยกเลิกการเลือกตัวเลือกปิดเสียง (ถ้ามี) ที่ด้านขวาล่างของ tab Playback  7 ทดสอบลำโพง. ตรวจสอบให้แน่ใจว่าได้ตั้งระดับเสียงไว้ที่ระดับที่เหมาะสม แล้วเล่นวิดีโอหรือเพลง หากคอลัมน์ทำงาน คุณไม่จำเป็นต้องอ่านเพิ่มเติม มิฉะนั้น ให้อัปเดตไดรเวอร์เสียงของคุณ
7 ทดสอบลำโพง. ตรวจสอบให้แน่ใจว่าได้ตั้งระดับเสียงไว้ที่ระดับที่เหมาะสม แล้วเล่นวิดีโอหรือเพลง หากคอลัมน์ทำงาน คุณไม่จำเป็นต้องอ่านเพิ่มเติม มิฉะนั้น ให้อัปเดตไดรเวอร์เสียงของคุณ
ส่วนที่ 4 จาก 5: วิธีอัปเดตไดรเวอร์บน Windows
 1 เปิดเมนูเริ่ม
1 เปิดเมนูเริ่ม  . คลิกที่โลโก้ Windows ที่มุมล่างซ้ายของหน้าจอ
. คลิกที่โลโก้ Windows ที่มุมล่างซ้ายของหน้าจอ  2 เปิดตัวจัดการอุปกรณ์ เข้า ตัวจัดการอุปกรณ์ ในเมนู Start แล้วคลิก Device Manager ที่ด้านบนของเมนู
2 เปิดตัวจัดการอุปกรณ์ เข้า ตัวจัดการอุปกรณ์ ในเมนู Start แล้วคลิก Device Manager ที่ด้านบนของเมนู  3 ดับเบิ้ลคลิกที่ เครื่องเสียง. คุณจะพบตัวเลือกนี้ที่ด้านบนของหน้าต่างตัวจัดการอุปกรณ์ ส่วน "อุปกรณ์เสียง" จะขยายออกไปนั่นคือรายการอุปกรณ์เสียงจะปรากฏขึ้นบนหน้าจอ
3 ดับเบิ้ลคลิกที่ เครื่องเสียง. คุณจะพบตัวเลือกนี้ที่ด้านบนของหน้าต่างตัวจัดการอุปกรณ์ ส่วน "อุปกรณ์เสียง" จะขยายออกไปนั่นคือรายการอุปกรณ์เสียงจะปรากฏขึ้นบนหน้าจอ - หากคุณเห็นรายการอุปกรณ์ภายใต้ส่วนที่ระบุ แสดงว่าส่วนนั้นขยายออกไปแล้ว
 4 เลือกลำโพงของคุณ ในการดำเนินการนี้ ให้คลิกที่ชื่อ (โดยปกติจะเป็นการผสมผสานระหว่างชื่อผู้ผลิตลำโพงและหมายเลขรุ่น)
4 เลือกลำโพงของคุณ ในการดำเนินการนี้ ให้คลิกที่ชื่อ (โดยปกติจะเป็นการผสมผสานระหว่างชื่อผู้ผลิตลำโพงและหมายเลขรุ่น)  5 คลิกที่ไอคอน "อัปเดตไดรเวอร์" ดูเหมือนสี่เหลี่ยมสีดำที่มีลูกศรชี้ขึ้นสีเขียวและตั้งอยู่ที่ด้านบนของหน้าต่าง เมนูป๊อปอัปจะเปิดขึ้น
5 คลิกที่ไอคอน "อัปเดตไดรเวอร์" ดูเหมือนสี่เหลี่ยมสีดำที่มีลูกศรชี้ขึ้นสีเขียวและตั้งอยู่ที่ด้านบนของหน้าต่าง เมนูป๊อปอัปจะเปิดขึ้น  6 คลิกที่ ค้นหาไดรเวอร์ที่อัปเดตโดยอัตโนมัติ. ในเมนูที่โผล่มา การค้นหาไดรเวอร์เสียงจะเริ่มขึ้น
6 คลิกที่ ค้นหาไดรเวอร์ที่อัปเดตโดยอัตโนมัติ. ในเมนูที่โผล่มา การค้นหาไดรเวอร์เสียงจะเริ่มขึ้น  7 ทำตามคำแนะนำบนหน้าจอ ในกรณีส่วนใหญ่ ไดรเวอร์จะถูกติดตั้งโดยอัตโนมัติและหน้าจอยืนยันจะปรากฏขึ้น ในบางกรณี คุณอาจต้องคลิกที่เมนูหรือรีสตาร์ทคอมพิวเตอร์เมื่อได้รับแจ้ง
7 ทำตามคำแนะนำบนหน้าจอ ในกรณีส่วนใหญ่ ไดรเวอร์จะถูกติดตั้งโดยอัตโนมัติและหน้าจอยืนยันจะปรากฏขึ้น ในบางกรณี คุณอาจต้องคลิกที่เมนูหรือรีสตาร์ทคอมพิวเตอร์เมื่อได้รับแจ้ง - หากไม่มีไดรเวอร์เสียงใหม่ ข้อความ "ติดตั้งไดรเวอร์ล่าสุดแล้ว" ปรากฏขึ้น แต่คุณสามารถเปิด Windows Update แล้วคลิก "ค้นหาไดรเวอร์ที่อัปเดต"
 8 ทดสอบลำโพง. ตรวจสอบให้แน่ใจว่าได้ตั้งระดับเสียงไว้ที่ระดับที่เหมาะสม แล้วเล่นวิดีโอหรือเพลง หากปัญหาเกี่ยวกับลำโพงคือไดรเวอร์ แสดงว่าควรใช้งานได้แล้ว
8 ทดสอบลำโพง. ตรวจสอบให้แน่ใจว่าได้ตั้งระดับเสียงไว้ที่ระดับที่เหมาะสม แล้วเล่นวิดีโอหรือเพลง หากปัญหาเกี่ยวกับลำโพงคือไดรเวอร์ แสดงว่าควรใช้งานได้แล้ว - หากลำโพงยังไม่ทำงาน ให้พาไปที่เวิร์กช็อป
ส่วนที่ 5 จาก 5: วิธีอัปเดตไดรเวอร์บน Mac OS X
 1 เปิดเมนู Apple
1 เปิดเมนู Apple  . คลิกที่โลโก้ Apple ที่มุมซ้ายบนของหน้าจอ
. คลิกที่โลโก้ Apple ที่มุมซ้ายบนของหน้าจอ  2 คลิกที่ กำลังอัปเดตซอฟต์แวร์. ตัวเลือกนี้อยู่ในเมนู หน้าต่างจะเปิดขึ้นเพื่อแสดงรายการอัปเดตซอฟต์แวร์ที่มี
2 คลิกที่ กำลังอัปเดตซอฟต์แวร์. ตัวเลือกนี้อยู่ในเมนู หน้าต่างจะเปิดขึ้นเพื่อแสดงรายการอัปเดตซอฟต์แวร์ที่มี  3 คลิกที่ รีเฟรชทั้งหมด. หากมีการอัปเดตอย่างน้อยหนึ่งรายการ คุณจะพบตัวเลือกนี้ที่มุมขวาบนของหน้าต่าง
3 คลิกที่ รีเฟรชทั้งหมด. หากมีการอัปเดตอย่างน้อยหนึ่งรายการ คุณจะพบตัวเลือกนี้ที่มุมขวาบนของหน้าต่าง  4 รอให้การอัปเดตติดตั้ง การดำเนินการนี้จะใช้เวลาสักครู่ ทั้งนี้ขึ้นอยู่กับจำนวนการอัปเดต หากไดรเวอร์เสียงของคุณล้าสมัย การอัปเดตจะดาวน์โหลดพร้อมกับการอัปเดตอื่นๆ
4 รอให้การอัปเดตติดตั้ง การดำเนินการนี้จะใช้เวลาสักครู่ ทั้งนี้ขึ้นอยู่กับจำนวนการอัปเดต หากไดรเวอร์เสียงของคุณล้าสมัย การอัปเดตจะดาวน์โหลดพร้อมกับการอัปเดตอื่นๆ - คุณอาจต้องรีสตาร์ทคอมพิวเตอร์
 5 ทดสอบลำโพง. ตรวจสอบให้แน่ใจว่าได้ตั้งระดับเสียงไว้ที่ระดับที่เหมาะสม แล้วเล่นวิดีโอหรือเพลง หากปัญหาเกี่ยวกับลำโพงคือไดรเวอร์ แสดงว่าควรใช้งานได้แล้ว
5 ทดสอบลำโพง. ตรวจสอบให้แน่ใจว่าได้ตั้งระดับเสียงไว้ที่ระดับที่เหมาะสม แล้วเล่นวิดีโอหรือเพลง หากปัญหาเกี่ยวกับลำโพงคือไดรเวอร์ แสดงว่าควรใช้งานได้แล้ว - หากลำโพงยังไม่ทำงาน ให้พาไปที่เวิร์กช็อป
เคล็ดลับ
- ไดรเวอร์เสียงสามารถพบได้ในเว็บไซต์ของผู้ผลิตลำโพงภายใต้ "การสนับสนุน", "ดาวน์โหลด" หรือ "ความช่วยเหลือ"
- หากลำโพงที่ไม่ทำงานของคุณยังอยู่ภายใต้การรับประกัน ให้นำกลับไปที่ร้านและขอเปลี่ยนใหม่ อย่าถอดแยกชิ้นส่วนลำโพง!
- หากต้องการ ให้ตรวจสอบการเชื่อมต่อแบบบัดกรีและการเดินสายลำโพงภายใน เมื่อต้องการทำเช่นนี้ ให้เปิดฝาครอบลำโพง ให้ทำเช่นนี้หากลำโพงเก่าหรือหมดระยะเวลารับประกัน
คำเตือน
- บางครั้งการซื้อลำโพงใหม่ง่ายกว่าและถูกกว่าการซ่อมแซมลำโพงเก่า
- ในการถอดประกอบและซ่อมแซมลำโพง คุณต้องมีความรู้ด้านเทคนิคที่เหมาะสม หากคุณไม่แน่ใจว่าต้องทำอย่างไร อย่าพยายามประสานหรือซ่อมแซมส่วนประกอบภายในของลำโพง