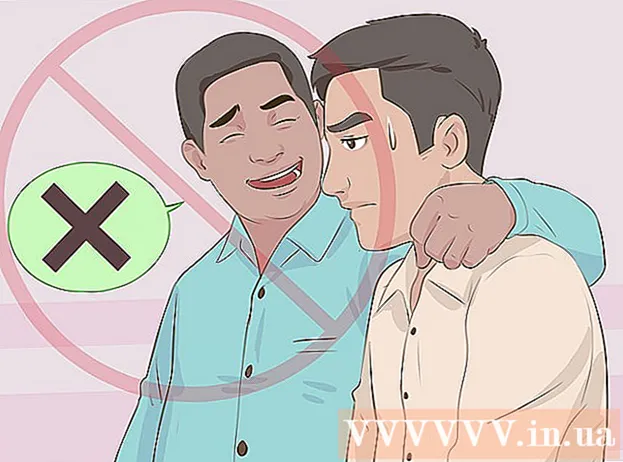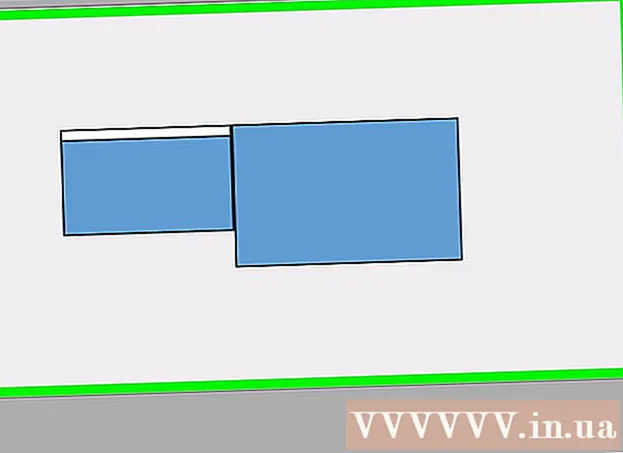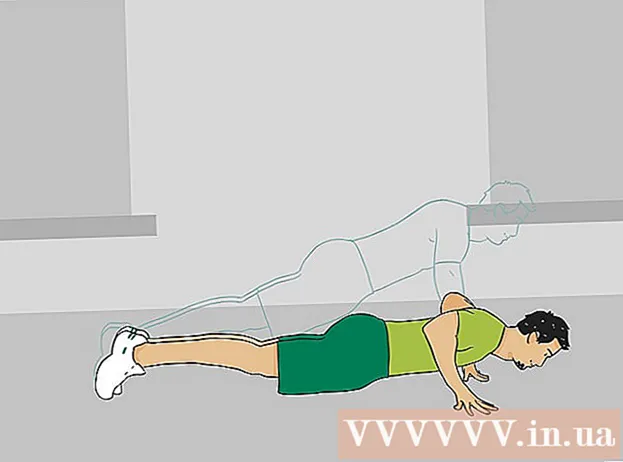ผู้เขียน:
Alice Brown
วันที่สร้าง:
23 พฤษภาคม 2021
วันที่อัปเดต:
1 กรกฎาคม 2024

เนื้อหา
- ขั้นตอน
- วิธีที่ 1 จาก 3: การเชื่อมต่อกับคอมพิวเตอร์
- วิธีที่ 2 จาก 3: การแก้ไขปัญหาการเชื่อมต่อ
- วิธีที่ 3 จาก 3: การอัพเดตไดรเวอร์ Windows
การรู้วิธีเชื่อมต่ออุปกรณ์ Android ของคุณกับคอมพิวเตอร์ Windows สามารถช่วยคุณได้ ตัวอย่างเช่น ในการถ่ายโอนไฟล์ระหว่างโทรศัพท์และคอมพิวเตอร์ของคุณ หรือเพียงแค่ชาร์จโทรศัพท์ของคุณ แม้ว่าการเชื่อมต่อโทรศัพท์กับคอมพิวเตอร์จะง่ายและสะดวก แต่ก็มีบางครั้งที่อุปกรณ์เหล่านี้ไม่ต้องการทำงานร่วมกัน อ่านบทความนี้เพื่อเรียนรู้วิธีเชื่อมต่ออุปกรณ์ Android กับคอมพิวเตอร์ ตลอดจนค้นหาและแก้ไขปัญหาการเชื่อมต่อ เพื่อให้คุณสามารถเชื่อมต่ออุปกรณ์เหล่านี้ได้อย่างง่ายดายโดยใช้สาย USB ปกติในอนาคต
ขั้นตอน
วิธีที่ 1 จาก 3: การเชื่อมต่อกับคอมพิวเตอร์
 1 เปิดอุปกรณ์ Android ของคุณ ก่อนอื่น คุณต้องเปิดอุปกรณ์ Android ของคุณ มันจะเป็นอย่างอื่นได้อย่างไรเพราะสิ่งที่สามารถทำได้เมื่อปิดอุปกรณ์?
1 เปิดอุปกรณ์ Android ของคุณ ก่อนอื่น คุณต้องเปิดอุปกรณ์ Android ของคุณ มันจะเป็นอย่างอื่นได้อย่างไรเพราะสิ่งที่สามารถทำได้เมื่อปิดอุปกรณ์? - กดปุ่มเปิดปิดเพื่อเปิดเครื่อง
 2 ใส่สาย USB แม้ว่าการแชร์ไฟล์สามารถทำได้ผ่านบริการคลาวด์ เช่น DropBox คุณยังสามารถชาร์จโทรศัพท์ของคุณโดยใช้สาย USB และไม่จำเป็นต้องเชื่อมต่ออินเทอร์เน็ต (หากไม่มีให้บริการ)
2 ใส่สาย USB แม้ว่าการแชร์ไฟล์สามารถทำได้ผ่านบริการคลาวด์ เช่น DropBox คุณยังสามารถชาร์จโทรศัพท์ของคุณโดยใช้สาย USB และไม่จำเป็นต้องเชื่อมต่ออินเทอร์เน็ต (หากไม่มีให้บริการ) - เสียบสาย microUSB กับ USB เข้ากับแจ็คบนอุปกรณ์ Android และพอร์ต USB บนคอมพิวเตอร์ของคุณ
 3 เลือกประเภทการเชื่อมต่อของคุณ คุณสามารถเชื่อมต่อโทรศัพท์ของคุณเพื่อชาร์จ เพิ่มหรือลบไฟล์ หรือแลกเปลี่ยนไฟล์ระหว่างคอมพิวเตอร์และอุปกรณ์ Android ของคุณ
3 เลือกประเภทการเชื่อมต่อของคุณ คุณสามารถเชื่อมต่อโทรศัพท์ของคุณเพื่อชาร์จ เพิ่มหรือลบไฟล์ หรือแลกเปลี่ยนไฟล์ระหว่างคอมพิวเตอร์และอุปกรณ์ Android ของคุณ - ปัดลงจากด้านบนของหน้าจอ Android ซึ่งจะเป็นการเปิดพื้นที่แจ้งเตือน
- เลือกการเชื่อมต่อที่คุณต้องการ (ที่เก็บข้อมูล USB อุปกรณ์สื่อ หรือชาร์จเท่านั้น) ความพร้อมใช้งานของตัวเลือกเหล่านี้และตัวเลือกอื่นๆ ที่มีจะขึ้นอยู่กับผู้ผลิตอุปกรณ์ Android ของคุณ
 4 เชื่อมต่อเพื่อแชร์ไฟล์ เมื่อคุณเชื่อมต่ออุปกรณ์กับคอมพิวเตอร์เรียบร้อยแล้ว คุณสามารถแลกเปลี่ยน ลบ หรือเพิ่มไฟล์ได้
4 เชื่อมต่อเพื่อแชร์ไฟล์ เมื่อคุณเชื่อมต่ออุปกรณ์กับคอมพิวเตอร์เรียบร้อยแล้ว คุณสามารถแลกเปลี่ยน ลบ หรือเพิ่มไฟล์ได้ - ไปที่อุปกรณ์ Android ของคุณ ในการดำเนินการนี้ คุณต้องเปิดโฟลเดอร์ "อุปกรณ์และไฟล์" เลือกอุปกรณ์ของคุณจากรายการ และเริ่มแชร์ เพิ่มหรือลบไฟล์
วิธีที่ 2 จาก 3: การแก้ไขปัญหาการเชื่อมต่อ
 1 ตรวจสอบให้ชัดเจนที่สุด หลายครั้งที่คนมองข้ามความชัดเจนที่สุดฝ่ายสนับสนุนด้านเทคนิคจะถามเสมอว่าคอมพิวเตอร์ของคุณอยู่ในเครือข่ายหรือไม่ และผู้ให้บริการอินเทอร์เน็ตจะขอให้คุณรีสตาร์ทโมเด็ม
1 ตรวจสอบให้ชัดเจนที่สุด หลายครั้งที่คนมองข้ามความชัดเจนที่สุดฝ่ายสนับสนุนด้านเทคนิคจะถามเสมอว่าคอมพิวเตอร์ของคุณอยู่ในเครือข่ายหรือไม่ และผู้ให้บริการอินเทอร์เน็ตจะขอให้คุณรีสตาร์ทโมเด็ม - ตรวจสอบให้แน่ใจว่าอุปกรณ์ Android ของคุณเปิดอยู่ และสาย micro-USB เป็น USB เชื่อมต่อกับอุปกรณ์ Android และคอมพิวเตอร์ของคุณ
 2 ตรวจสอบการตั้งค่า Android ของคุณ หากไม่เกี่ยวกับสายเคเบิล ปัญหาอาจอยู่ที่การตั้งค่า
2 ตรวจสอบการตั้งค่า Android ของคุณ หากไม่เกี่ยวกับสายเคเบิล ปัญหาอาจอยู่ที่การตั้งค่า - เปิดแอปการตั้งค่าบนอุปกรณ์ Android ของคุณ
- เปิดรายการ "หน่วยความจำ"
- คลิกที่ตัวเลือก "การเชื่อมต่อ USB กับคอมพิวเตอร์" ที่มุมบนขวา
- ตรวจสอบให้แน่ใจว่าได้เปิดใช้งานตัวเลือก Media Device (MTP) แล้ว
 3 ตรวจสอบไดรเวอร์บนคอมพิวเตอร์ของคุณ หากไม่ใช่สายเคเบิลหรือการตั้งค่า ปัญหาอาจเป็นไดรเวอร์ที่ล้าสมัย
3 ตรวจสอบไดรเวอร์บนคอมพิวเตอร์ของคุณ หากไม่ใช่สายเคเบิลหรือการตั้งค่า ปัญหาอาจเป็นไดรเวอร์ที่ล้าสมัย - เปิด "แผงควบคุม" บนคอมพิวเตอร์ของคุณ จากนั้นคลิกที่ตัวเลือก "อุปกรณ์และเครื่องพิมพ์"
- หากอุปกรณ์ของคุณถูกทำเครื่องหมายเป็น "ไม่ได้กำหนด" ที่นี่ ให้เลือกตัวเลือก "เอาฮาร์ดแวร์ออกอย่างปลอดภัย" จากนั้นคลิกที่ปุ่มในพื้นที่แจ้งเตือนเพื่อลบอุปกรณ์ของคุณ และไปที่วิธีที่สาม - "อัปเดตไดรเวอร์ของ Windows"
วิธีที่ 3 จาก 3: การอัพเดตไดรเวอร์ Windows
 1 เปิดตัวจัดการอุปกรณ์ คุณสามารถดูและควบคุมฮาร์ดแวร์ของคอมพิวเตอร์ได้ที่นี่
1 เปิดตัวจัดการอุปกรณ์ คุณสามารถดูและควบคุมฮาร์ดแวร์ของคอมพิวเตอร์ได้ที่นี่ - เปิด "แผงควบคุม" บนคอมพิวเตอร์ของคุณ ค้นหารายการ "ตัวจัดการอุปกรณ์" และดับเบิลคลิกด้วยปุ่มซ้ายของเมาส์
 2 ค้นหาอุปกรณ์ของคุณ นี่จะเป็นอุปกรณ์ Android ของคุณที่คอมพิวเตอร์ "เห็น" แต่ไม่รู้จัก
2 ค้นหาอุปกรณ์ของคุณ นี่จะเป็นอุปกรณ์ Android ของคุณที่คอมพิวเตอร์ "เห็น" แต่ไม่รู้จัก - ค้นหาอุปกรณ์ที่มีป้ายกำกับ "ADB" ในตัวจัดการอุปกรณ์
 3 อัปเดตไดรเวอร์ของคุณ ไดรเวอร์อุปกรณ์คือซอฟต์แวร์ที่ควบคุมการเชื่อมต่อระหว่างคอมพิวเตอร์และอุปกรณ์ เช่น Android
3 อัปเดตไดรเวอร์ของคุณ ไดรเวอร์อุปกรณ์คือซอฟต์แวร์ที่ควบคุมการเชื่อมต่อระหว่างคอมพิวเตอร์และอุปกรณ์ เช่น Android - เมื่อคุณพบอุปกรณ์ของคุณ ให้ขยายกลุ่มโดยคลิกที่ลูกศรเล็กๆ ทางด้านซ้ายของชื่ออุปกรณ์
- ตอนนี้คลิกขวาที่อุปกรณ์แล้วเลือกตัวเลือก "อัปเดตไดรเวอร์ ... " หลังจากนั้น วิซาร์ดการอัพเดตไดรเวอร์จะปรากฏขึ้น
- คลิกที่ตัวเลือก "ค้นหาไดรเวอร์ในคอมพิวเตอร์เครื่องนี้" หลังจากนั้นคุณจะไปที่หน้าต่างถัดไป
- จากนั้นคุณต้องคลิกที่ "เลือกไดรเวอร์จากรายการไดรเวอร์ที่ติดตั้งแล้ว"
- เลือก "อุปกรณ์ MTP USB" จากรายการและคลิก "ถัดไป"
- หลังจากนั้น ไดรเวอร์จะถูกติดตั้งบนคอมพิวเตอร์ และอุปกรณ์ของคุณจะถูกรู้จักว่าเป็น "อุปกรณ์มัลติมีเดีย"