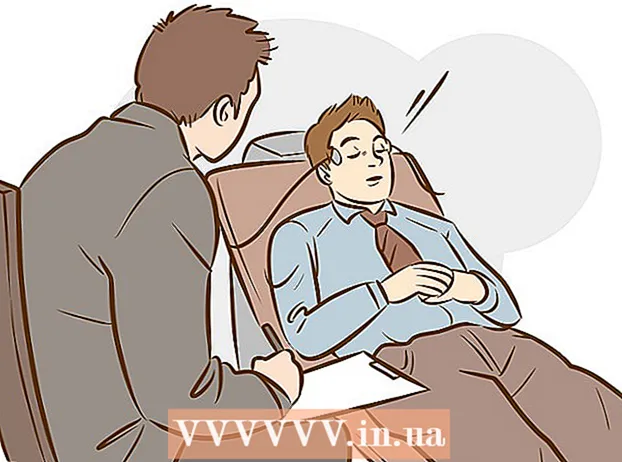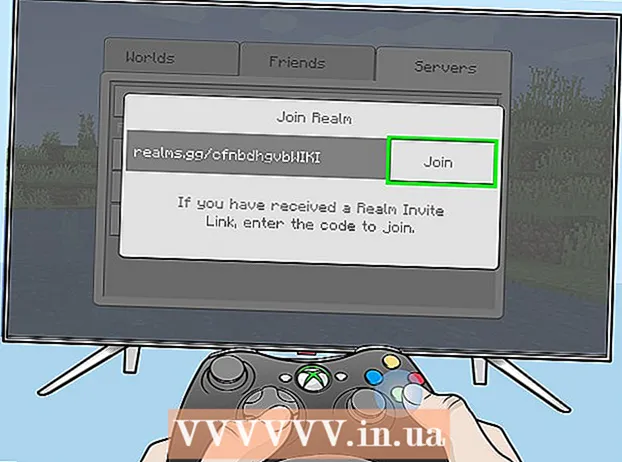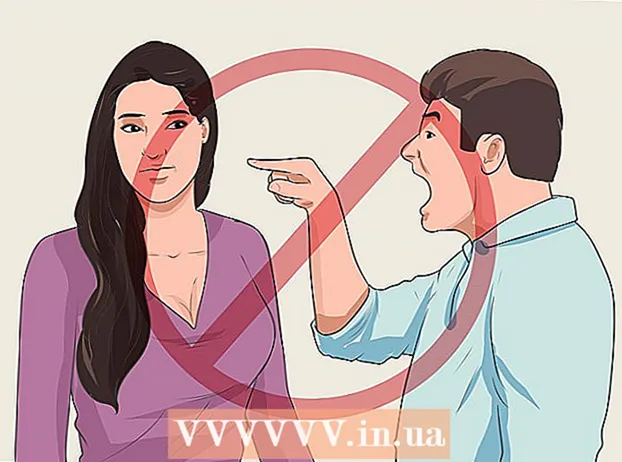ผู้เขียน:
Mark Sanchez
วันที่สร้าง:
6 มกราคม 2021
วันที่อัปเดต:
1 กรกฎาคม 2024

เนื้อหา
- ขั้นตอน
- วิธีที่ 1 จาก 6: การใช้เว็บไซต์มือถือ Facebook
- วิธีที่ 2 จาก 6: การใช้เบราว์เซอร์อื่น
- วิธีที่ 3 จาก 6: การใช้ Facebook IP
- Windows
- Mac
- วิธีที่ 4 จาก 6: การใช้จุดเชื่อมต่อ (การปล่อยสัญญาณผ่าน USB) บนสมาร์ทโฟน
- iPhone
- Android
- วิธีที่ 5 จาก 6: การใช้บริการพร็อกซี
- วิธีที่ 6 จาก 6: การใช้เครือข่ายส่วนตัวเสมือน (VPN)
- Windows
- Mac
- เคล็ดลับ
- คำเตือน
บทความนี้จะแสดงวิธีเปิดเว็บไซต์ Facebook เมื่อถูกบล็อกในคอมพิวเตอร์ของโรงเรียนหรือที่ทำงานของคุณ โปรดทราบว่าหากเครือข่ายโรงเรียนหรือองค์กรของคุณปลอดภัย วิธีการที่อธิบายไว้ที่นี่จะไม่ทำงาน
ขั้นตอน
วิธีที่ 1 จาก 6: การใช้เว็บไซต์มือถือ Facebook
 1 เปิดเบราว์เซอร์ของคุณ คุณอาจต้องลงชื่อเข้าใช้เบราว์เซอร์ของคุณก่อน
1 เปิดเบราว์เซอร์ของคุณ คุณอาจต้องลงชื่อเข้าใช้เบราว์เซอร์ของคุณก่อน  2 เข้า m.facebook.com ในแถบที่อยู่ของเบราว์เซอร์ นี่คือที่อยู่ของเว็บไซต์มือถือ Facebook
2 เข้า m.facebook.com ในแถบที่อยู่ของเบราว์เซอร์ นี่คือที่อยู่ของเว็บไซต์มือถือ Facebook  3 คลิกที่ ↵ ป้อน. หาก facebook.com ถูกบล็อกในเครือข่ายโรงเรียน / บริษัท เว็บไซต์มือถือ Facebook จะเปิดขึ้น
3 คลิกที่ ↵ ป้อน. หาก facebook.com ถูกบล็อกในเครือข่ายโรงเรียน / บริษัท เว็บไซต์มือถือ Facebook จะเปิดขึ้น - การออกแบบเว็บไซต์มือถือ Facebook นั้นแตกต่างจากการออกแบบเว็บไซต์หลัก แต่ฟังก์ชั่นทั้งหมดทำงานเหมือนกัน
วิธีที่ 2 จาก 6: การใช้เบราว์เซอร์อื่น
 1 เปิดเบราว์เซอร์ของคุณ นี่อาจเป็นเบราว์เซอร์หลักของคอมพิวเตอร์ หาก Facebook ถูกบล็อกในเบราว์เซอร์นี้ โปรดใช้เบราว์เซอร์อื่นเพื่อแก้ไขปัญหา
1 เปิดเบราว์เซอร์ของคุณ นี่อาจเป็นเบราว์เซอร์หลักของคอมพิวเตอร์ หาก Facebook ถูกบล็อกในเบราว์เซอร์นี้ โปรดใช้เบราว์เซอร์อื่นเพื่อแก้ไขปัญหา - หากคุณไม่สามารถดาวน์โหลดเบราว์เซอร์อื่นไปยังคอมพิวเตอร์ของโรงเรียน/ที่ทำงานของคุณ ให้ดาวน์โหลดไปยังคอมพิวเตอร์ที่บ้านของคุณ จากนั้นคัดลอกไปยังแฟลชไดรฟ์
 2 เปิดหน้าเบราว์เซอร์ของคุณ เบราว์เซอร์ยอดนิยมบางตัวคือ:
2 เปิดหน้าเบราว์เซอร์ของคุณ เบราว์เซอร์ยอดนิยมบางตัวคือ: - Google Chrome - https://www.google.com/chrome/browser/desktop/index.html
- Firefox - https://www.mozilla.org/ru-ru/firefox/new/?f=118
- โอเปร่า - http://www.opera.com/
 3 คลิกดาวน์โหลดหรือดาวน์โหลด โดยปกติ ปุ่มนี้จะอยู่ที่ด้านบนหรือตรงกลางของหน้าเว็บของเบราว์เซอร์ ไฟล์การติดตั้งเบราว์เซอร์จะดาวน์โหลดไปยังคอมพิวเตอร์ของคุณ
3 คลิกดาวน์โหลดหรือดาวน์โหลด โดยปกติ ปุ่มนี้จะอยู่ที่ด้านบนหรือตรงกลางของหน้าเว็บของเบราว์เซอร์ ไฟล์การติดตั้งเบราว์เซอร์จะดาวน์โหลดไปยังคอมพิวเตอร์ของคุณ - คุณอาจต้องคลิกบันทึกหรือยืนยันการกระทำของคุณก่อน ขึ้นอยู่กับการตั้งค่าเบราว์เซอร์ปัจจุบันของคุณ หรือเลือกโฟลเดอร์เพื่อดาวน์โหลดไฟล์ (เช่น เดสก์ท็อป)
 4 ดับเบิลคลิกที่ไฟล์การติดตั้ง คุณจะพบมันในโฟลเดอร์ดาวน์โหลดเริ่มต้นของคุณหรือที่คุณระบุ
4 ดับเบิลคลิกที่ไฟล์การติดตั้ง คุณจะพบมันในโฟลเดอร์ดาวน์โหลดเริ่มต้นของคุณหรือที่คุณระบุ  5 ติดตั้งเบราว์เซอร์ของคุณ สำหรับสิ่งนี้:
5 ติดตั้งเบราว์เซอร์ของคุณ สำหรับสิ่งนี้: - Windows: ทำตามคำแนะนำบนหน้าจอ ปฏิเสธที่จะติดตั้งโปรแกรมเพิ่มเติม เช่น โปรแกรมป้องกันไวรัสหรือเครื่องมือค้นหา
- Mac: ลากไอคอนเบราว์เซอร์ไปยังทางลัดไปยังโฟลเดอร์แอปพลิเคชัน
 6 เริ่มเบราว์เซอร์ใหม่ ในการดำเนินการนี้ ให้ดับเบิลคลิกที่ไอคอน
6 เริ่มเบราว์เซอร์ใหม่ ในการดำเนินการนี้ ให้ดับเบิลคลิกที่ไอคอน  7 เปิดเว็บไซต์เฟสบุ๊ค ไปที่หน้า https://www.facebook.com/ ในเบราว์เซอร์ใหม่ หาก Facebook ถูกบล็อกเฉพาะในเบราว์เซอร์เก่า จะเปิดในเบราว์เซอร์ใหม่
7 เปิดเว็บไซต์เฟสบุ๊ค ไปที่หน้า https://www.facebook.com/ ในเบราว์เซอร์ใหม่ หาก Facebook ถูกบล็อกเฉพาะในเบราว์เซอร์เก่า จะเปิดในเบราว์เซอร์ใหม่
วิธีที่ 3 จาก 6: การใช้ Facebook IP
Windows
 1 เปิดเมนูเริ่ม
1 เปิดเมนูเริ่ม  . คลิกที่โลโก้ Windows ที่มุมล่างซ้ายของหน้าจอหรือคลิก ⊞ วิน.
. คลิกที่โลโก้ Windows ที่มุมล่างซ้ายของหน้าจอหรือคลิก ⊞ วิน.  2 เข้า บรรทัดคำสั่ง ในเมนูเริ่มต้น สิ่งนี้จะค้นหาบรรทัดคำสั่ง
2 เข้า บรรทัดคำสั่ง ในเมนูเริ่มต้น สิ่งนี้จะค้นหาบรรทัดคำสั่ง  3 คลิกพรอมต์คำสั่ง
3 คลิกพรอมต์คำสั่ง  . ไอคอนนี้อยู่ที่ด้านบนของเมนูเริ่ม
. ไอคอนนี้อยู่ที่ด้านบนของเมนูเริ่ม  4 เข้า ping facebook.com ที่พรอมต์คำสั่งแล้วกด ↵ ป้อน. ในบรรทัด "แชร์แพ็คเกจกับ facebook.com" คุณจะพบที่อยู่ IP ของ Facebook
4 เข้า ping facebook.com ที่พรอมต์คำสั่งแล้วกด ↵ ป้อน. ในบรรทัด "แชร์แพ็คเกจกับ facebook.com" คุณจะพบที่อยู่ IP ของ Facebook  5 เปิดเบราว์เซอร์ของคุณ
5 เปิดเบราว์เซอร์ของคุณ 6 ป้อนที่อยู่ IP ในแถบที่อยู่ของเบราว์เซอร์แล้วคลิก ↵ ป้อน. หาก URL ของ Facebook ถูกบล็อกและไม่ใช่ที่อยู่ IP ไซต์ Facebook จะเปิดขึ้น
6 ป้อนที่อยู่ IP ในแถบที่อยู่ของเบราว์เซอร์แล้วคลิก ↵ ป้อน. หาก URL ของ Facebook ถูกบล็อกและไม่ใช่ที่อยู่ IP ไซต์ Facebook จะเปิดขึ้น
Mac
 1 เปิดสปอตไลท์
1 เปิดสปอตไลท์  . ที่มุมขวาบนของหน้าจอ
. ที่มุมขวาบนของหน้าจอ  2 เข้า เทอร์มินัล ในสปอตไลท์ การค้นหาเทอร์มินัลจะเริ่มขึ้น
2 เข้า เทอร์มินัล ในสปอตไลท์ การค้นหาเทอร์มินัลจะเริ่มขึ้น  3 ดับเบิลคลิกที่ "เทอร์มินัล"
3 ดับเบิลคลิกที่ "เทอร์มินัล"  . นี่เป็นตัวเลือกแรกในผลการค้นหา เทอร์มินัลจะเปิดขึ้น
. นี่เป็นตัวเลือกแรกในผลการค้นหา เทอร์มินัลจะเปิดขึ้น  4 เข้า ping facebook.com ในเทอร์มินัลแล้วกด ↵ ป้อน.
4 เข้า ping facebook.com ในเทอร์มินัลแล้วกด ↵ ป้อน. 5 ค้นหาที่อยู่ IP ในบรรทัด "[หมายเลข] ไบต์จาก [ที่อยู่ IP]"
5 ค้นหาที่อยู่ IP ในบรรทัด "[หมายเลข] ไบต์จาก [ที่อยู่ IP]" 6 เปิดเบราว์เซอร์ของคุณ
6 เปิดเบราว์เซอร์ของคุณ 7 ป้อนที่อยู่ IP ในแถบที่อยู่ของเบราว์เซอร์แล้วคลิก ⏎ กลับ. หาก URL ของ Facebook ถูกบล็อกและไม่ใช่ที่อยู่ IP ไซต์ Facebook จะเปิดขึ้น
7 ป้อนที่อยู่ IP ในแถบที่อยู่ของเบราว์เซอร์แล้วคลิก ⏎ กลับ. หาก URL ของ Facebook ถูกบล็อกและไม่ใช่ที่อยู่ IP ไซต์ Facebook จะเปิดขึ้น
วิธีที่ 4 จาก 6: การใช้จุดเชื่อมต่อ (การปล่อยสัญญาณผ่าน USB) บนสมาร์ทโฟน
iPhone
 1 เชื่อมต่อ iPhone ของคุณกับคอมพิวเตอร์ ในการดำเนินการนี้ ให้ใช้สายชาร์จ USB ที่มาพร้อมกับ iPhone ของคุณ
1 เชื่อมต่อ iPhone ของคุณกับคอมพิวเตอร์ ในการดำเนินการนี้ ให้ใช้สายชาร์จ USB ที่มาพร้อมกับ iPhone ของคุณ - หากคุณไม่สามารถเชื่อมต่อสมาร์ทโฟนกับคอมพิวเตอร์โดยใช้สายเคเบิล ให้สร้างจุดเชื่อมต่อไร้สาย
 2 เปิดแอปการตั้งค่า
2 เปิดแอปการตั้งค่า  บนไอโฟน ที่เป็นไอคอนฟันเฟืองสีเทา ในหน้า home
บนไอโฟน ที่เป็นไอคอนฟันเฟืองสีเทา ในหน้า home  3 คลิกที่ จุดเชื่อมต่อ. ทางด้านบนของหน้าการตั้งค่า
3 คลิกที่ จุดเชื่อมต่อ. ทางด้านบนของหน้าการตั้งค่า - ผู้ให้บริการมือถือบางรายอาจไม่สนับสนุนการสร้างฮอตสปอต หากเป็นเช่นนั้น ตัวเลือกที่ระบุจะไม่ปรากฏ
 4 เลื่อนตัวเลื่อนมาใกล้ จุดเชื่อมต่อ ทางด้านขวาไปยังตำแหน่ง "เปิดใช้งาน"
4 เลื่อนตัวเลื่อนมาใกล้ จุดเชื่อมต่อ ทางด้านขวาไปยังตำแหน่ง "เปิดใช้งาน"  . ในหนึ่งหรือสองวินาที คอมพิวเตอร์จะเชื่อมต่ออินเทอร์เน็ตผ่านสมาร์ทโฟน
. ในหนึ่งหรือสองวินาที คอมพิวเตอร์จะเชื่อมต่ออินเทอร์เน็ตผ่านสมาร์ทโฟน  5 เปิดเว็บเบราว์เซอร์ของคุณ ทำบนคอมพิวเตอร์ของคุณ
5 เปิดเว็บเบราว์เซอร์ของคุณ ทำบนคอมพิวเตอร์ของคุณ  6 เข้า facebook.com ในแถบที่อยู่ของเบราว์เซอร์ของคุณ แล้วคลิก ↵ ป้อน. เว็บไซต์ Facebook จะเปิดขึ้น
6 เข้า facebook.com ในแถบที่อยู่ของเบราว์เซอร์ของคุณ แล้วคลิก ↵ ป้อน. เว็บไซต์ Facebook จะเปิดขึ้น - หาก Facebook ถูกบล็อกบนคอมพิวเตอร์ วิธีนี้จะไม่ทำงาน
Android
 1 เชื่อมต่อสมาร์ทโฟน Android กับคอมพิวเตอร์ของคุณ ในการดำเนินการนี้ ให้ใช้สายชาร์จ USB ที่มาพร้อมกับสมาร์ทโฟนของคุณ
1 เชื่อมต่อสมาร์ทโฟน Android กับคอมพิวเตอร์ของคุณ ในการดำเนินการนี้ ให้ใช้สายชาร์จ USB ที่มาพร้อมกับสมาร์ทโฟนของคุณ - หากคุณไม่สามารถเชื่อมต่อสมาร์ทโฟนกับคอมพิวเตอร์โดยใช้สายเคเบิล ให้สร้างจุดเชื่อมต่อไร้สาย
 2 เปิดแอปการตั้งค่า
2 เปิดแอปการตั้งค่า  บนสมาร์ทโฟนของคุณ ที่เป็นไอคอนรูปฟันเฟืองใน Application Bar
บนสมาร์ทโฟนของคุณ ที่เป็นไอคอนรูปฟันเฟืองใน Application Bar  3 คลิกที่ มากกว่า. อยู่ในหัวข้อ Network & Internet
3 คลิกที่ มากกว่า. อยู่ในหัวข้อ Network & Internet - บนอุปกรณ์ Samsung ของคุณ ให้แตะการเชื่อมต่อ
 4 แตะ จุดเชื่อมต่อ. ทางด้านบนของหน้า
4 แตะ จุดเชื่อมต่อ. ทางด้านบนของหน้า - บน Samsung ให้แตะ Mobile Hotspot
 5 เลื่อนตัวเลื่อนมาใกล้ โมเด็ม USB ทางด้านขวาไปยังตำแหน่ง "เปิดใช้งาน"
5 เลื่อนตัวเลื่อนมาใกล้ โมเด็ม USB ทางด้านขวาไปยังตำแหน่ง "เปิดใช้งาน"  . คอมพิวเตอร์จะเชื่อมต่ออินเทอร์เน็ตผ่านสมาร์ทโฟน
. คอมพิวเตอร์จะเชื่อมต่ออินเทอร์เน็ตผ่านสมาร์ทโฟน - ในอุปกรณ์ Android บางรุ่น ให้ทำเครื่องหมายที่ช่องถัดจากตัวเลือกนี้
 6 เปิดเว็บเบราว์เซอร์ของคุณ ทำบนคอมพิวเตอร์ของคุณ
6 เปิดเว็บเบราว์เซอร์ของคุณ ทำบนคอมพิวเตอร์ของคุณ  7 เข้า facebook.com ในแถบที่อยู่ของเบราว์เซอร์ของคุณ แล้วคลิก ↵ ป้อน. เว็บไซต์ Facebook จะเปิดขึ้น
7 เข้า facebook.com ในแถบที่อยู่ของเบราว์เซอร์ของคุณ แล้วคลิก ↵ ป้อน. เว็บไซต์ Facebook จะเปิดขึ้น - หาก Facebook ถูกบล็อกบนคอมพิวเตอร์ วิธีนี้จะไม่ทำงาน
วิธีที่ 5 จาก 6: การใช้บริการพร็อกซี
 1 เปิดเบราว์เซอร์ของคุณ คุณอาจต้องเข้าสู่ระบบก่อน
1 เปิดเบราว์เซอร์ของคุณ คุณอาจต้องเข้าสู่ระบบก่อน  2 ค้นหาพร็อกซี่ออนไลน์ เข้า ฟรีพร็อกซี่ออนไลน์ 2018 ในแถบค้นหาของเบราว์เซอร์แล้วคลิก ↵ ป้อน... บริการพร็อกซี่ยอดนิยม ได้แก่:
2 ค้นหาพร็อกซี่ออนไลน์ เข้า ฟรีพร็อกซี่ออนไลน์ 2018 ในแถบค้นหาของเบราว์เซอร์แล้วคลิก ↵ ป้อน... บริการพร็อกซี่ยอดนิยม ได้แก่: - ฮิเดสเตอร์ - https://hidester.com/ru/proxy/
- พร็อกซีที่ไม่ระบุชื่อ - https://proxy.eqvo.ru/
- ซ่อนฉัน - https://hide.me/ru/proxy
 3 เข้า facebook.com ในแถบค้นหาของบริการพร็อกซี่ โดยปกติจะอยู่ตรงกลางหน้าบริการพร็อกซี่
3 เข้า facebook.com ในแถบค้นหาของบริการพร็อกซี่ โดยปกติจะอยู่ตรงกลางหน้าบริการพร็อกซี่  4 คลิกที่ "ค้นหา" หรือปุ่มที่คล้ายกัน อยู่ด้านล่างหรือด้านขวาของแถบค้นหา เว็บไซต์ Facebook จะเปิดหน้าบริการพร็อกซี่
4 คลิกที่ "ค้นหา" หรือปุ่มที่คล้ายกัน อยู่ด้านล่างหรือด้านขวาของแถบค้นหา เว็บไซต์ Facebook จะเปิดหน้าบริการพร็อกซี่
วิธีที่ 6 จาก 6: การใช้เครือข่ายส่วนตัวเสมือน (VPN)
Windows
 1 สมัครใช้บริการ VPN บริการ VPN ต่างจากบริการพร็อกซี่ตรงที่คุณต้องสร้างบัญชีเพื่อรับชื่อเซิร์ฟเวอร์และที่อยู่ ในการเชื่อมต่อกับ VPN คุณต้องมีชื่อและที่อยู่ของเซิร์ฟเวอร์ VPN และข้อมูลรับรองการเข้าสู่ระบบของคุณ
1 สมัครใช้บริการ VPN บริการ VPN ต่างจากบริการพร็อกซี่ตรงที่คุณต้องสร้างบัญชีเพื่อรับชื่อเซิร์ฟเวอร์และที่อยู่ ในการเชื่อมต่อกับ VPN คุณต้องมีชื่อและที่อยู่ของเซิร์ฟเวอร์ VPN และข้อมูลรับรองการเข้าสู่ระบบของคุณ - หากคุณต้องการใช้ VPN นานกว่าหนึ่งสัปดาห์ คุณจะต้องเสียค่าใช้จ่าย
 2 เปิดเมนูเริ่ม
2 เปิดเมนูเริ่ม  . คลิกที่โลโก้ Windows ที่มุมล่างซ้ายของหน้าจอหรือกดปุ่ม ⊞ วิน.
. คลิกที่โลโก้ Windows ที่มุมล่างซ้ายของหน้าจอหรือกดปุ่ม ⊞ วิน.  3 คลิกที่ "ตัวเลือก"
3 คลิกที่ "ตัวเลือก"  . ที่ด้านซ้ายล่างของเมนู Start
. ที่ด้านซ้ายล่างของเมนู Start  4 คลิก "เครือข่ายและอินเทอร์เน็ต"
4 คลิก "เครือข่ายและอินเทอร์เน็ต"  . ที่แถบด้านบนของหน้าการตั้งค่า Windows
. ที่แถบด้านบนของหน้าการตั้งค่า Windows  5 คลิกที่ VPN. ที่เป็น tab ทางซ้ายของหน้าต่าง
5 คลิกที่ VPN. ที่เป็น tab ทางซ้ายของหน้าต่าง  6 คลิกที่ เพิ่ม VPN. ทางด้านบนของหน้า
6 คลิกที่ เพิ่ม VPN. ทางด้านบนของหน้า  7 เลือกบริการ VPN คลิกแถบใต้หัวข้อบริการ VPN ที่ด้านบนของหน้า แล้วคลิก Windows (ในตัว)
7 เลือกบริการ VPN คลิกแถบใต้หัวข้อบริการ VPN ที่ด้านบนของหน้า แล้วคลิก Windows (ในตัว)  8 ป้อนข้อมูล VPN ของคุณ
8 ป้อนข้อมูล VPN ของคุณ- "ชื่อการเชื่อมต่อ": ป้อนชื่อของการเชื่อมต่อ VPN;
- "ชื่อเซิร์ฟเวอร์ / ที่อยู่": ป้อนที่อยู่เซิร์ฟเวอร์;
- ประเภท VPN: ป้อนประเภทการเชื่อมต่อ VPN คุณจะได้รับข้อมูลนี้พร้อมกับที่อยู่เซิร์ฟเวอร์ VPN เมื่อคุณสมัครใช้บริการ VPN
- ประเภทการเข้าสู่ระบบ: โดยทั่วไป นี่คือที่ที่คุณป้อนชื่อผู้ใช้และรหัสผ่านของคุณ
 9 คลิกที่ บันทึก. การเชื่อมต่อ VPN จะถูกบันทึกไว้ในคอมพิวเตอร์ของคุณเป็นเครือข่าย
9 คลิกที่ บันทึก. การเชื่อมต่อ VPN จะถูกบันทึกไว้ในคอมพิวเตอร์ของคุณเป็นเครือข่าย  10 คลิกที่ชื่อ VPN จะปรากฏบนหน้า VPN ในหน้าต่างการตั้งค่า
10 คลิกที่ชื่อ VPN จะปรากฏบนหน้า VPN ในหน้าต่างการตั้งค่า  11 คลิกที่ เชื่อมต่อ. ตัวเลือกนี้จะอยู่ที่ด้านล่างของการ์ด VPN
11 คลิกที่ เชื่อมต่อ. ตัวเลือกนี้จะอยู่ที่ด้านล่างของการ์ด VPN  12 ป้อนชื่อผู้ใช้และรหัสผ่านของคุณ หากคุณไม่ได้บันทึกข้อมูลประจำตัวของคุณระหว่างการตั้งค่า VPN ให้เข้าสู่ระบบแล้วคลิก "ตกลง" เพื่อเชื่อมต่อกับ VPN
12 ป้อนชื่อผู้ใช้และรหัสผ่านของคุณ หากคุณไม่ได้บันทึกข้อมูลประจำตัวของคุณระหว่างการตั้งค่า VPN ให้เข้าสู่ระบบแล้วคลิก "ตกลง" เพื่อเชื่อมต่อกับ VPN  13 เปิดเว็บไซต์ Facebook ในเว็บเบราว์เซอร์ ไปที่หน้า https://www.facebook.com และเข้าสู่ระบบบัญชีของคุณ ตราบใดที่คุณเชื่อมต่อกับ VPN คุณสามารถใช้ Facebook ได้
13 เปิดเว็บไซต์ Facebook ในเว็บเบราว์เซอร์ ไปที่หน้า https://www.facebook.com และเข้าสู่ระบบบัญชีของคุณ ตราบใดที่คุณเชื่อมต่อกับ VPN คุณสามารถใช้ Facebook ได้
Mac
 1 สมัครใช้บริการ VPN บริการ VPN ต่างจากบริการพร็อกซี่ตรงที่คุณต้องสร้างบัญชีเพื่อรับชื่อเซิร์ฟเวอร์และที่อยู่ ในการเชื่อมต่อกับ VPN คุณต้องมีชื่อและที่อยู่ของเซิร์ฟเวอร์ VPN และข้อมูลรับรองการเข้าสู่ระบบของคุณ
1 สมัครใช้บริการ VPN บริการ VPN ต่างจากบริการพร็อกซี่ตรงที่คุณต้องสร้างบัญชีเพื่อรับชื่อเซิร์ฟเวอร์และที่อยู่ ในการเชื่อมต่อกับ VPN คุณต้องมีชื่อและที่อยู่ของเซิร์ฟเวอร์ VPN และข้อมูลรับรองการเข้าสู่ระบบของคุณ - หากคุณต้องการใช้ VPN นานกว่าหนึ่งสัปดาห์ คุณจะต้องเสียค่าใช้จ่าย
 2 เปิดเมนู Apple
2 เปิดเมนู Apple  . ที่มุมซ้ายบนของหน้าจอ
. ที่มุมซ้ายบนของหน้าจอ  3 คลิกที่ การตั้งค่าระบบ. ทางด้านบนของเมนู Apple
3 คลิกที่ การตั้งค่าระบบ. ทางด้านบนของเมนู Apple  4 คลิกที่ เครือข่าย. มันคือไอคอนลูกโลกสีม่วง
4 คลิกที่ เครือข่าย. มันคือไอคอนลูกโลกสีม่วง  5 คลิกที่ +. ที่มุมล่างซ้ายของหน้า Network ล่างรายชื่อเครือข่าย
5 คลิกที่ +. ที่มุมล่างซ้ายของหน้า Network ล่างรายชื่อเครือข่าย  6 เลือก VPN คลิกที่ช่องทางด้านขวาของ "อินเทอร์เฟซ" จากนั้นเลือก "VPN" จากเมนู
6 เลือก VPN คลิกที่ช่องทางด้านขวาของ "อินเทอร์เฟซ" จากนั้นเลือก "VPN" จากเมนู  7 เลือกประเภทการเชื่อมต่อ VPN คลิกช่องทางด้านขวาของ "ประเภท VPN" จากนั้นเลือกประเภทของการเชื่อมต่อ VPN (เช่น "L2TP over IPSec")
7 เลือกประเภทการเชื่อมต่อ VPN คลิกช่องทางด้านขวาของ "ประเภท VPN" จากนั้นเลือกประเภทของการเชื่อมต่อ VPN (เช่น "L2TP over IPSec") - บริการ VPN ควรให้ข้อมูลนี้
- MacOS Sierra ไม่รองรับการเชื่อมต่อ PPTP
 8 ป้อนชื่อสำหรับการเชื่อมต่อ VPN ของคุณ
8 ป้อนชื่อสำหรับการเชื่อมต่อ VPN ของคุณ 9 คลิกที่ สร้าง. ที่เป็นปุ่มสีฟ้ามุมขวาล่างของหน้าต่าง
9 คลิกที่ สร้าง. ที่เป็นปุ่มสีฟ้ามุมขวาล่างของหน้าต่าง  10 ตั้งค่า VPN ป้อนข้อมูลต่อไปนี้:
10 ตั้งค่า VPN ป้อนข้อมูลต่อไปนี้: - "การกำหนดค่า": เลือกตัวเลือก "ค่าเริ่มต้น";
- ที่อยู่เซิร์ฟเวอร์: ป้อนที่อยู่ของเซิร์ฟเวอร์ VPN;
- ชื่อบัญชี: ป้อนชื่อบัญชี VPN ของคุณ
 11 คลิกที่ การตั้งค่าการตรวจสอบสิทธิ์. ในช่อง "Account Name"
11 คลิกที่ การตั้งค่าการตรวจสอบสิทธิ์. ในช่อง "Account Name"  12 ป้อนข้อมูลการตรวจสอบผู้ใช้ ทำเครื่องหมายที่ช่องถัดจากประเภทการตรวจสอบสิทธิ์ (เช่น รหัสผ่าน) แล้วป้อนรายละเอียด
12 ป้อนข้อมูลการตรวจสอบผู้ใช้ ทำเครื่องหมายที่ช่องถัดจากประเภทการตรวจสอบสิทธิ์ (เช่น รหัสผ่าน) แล้วป้อนรายละเอียด  13 ป้อนข้อมูลการรับรองความถูกต้องของคอมพิวเตอร์ของคุณ ส่วนนี้อยู่ที่ด้านล่างของหน้าต่าง VPN ส่วนใหญ่ใช้ตัวเลือก Shared Secret; ทำเครื่องหมายที่ช่องถัดจากตัวเลือกนี้แล้วป้อนข้อความรหัสผ่าน VPN ของคุณ
13 ป้อนข้อมูลการรับรองความถูกต้องของคอมพิวเตอร์ของคุณ ส่วนนี้อยู่ที่ด้านล่างของหน้าต่าง VPN ส่วนใหญ่ใช้ตัวเลือก Shared Secret; ทำเครื่องหมายที่ช่องถัดจากตัวเลือกนี้แล้วป้อนข้อความรหัสผ่าน VPN ของคุณ  14 คลิกที่ ตกลง. ทางด้านล่างของหน้าต่าง Authentication Settings
14 คลิกที่ ตกลง. ทางด้านล่างของหน้าต่าง Authentication Settings  15 คลิกที่ นอกจากนี้. อยู่ใกล้ด้านล่างของหน้าต่าง
15 คลิกที่ นอกจากนี้. อยู่ใกล้ด้านล่างของหน้าต่าง  16 ทำเครื่องหมายที่ช่องถัดจาก "กำหนดเส้นทางการรับส่งข้อมูลผ่าน VPN" แล้วคลิก ตกลง. ไซต์ทั้งหมดจะเปิดขึ้นผ่านการเชื่อมต่อ VPN
16 ทำเครื่องหมายที่ช่องถัดจาก "กำหนดเส้นทางการรับส่งข้อมูลผ่าน VPN" แล้วคลิก ตกลง. ไซต์ทั้งหมดจะเปิดขึ้นผ่านการเชื่อมต่อ VPN  17 คลิกที่ ยืนยัน. การตั้งค่า VPN จะถูกบันทึกและเครือข่ายจะถูกสร้างขึ้น
17 คลิกที่ ยืนยัน. การตั้งค่า VPN จะถูกบันทึกและเครือข่ายจะถูกสร้างขึ้น  18 คลิกที่ เชื่อมต่อ. ตัวเลือกนี้อยู่ภายใต้ตัวเลือกการตั้งค่าการตรวจสอบสิทธิ์ คอมพิวเตอร์เชื่อมต่อกับ VPN
18 คลิกที่ เชื่อมต่อ. ตัวเลือกนี้อยู่ภายใต้ตัวเลือกการตั้งค่าการตรวจสอบสิทธิ์ คอมพิวเตอร์เชื่อมต่อกับ VPN  19 เปิดเว็บไซต์ Facebook ในเว็บเบราว์เซอร์ ไปที่หน้า https://www.facebook.com และเข้าสู่ระบบบัญชีของคุณ ตราบใดที่คุณเชื่อมต่อกับ VPN คุณสามารถใช้ Facebook ได้
19 เปิดเว็บไซต์ Facebook ในเว็บเบราว์เซอร์ ไปที่หน้า https://www.facebook.com และเข้าสู่ระบบบัญชีของคุณ ตราบใดที่คุณเชื่อมต่อกับ VPN คุณสามารถใช้ Facebook ได้
เคล็ดลับ
- โหมดไม่ระบุตัวตนจะไม่ซ่อนกิจกรรมออนไลน์ของคุณจากผู้ดูแลระบบของโรงเรียนหรือบริษัท แต่เมื่อคุณปิดเบราว์เซอร์ ประวัติของเบราว์เซอร์จะถูกล้าง
คำเตือน
- ลิงก์ใดๆ ที่เชื่อมโยงกับพร็อกซีเซิร์ฟเวอร์สามารถบล็อกได้ในเครือข่ายของคุณ โดยไม่คำนึงถึงที่อยู่เว็บ
- โปรดทราบว่าการใช้ฮอตสปอตบนสมาร์ทโฟนจะสิ้นเปลืองทราฟฟิกบนมือถือ ซึ่งหมายความว่าคุณอาจต้องเสียค่าใช้จ่ายจำนวนมาก
- บางทีครู ช่างเทคนิค และ/หรือผู้ดูแลระบบอาจมองดูเครือข่ายด้วยสายตา