ผู้เขียน:
Alice Brown
วันที่สร้าง:
23 พฤษภาคม 2021
วันที่อัปเดต:
1 กรกฎาคม 2024

เนื้อหา
Rufus เป็นโปรแกรมที่ให้คุณสร้างไดรฟ์ USB ที่สามารถบู๊ตได้ (แฟลชไดรฟ์) จากไฟล์ .iso ซึ่งมีประโยชน์มากเมื่อคุณต้องการติดตั้งโปรแกรมและระบบปฏิบัติการบนคอมพิวเตอร์ Windows ที่ไม่มีออปติคัลดิสก์ไดรฟ์ อ่านบทความของเราเพื่อค้นหารายละเอียดทั้งหมดเกี่ยวกับการทำงานกับ Rufus
ขั้นตอน
ส่วนที่ 1 จาก 2: การทำงานกับรูฟัส
 1 ไปที่เว็บไซต์ทางการของรูฟัส https://rufus.akeo.ie/.
1 ไปที่เว็บไซต์ทางการของรูฟัส https://rufus.akeo.ie/. 2 เลื่อนลงไปที่ส่วน "ดาวน์โหลด" และดาวน์โหลดโปรแกรมเวอร์ชันล่าสุดลงในคอมพิวเตอร์ Windows ของคุณ
2 เลื่อนลงไปที่ส่วน "ดาวน์โหลด" และดาวน์โหลดโปรแกรมเวอร์ชันล่าสุดลงในคอมพิวเตอร์ Windows ของคุณ 3 เมื่อดาวน์โหลดไฟล์แล้ว ให้ดับเบิลคลิกที่ไฟล์ด้วยปุ่มซ้ายของเมาส์เพื่อเริ่มการติดตั้ง ไม่ต้องดำเนินการใดๆ เพิ่มเติม
3 เมื่อดาวน์โหลดไฟล์แล้ว ให้ดับเบิลคลิกที่ไฟล์ด้วยปุ่มซ้ายของเมาส์เพื่อเริ่มการติดตั้ง ไม่ต้องดำเนินการใดๆ เพิ่มเติม  4 ใส่แฟลชไดรฟ์ที่จำเป็นสำหรับทำงานกับ Rufus ลงในพอร์ต USB ที่พร้อมใช้งานบนคอมพิวเตอร์ของคุณ
4 ใส่แฟลชไดรฟ์ที่จำเป็นสำหรับทำงานกับ Rufus ลงในพอร์ต USB ที่พร้อมใช้งานบนคอมพิวเตอร์ของคุณ 5 ก่อนเริ่มโปรแกรม ถ่ายโอนข้อมูลส่วนบุคคลทั้งหมดจากแฟลชไดรฟ์ ไปยังฮาร์ดไดรฟ์ของคอมพิวเตอร์ของคุณ รูฟัสจะฟอร์แมตและลบข้อมูลทั้งหมดออกจากแฟลชไดรฟ์
5 ก่อนเริ่มโปรแกรม ถ่ายโอนข้อมูลส่วนบุคคลทั้งหมดจากแฟลชไดรฟ์ ไปยังฮาร์ดไดรฟ์ของคอมพิวเตอร์ของคุณ รูฟัสจะฟอร์แมตและลบข้อมูลทั้งหมดออกจากแฟลชไดรฟ์  6 เลือกแฟลชไดรฟ์ USB ในเมนูแบบเลื่อนลง "อุปกรณ์" โดยปกติ แฟลชไดรฟ์จะไม่มีชื่อ ("No_title")
6 เลือกแฟลชไดรฟ์ USB ในเมนูแบบเลื่อนลง "อุปกรณ์" โดยปกติ แฟลชไดรฟ์จะไม่มีชื่อ ("No_title")  7 ทำเครื่องหมายที่ช่องถัดจาก "สร้างดิสก์ที่ใช้บู๊ตได้" และเลือก "อิมเมจ ISO" จากเมนูแบบเลื่อนลง ไฟล์ .iso คือรูปภาพของไฟล์ที่มีเนื้อหาทั้งหมดของระบบไฟล์เฉพาะ เช่น ระบบปฏิบัติการ
7 ทำเครื่องหมายที่ช่องถัดจาก "สร้างดิสก์ที่ใช้บู๊ตได้" และเลือก "อิมเมจ ISO" จากเมนูแบบเลื่อนลง ไฟล์ .iso คือรูปภาพของไฟล์ที่มีเนื้อหาทั้งหมดของระบบไฟล์เฉพาะ เช่น ระบบปฏิบัติการ  8 คลิกที่ไอคอนดิสก์ถัดจากตัวเลือก "อิมเมจ ISO" และเลือกไฟล์ .iso ที่คุณต้องการเบิร์นไปยังแฟลชไดรฟ์ USB
8 คลิกที่ไอคอนดิสก์ถัดจากตัวเลือก "อิมเมจ ISO" และเลือกไฟล์ .iso ที่คุณต้องการเบิร์นไปยังแฟลชไดรฟ์ USB 9 คลิกที่ปุ่ม "เริ่ม" จากนั้นคลิก "ตกลง" เพื่อลบและฟอร์แมตแท่ง USB เพื่อทำงานกับ Rufus โปรแกรมจะเริ่มคัดลอกเนื้อหาของไฟล์ .iso ไปยัง USB แฟลชไดรฟ์ กระบวนการทั้งหมดอาจใช้เวลานานถึง 5 นาที
9 คลิกที่ปุ่ม "เริ่ม" จากนั้นคลิก "ตกลง" เพื่อลบและฟอร์แมตแท่ง USB เพื่อทำงานกับ Rufus โปรแกรมจะเริ่มคัดลอกเนื้อหาของไฟล์ .iso ไปยัง USB แฟลชไดรฟ์ กระบวนการทั้งหมดอาจใช้เวลานานถึง 5 นาที  10 เมื่อโปรแกรมเสร็จสิ้นการเตรียมไดรฟ์ USB ให้คลิก ปิด
10 เมื่อโปรแกรมเสร็จสิ้นการเตรียมไดรฟ์ USB ให้คลิก ปิด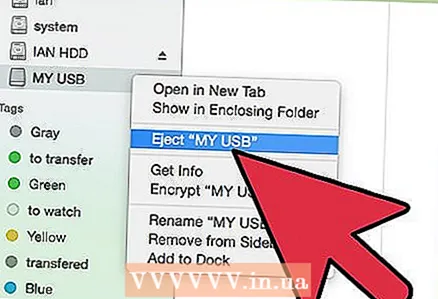 11 ถอดแฟลชไดรฟ์ USB ออกจากคอมพิวเตอร์ของคุณ
11 ถอดแฟลชไดรฟ์ USB ออกจากคอมพิวเตอร์ของคุณ 12 ตรวจสอบให้แน่ใจว่าคอมพิวเตอร์ที่คุณต้องการติดตั้งไฟล์ .iso ปิดอยู่ และเสียบแฟลชไดรฟ์ USB เข้ากับพอร์ต USB ที่พร้อมใช้งาน
12 ตรวจสอบให้แน่ใจว่าคอมพิวเตอร์ที่คุณต้องการติดตั้งไฟล์ .iso ปิดอยู่ และเสียบแฟลชไดรฟ์ USB เข้ากับพอร์ต USB ที่พร้อมใช้งาน 13 เปิดคอมพิวเตอร์ของคุณ คอมพิวเตอร์จะบู๊ตจากแฟลชไดรฟ์ USB โดยอัตโนมัติ และคุณจะมีโอกาสติดตั้งโปรแกรมหรือระบบปฏิบัติการที่ต้องการ
13 เปิดคอมพิวเตอร์ของคุณ คอมพิวเตอร์จะบู๊ตจากแฟลชไดรฟ์ USB โดยอัตโนมัติ และคุณจะมีโอกาสติดตั้งโปรแกรมหรือระบบปฏิบัติการที่ต้องการ - หากคอมพิวเตอร์ของคุณไม่บู๊ตจากแท่ง USB ให้ทำตามขั้นตอนเหล่านี้เพื่อเปลี่ยนการตั้งค่า BIOS และบูตจากแท่ง USB
ส่วนที่ 2 จาก 2: การแก้ไขปัญหารูฟัส
 1 ทำเครื่องหมายที่ช่องถัดจากตัวเลือก "แสดงไดรฟ์ USB ภายนอก" หากโปรแกรมไม่รู้จักแฟลชไดรฟ์ของคุณ ไดรเวอร์ USB บางตัวอาจเข้ากันไม่ได้กับ Rufus
1 ทำเครื่องหมายที่ช่องถัดจากตัวเลือก "แสดงไดรฟ์ USB ภายนอก" หากโปรแกรมไม่รู้จักแฟลชไดรฟ์ของคุณ ไดรเวอร์ USB บางตัวอาจเข้ากันไม่ได้กับ Rufus - คลิกลูกศรถัดจากตัวเลือกการจัดรูปแบบเพื่อแสดงแผงพร้อมตัวเลือกโปรแกรมเพิ่มเติม
 2 ลองใช้แฟลชไดรฟ์อื่น หากคุณเห็นข้อความ "อุปกรณ์ถูกลบเนื่องจากไม่มีสื่อ" ขณะใช้ Rufus ข้อผิดพลาดนี้มักจะหมายความว่าแท่ง USB ไม่รู้จักหน่วยความจำของอุปกรณ์อีกต่อไปหรือไม่สามารถเขียนทับได้อีกต่อไป
2 ลองใช้แฟลชไดรฟ์อื่น หากคุณเห็นข้อความ "อุปกรณ์ถูกลบเนื่องจากไม่มีสื่อ" ขณะใช้ Rufus ข้อผิดพลาดนี้มักจะหมายความว่าแท่ง USB ไม่รู้จักหน่วยความจำของอุปกรณ์อีกต่อไปหรือไม่สามารถเขียนทับได้อีกต่อไป  3 หากข้อความ “ข้อผิดพลาด:[0x00000015] อุปกรณ์ไม่พร้อม ” ลองปิดการใช้งานแล้วเปิดใช้งานการติดตั้งอุปกรณ์อัตโนมัติบนคอมพิวเตอร์ของคุณอีกครั้ง ข้อผิดพลาดนี้อาจเกิดขึ้นได้หากคุณปิดใช้งานการต่อเชื่อมอัตโนมัติ
3 หากข้อความ “ข้อผิดพลาด:[0x00000015] อุปกรณ์ไม่พร้อม ” ลองปิดการใช้งานแล้วเปิดใช้งานการติดตั้งอุปกรณ์อัตโนมัติบนคอมพิวเตอร์ของคุณอีกครั้ง ข้อผิดพลาดนี้อาจเกิดขึ้นได้หากคุณปิดใช้งานการต่อเชื่อมอัตโนมัติ - ไปที่เมนู "เริ่ม" หรือ "สำรวจ" และป้อน "cmd" ในช่องค้นหา
- คลิกขวาที่ไฟล์ "cmd.exe" และเลือก "Run as administrator"
- พิมพ์ mountvol / e ในกล่องโต้ตอบแล้วกด Enter
- ปิดหน้าต่างพรอมต์คำสั่งแล้วลองเริ่ม Rufus อีกครั้ง
คำเตือน
- Rufus เป็นโปรแกรมของบริษัทอื่นที่ไม่ได้เป็นส่วนหนึ่งของชุดโปรแกรม Microsoft Windows ดังนั้นจึงอาจเข้ากันไม่ได้กับไฟล์ .iso และไดรฟ์ USB ทั้งหมด พึงระลึกไว้เสมอว่าเมื่อพยายามสร้างแฟลชไดรฟ์ USB ที่สามารถบู๊ตได้โดยใช้โปรแกรม Rufus



