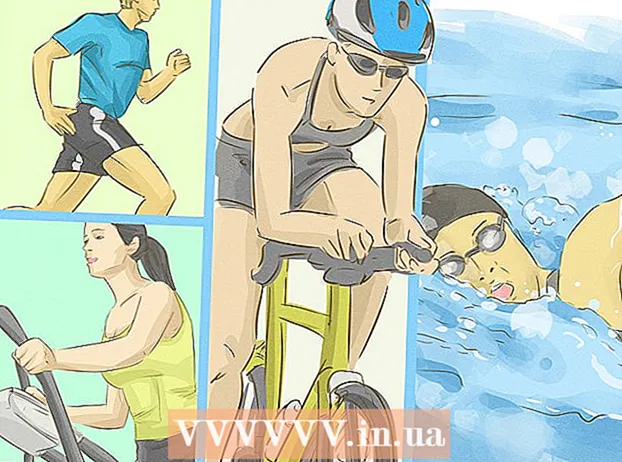ผู้เขียน:
Janice Evans
วันที่สร้าง:
3 กรกฎาคม 2021
วันที่อัปเดต:
1 กรกฎาคม 2024

เนื้อหา
- ขั้นตอน
- วิธีที่ 1 จาก 6: Photoshop: The Fast Way
- วิธีที่ 2 จาก 6: Photoshop: วิธีการแบบละเอียด 1
- วิธีที่ 3 จาก 6: Photoshop: วิธีการแบบละเอียด 2
- วิธีที่ 4 จาก 6: Paint Shop Pro: วิธีที่รวดเร็ว
- วิธีที่ 5 จาก 6: Paint Shop Pro: วิธีการแบบละเอียด
- วิธีที่ 6 จาก 6: GIMP: วิธีที่รวดเร็ว
- เคล็ดลับ
- คำเตือน
- อะไรที่คุณต้องการ
บางทีคุณถ่ายรูปกลุ่มคนและตอนนี้ คุณต้องการแท็กหนึ่งคนหรือไม่ หรือบางทีคุณคิดว่าคุณถ่ายภาพที่สมบูรณ์แบบ เพียงแต่มีบางอย่างรบกวนแบ็คกราวด์?
หากต้องการเรียนรู้วิธีเพิ่มพื้นหลังเบลอใน Adobe Photoshop, Paint Shop Pro หรือ GIMP ให้ลองใช้วิธีใดวิธีหนึ่งด้านล่าง
ขั้นตอน
 1 ลองใช้แอปพลิเคชั่นแก้ไขกราฟิกตัวใดตัวหนึ่ง เช่น Adobe Photoshop, Paint Shop Pro หรือ GIMP
1 ลองใช้แอปพลิเคชั่นแก้ไขกราฟิกตัวใดตัวหนึ่ง เช่น Adobe Photoshop, Paint Shop Pro หรือ GIMP 2 เปิดภาพ หากต้องการเพิ่มความเบลอให้กับพื้นหลัง ให้เลือกภาพที่มีความละเอียดดี
2 เปิดภาพ หากต้องการเพิ่มความเบลอให้กับพื้นหลัง ให้เลือกภาพที่มีความละเอียดดี  3 ใช้ “บันทึกเป็น” เพื่อทำงานกับสำเนาของภาพที่เลือกไม่เคยเปลี่ยน ภาพต้นฉบับ
3 ใช้ “บันทึกเป็น” เพื่อทำงานกับสำเนาของภาพที่เลือกไม่เคยเปลี่ยน ภาพต้นฉบับ  4 กำหนดพื้นที่ที่คุณต้องการโฟกัส (เบื้องหน้า) และพื้นที่ที่คุณต้องการเบลอ (พื้นหลัง)
4 กำหนดพื้นที่ที่คุณต้องการโฟกัส (เบื้องหน้า) และพื้นที่ที่คุณต้องการเบลอ (พื้นหลัง)- ซูมเข้าเพื่อดูอย่างใกล้ชิดบนจอภาพของคุณ
วิธีที่ 1 จาก 6: Photoshop: The Fast Way
 1 เลือกเลเยอร์> เลเยอร์ซ้ำ การทำเช่นนี้จะวางเลเยอร์ที่เหมือนกันที่สองไว้บนภาพต้นฉบับของคุณ
1 เลือกเลเยอร์> เลเยอร์ซ้ำ การทำเช่นนี้จะวางเลเยอร์ที่เหมือนกันที่สองไว้บนภาพต้นฉบับของคุณ  2 เลือก ฟิลเตอร์> เบลอ> เกาส์เซียนเบลอ สิ่งนี้จะทำให้ภาพเบลออย่างสมบูรณ์ จากนี้ไปคุณจะทำงานใน "ทิศทางย้อนกลับ"
2 เลือก ฟิลเตอร์> เบลอ> เกาส์เซียนเบลอ สิ่งนี้จะทำให้ภาพเบลออย่างสมบูรณ์ จากนี้ไปคุณจะทำงานใน "ทิศทางย้อนกลับ" - ลองใช้รัศมีการเบลอแบบต่างๆ เพื่อให้ได้เอฟเฟกต์ที่ต้องการในแบ็คกราวด์ ยิ่งรัศมีกว้าง ยิ่งเบลอมากขึ้น ดังนั้นหากคุณต้องการเอฟเฟกต์เล็กน้อย ให้ใช้รัศมีขนาดเล็ก ตัวอย่างเช่น หากคุณต้องการทำให้พื้นหลังดูนุ่มนวล ให้ลองใช้รัศมี 10 หากคุณต้องการพื้นหลังที่เบลอเพียงเล็กน้อย ให้เลือกรัศมี .5 หรือ 1
- ตรวจสอบให้แน่ใจว่าคุณทำงานกับเลเยอร์บนสุดเมื่อเพิ่มการเบลอ
 3 ลบความเบลอออกจากเป้าหมายที่คุณต้องการ เนื่องจากเลเยอร์ดั้งเดิมอยู่ภายใต้เลเยอร์ที่เบลอ การใช้เครื่องมือ Elastic จะแสดงภาพที่สะอาด
3 ลบความเบลอออกจากเป้าหมายที่คุณต้องการ เนื่องจากเลเยอร์ดั้งเดิมอยู่ภายใต้เลเยอร์ที่เบลอ การใช้เครื่องมือ Elastic จะแสดงภาพที่สะอาด - เลือกยูทิลิตี้ "ยางลบ" จากแถบเครื่องมือทางด้านซ้าย
- เลือกขนาดยางยืดที่ต้องการสำหรับปริมาณมาก ให้ใช้ยางยืดขนาดใหญ่ สำหรับงานที่มีรายละเอียดและขอบ ใช้ยางยืดที่เล็กกว่าและแม่นยำกว่า
- ปรับความทึบของยางยืด สำหรับพื้นที่ขนาดใหญ่ คุณสามารถใช้ความทึบสูง สำหรับขอบ ความทึบที่ต่ำกว่าจะสร้างเอฟเฟกต์ที่นุ่มนวลขึ้น การใช้ยางยืดความทึบต่ำซ้ำในที่เดียวกันจะทำให้เอฟเฟกต์ซ้ำ
 4 เมื่อคุณพอใจกับทุกสิ่งแล้ว ให้ใช้ Layer> Flatten Image สิ่งนี้จะพับเลเยอร์ของคุณให้เป็นหนึ่งเดียว
4 เมื่อคุณพอใจกับทุกสิ่งแล้ว ให้ใช้ Layer> Flatten Image สิ่งนี้จะพับเลเยอร์ของคุณให้เป็นหนึ่งเดียว
วิธีที่ 2 จาก 6: Photoshop: วิธีการแบบละเอียด 1
 1 เลือกเครื่องมือ Lasso จากกล่องเครื่องมือ คุณจะต้องเลือกส่วนของภาพที่คุณต้องการแยกออกจากพื้นหลังที่เบลอ ใช้ประเภทการสุ่มตัวอย่างที่เหมาะสมกับคุณที่สุด ตัวอย่างเช่น:
1 เลือกเครื่องมือ Lasso จากกล่องเครื่องมือ คุณจะต้องเลือกส่วนของภาพที่คุณต้องการแยกออกจากพื้นหลังที่เบลอ ใช้ประเภทการสุ่มตัวอย่างที่เหมาะสมกับคุณที่สุด ตัวอย่างเช่น: - หากบางส่วนของรูปภาพของคุณมีขอบตรง ให้คลิกขวาที่เชือกและเลือก รูปหลายเหลี่ยม ซึ่งจะสร้างเส้นตรงระหว่างจุดที่คุณระบุ
- หากคุณเห็นขอบที่คมชัดและสะอาดระหว่างส่วนของภาพที่คุณต้องการเลือกกับส่วนที่เหลือของภาพ จากนั้นใช้ Magnetic Lasso เครื่องจะเลือกขอบด้วยตัวเอง
 2 ขยายปากกา 1 ถึง 3 พิกเซล การปัดขอบของคุณจะนิ่มลง
2 ขยายปากกา 1 ถึง 3 พิกเซล การปัดขอบของคุณจะนิ่มลง  3 ซูมเข้าที่วัตถุเพื่อให้เห็นขอบได้ชัดเจน ซึ่งจะช่วยให้สุ่มตัวอย่างได้อย่างแม่นยำโดยใช้วิธีการแบบแมนนวล
3 ซูมเข้าที่วัตถุเพื่อให้เห็นขอบได้ชัดเจน ซึ่งจะช่วยให้สุ่มตัวอย่างได้อย่างแม่นยำโดยใช้วิธีการแบบแมนนวล  4 คลิกหรือย้ายเครื่องมือ lasso รอบขอบของวัตถุ ตรวจสอบให้แน่ใจว่าคุณ "ปิดการเลือกของคุณ" คุณจะเห็นว่าการเลือกเสร็จสมบูรณ์เมื่อมีเส้นประปรากฏขึ้นรอบๆ วัตถุของคุณ
4 คลิกหรือย้ายเครื่องมือ lasso รอบขอบของวัตถุ ตรวจสอบให้แน่ใจว่าคุณ "ปิดการเลือกของคุณ" คุณจะเห็นว่าการเลือกเสร็จสมบูรณ์เมื่อมีเส้นประปรากฏขึ้นรอบๆ วัตถุของคุณ - ตรวจสอบให้แน่ใจว่าได้ทาทับหน้าเมื่อใช้บ่วงบาศ
- หากต้องการเพิ่มไปยังการเลือกที่ทำไว้แล้ว ให้กดปุ่ม Shift ค้างไว้และเลือกต่อไป นี่เป็นวิธีที่ยอดเยี่ยมในการแก้ไขส่วนที่เลือกหรือเลือกวัตถุสองชิ้นแยกกัน
- หากต้องการลบส่วนที่เลือกไว้ ให้กดปุ่ม Alt ค้างไว้แล้วเลือกพื้นที่ที่คุณต้องการลบ
 5 คัดลอกการเลือกพื้นหน้าโดยกด Ctrl-C
5 คัดลอกการเลือกพื้นหน้าโดยกด Ctrl-C 6 แทรกส่วนที่เลือกพื้นหน้าทับรูปภาพที่มีอยู่ สิ่งนี้จะสร้างเลเยอร์ใหม่ที่ด้านบนของภาพต้นฉบับ
6 แทรกส่วนที่เลือกพื้นหน้าทับรูปภาพที่มีอยู่ สิ่งนี้จะสร้างเลเยอร์ใหม่ที่ด้านบนของภาพต้นฉบับ - บ่อยครั้ง ภาพที่คัดลอกจะปรากฏที่ด้านบนของต้นฉบับ ซึ่งหมายความว่าคุณจะไม่เห็นการเปลี่ยนแปลง ดูที่แท็บเลเยอร์ (ปกติอยู่ที่มุมล่างขวา) เพื่อดูเลเยอร์ใหม่
- หากคุณไม่เห็นแท็บเลเยอร์ใน Photoshop ให้ไปที่ หน้าต่าง และเลือก เลเยอร์ ในรายการดรอปดาวน์
- หากจำเป็น ให้ใช้เครื่องมือย้าย ซึ่งดูเหมือนลูกศรเคอร์เซอร์ เพื่อย้ายรูปภาพที่แทรกไปไว้เหนือส่วนที่เกี่ยวข้องของต้นฉบับเพื่อให้ตรงกัน
 7 เลือกเลเยอร์ที่มีภาพต้นฉบับ ตั้งอยู่ในแท็บเลเยอร์
7 เลือกเลเยอร์ที่มีภาพต้นฉบับ ตั้งอยู่ในแท็บเลเยอร์  8 ไปที่ ตัวกรอง> เบลอ> เบลอเพิ่มเติม การทำเช่นนี้จะทำให้พื้นหลังของคุณเบลอ ทำให้ภาพที่ซ้ำกันไม่เสียหาย
8 ไปที่ ตัวกรอง> เบลอ> เบลอเพิ่มเติม การทำเช่นนี้จะทำให้พื้นหลังของคุณเบลอ ทำให้ภาพที่ซ้ำกันไม่เสียหาย - ออกคำสั่งใหม่ เบลอมากขึ้น จนกว่าคุณจะบรรลุผลตามที่ต้องการ ใน Photoshop แป้นพิมพ์ลัด Ctrl F จะทำซ้ำคำสั่งสุดท้าย
- นอกจากนี้คุณยังสามารถใช้ เกาส์เซียนเบลอ และลองใช้รัศมีความเบลอที่แตกต่างกันเพื่อสร้างเอฟเฟกต์พื้นหลังที่ต้องการ ยิ่งรัศมีกว้าง ยิ่งเบลอมากขึ้น ดังนั้นหากคุณต้องการเอฟเฟกต์เล็กน้อย ให้ใช้รัศมีขนาดเล็ก ตัวอย่างเช่น หากคุณต้องการทำให้พื้นหลังดูนุ่มนวล ให้ลองใช้รัศมี 10 หากคุณต้องการพื้นหลังที่เบลอเพียงเล็กน้อย ให้เลือกรัศมี .5 หรือ 1
 9 ตรวจสอบให้แน่ใจว่าวัตถุในโฟร์กราวด์ไม่คมชัดเกินไป ถ้าเป็นเช่นนั้น วิธีที่ง่ายที่สุดในการแก้ไขสถานการณ์นี้คือดูที่แท็บ ประวัติศาสตร์ และลบบางคำสั่ง เบลอมากขึ้น... นอกจากนี้ การเปลี่ยนการผสมผสานของเลเยอร์ของคุณอาจนำไปสู่ผลลัพธ์ที่ดี เพื่อทำสิ่งนี้:
9 ตรวจสอบให้แน่ใจว่าวัตถุในโฟร์กราวด์ไม่คมชัดเกินไป ถ้าเป็นเช่นนั้น วิธีที่ง่ายที่สุดในการแก้ไขสถานการณ์นี้คือดูที่แท็บ ประวัติศาสตร์ และลบบางคำสั่ง เบลอมากขึ้น... นอกจากนี้ การเปลี่ยนการผสมผสานของเลเยอร์ของคุณอาจนำไปสู่ผลลัพธ์ที่ดี เพื่อทำสิ่งนี้: - ลองเปลี่ยนความโปร่งใสของวัตถุเบื้องหน้าเป็น ความทึบ... อยู่ในแถบเครื่องมือ เลเยอร์... ระดับความโปร่งใสที่ดีคือ 50%; เลื่อนเคอร์เซอร์ช้าๆ เพื่อให้ได้เอฟเฟกต์ที่ต้องการ
- ลองเปลี่ยนความพอดีของเลเยอร์โดยเปลี่ยนการตั้งค่า ซึ่งพบได้ในแถบเครื่องมือ เลเยอร์'... เช่น ลอง Darken, แทน ปกติ, สำหรับเอฟเฟกต์ร่างศิลปะ
 10 ใช้เครื่องมือ Blur เพื่อทำให้ขอบของวัตถุเบื้องหน้านุ่มขึ้น ควรอยู่ในแถบเครื่องมือเดียวกับเครื่องมือ Lasso
10 ใช้เครื่องมือ Blur เพื่อทำให้ขอบของวัตถุเบื้องหน้านุ่มขึ้น ควรอยู่ในแถบเครื่องมือเดียวกับเครื่องมือ Lasso - ตั้งค่าความแรงของเครื่องมือเบลอเป็น 33%
- ตั้งค่าขนาดแปรงของคุณให้อยู่ในระดับที่สะดวกสบายระหว่าง 5 ถึง 15 พิกเซล หากคุณไม่เห็นตัวเลือกในการเปลี่ยนขนาดของแปรง ให้เลือก แปรง จากหน้าต่างเมนู หน้าต่าง ในโฟโต้ชอป
- ใช้เครื่องมือเบลอเพื่อลากเส้นตามขอบของภาพพื้นหน้า โดยเฉพาะอย่างยิ่งหากคุณสังเกตเห็นความขรุขระ ดังนั้น จะช่วยสร้างการเปลี่ยนจากภาพพื้นหน้าไปเป็นพื้นหลังได้อย่างราบรื่น
 11 เมื่อคุณพอใจกับผลลัพธ์แล้ว ให้ใช้ Layer> Flatten Image สิ่งนี้จะรวมเลเยอร์ของคุณเป็นหนึ่งเดียว
11 เมื่อคุณพอใจกับผลลัพธ์แล้ว ให้ใช้ Layer> Flatten Image สิ่งนี้จะรวมเลเยอร์ของคุณเป็นหนึ่งเดียว
วิธีที่ 3 จาก 6: Photoshop: วิธีการแบบละเอียด 2
 1 เลือกเลเยอร์> เลเยอร์ซ้ำ การทำเช่นนี้จะวางเลเยอร์ที่เหมือนกันที่สองไว้บนภาพต้นฉบับของคุณ
1 เลือกเลเยอร์> เลเยอร์ซ้ำ การทำเช่นนี้จะวางเลเยอร์ที่เหมือนกันที่สองไว้บนภาพต้นฉบับของคุณ  2 เลือกเครื่องมือ Lasso จากกล่องเครื่องมือ คุณจะต้องเลือกส่วนของภาพที่คุณต้องการแยกออกจากพื้นหลังที่เบลอ ใช้ประเภทการสุ่มตัวอย่างที่เหมาะสมกับคุณที่สุด ตัวอย่างเช่น:
2 เลือกเครื่องมือ Lasso จากกล่องเครื่องมือ คุณจะต้องเลือกส่วนของภาพที่คุณต้องการแยกออกจากพื้นหลังที่เบลอ ใช้ประเภทการสุ่มตัวอย่างที่เหมาะสมกับคุณที่สุด ตัวอย่างเช่น: - หากบางส่วนของรูปภาพของคุณมีขอบตรง ให้คลิกขวาที่เชือกและเลือก รูปหลายเหลี่ยม ซึ่งจะสร้างเส้นตรงระหว่างจุดที่คุณระบุ
- หากคุณเห็นขอบที่คมชัดและสะอาดระหว่างส่วนของภาพที่คุณต้องการเลือกกับส่วนที่เหลือของภาพ จากนั้นใช้ Magnetic Lasso เครื่องจะเลือกขอบด้วยตัวเอง
 3 ขยายปากกา 1 ถึง 3 พิกเซล การปัดขอบของคุณจะนิ่มลง
3 ขยายปากกา 1 ถึง 3 พิกเซล การปัดขอบของคุณจะนิ่มลง  4 ซูมเข้าที่วัตถุเพื่อให้เห็นขอบได้ชัดเจน ซึ่งจะช่วยให้สุ่มตัวอย่างได้อย่างแม่นยำโดยใช้วิธีการแบบแมนนวล
4 ซูมเข้าที่วัตถุเพื่อให้เห็นขอบได้ชัดเจน ซึ่งจะช่วยให้สุ่มตัวอย่างได้อย่างแม่นยำโดยใช้วิธีการแบบแมนนวล  5 คลิกหรือย้ายเครื่องมือ lasso รอบขอบของวัตถุ ตรวจสอบให้แน่ใจว่าคุณ "ปิดการเลือกของคุณ" คุณจะเห็นว่าการเลือกเสร็จสมบูรณ์เมื่อมีเส้นประปรากฏขึ้นรอบๆ วัตถุของคุณ
5 คลิกหรือย้ายเครื่องมือ lasso รอบขอบของวัตถุ ตรวจสอบให้แน่ใจว่าคุณ "ปิดการเลือกของคุณ" คุณจะเห็นว่าการเลือกเสร็จสมบูรณ์เมื่อมีเส้นประปรากฏขึ้นรอบๆ วัตถุของคุณ - ตรวจสอบให้แน่ใจว่าได้ทำงานกับชั้นบนสุดเมื่อใช้บ่วงบาศ
- หากต้องการเพิ่มไปยังการเลือกที่ทำไว้แล้ว ให้กดปุ่ม Shift ค้างไว้และเลือกต่อไป นี่เป็นวิธีที่ยอดเยี่ยมในการแก้ไขส่วนที่เลือกหรือเลือกวัตถุสองชิ้นแยกกัน
- หากต้องการลบส่วนที่เลือกไว้ ให้กดปุ่ม Alt ค้างไว้แล้วเลือกพื้นที่ที่คุณต้องการลบ
- อย่ากังวลว่าจะได้ตัวอย่างที่สมบูรณ์แบบตั้งแต่เริ่มต้น คุณจะปรับปรุงในภายหลัง
 6 คลิกเลือก>ผกผัน ด้วยวิธีนี้ คุณจะเลือกพื้นหลังแทนตัวแบบของคุณ
6 คลิกเลือก>ผกผัน ด้วยวิธีนี้ คุณจะเลือกพื้นหลังแทนตัวแบบของคุณ  7 คลิกตัวกรอง> เบลอ> Gaussian Blur สิ่งนี้จะเพิ่มความเบลอให้กับภาพพื้นหลังของคุณ
7 คลิกตัวกรอง> เบลอ> Gaussian Blur สิ่งนี้จะเพิ่มความเบลอให้กับภาพพื้นหลังของคุณ - ลองใช้รัศมีการเบลอแบบต่างๆ เพื่อให้ได้เอฟเฟกต์ที่ต้องการในแบ็คกราวด์ ยิ่งรัศมีกว้าง ยิ่งเบลอมากขึ้น ดังนั้นหากคุณต้องการเอฟเฟกต์เล็กน้อย ให้ใช้รัศมีขนาดเล็ก ตัวอย่างเช่น หากคุณต้องการทำให้พื้นหลังดูนุ่มนวล ให้ลองใช้รัศมี 10 หากคุณต้องการพื้นหลังที่เบลอเพียงเล็กน้อย ให้เลือกรัศมี .5 หรือ 1
 8 คลิกเลือก>ผกผัน วิธีนี้คุณจะเลือกวัตถุแทนภาพพื้นหลัง
8 คลิกเลือก>ผกผัน วิธีนี้คุณจะเลือกวัตถุแทนภาพพื้นหลัง  9 คลิกที่ Layer> เพิ่มเลเยอร์มาสก์> ซ่อนส่วนที่เลือก วัตถุนี้ในรูปภาพของคุณจะหายไปจากชั้นบนสุด เผยให้เห็นภาพที่อยู่ด้านล่าง
9 คลิกที่ Layer> เพิ่มเลเยอร์มาสก์> ซ่อนส่วนที่เลือก วัตถุนี้ในรูปภาพของคุณจะหายไปจากชั้นบนสุด เผยให้เห็นภาพที่อยู่ด้านล่าง  10 ใช้เครื่องมือแปรงเพื่อแก้ไขการเลือกของคุณ อาจดูเหมือนผิดพลาดในการ "ระบายสี" รูปภาพของคุณ แต่ในความเป็นจริง คุณกำลังเปลี่ยนขนาดและรูปร่างของ "รู" ระหว่างชั้นบนและล่าง กล่าวอีกนัยหนึ่ง เป็นวิธีที่ดีในการปรับตัวอย่างเชือก
10 ใช้เครื่องมือแปรงเพื่อแก้ไขการเลือกของคุณ อาจดูเหมือนผิดพลาดในการ "ระบายสี" รูปภาพของคุณ แต่ในความเป็นจริง คุณกำลังเปลี่ยนขนาดและรูปร่างของ "รู" ระหว่างชั้นบนและล่าง กล่าวอีกนัยหนึ่ง เป็นวิธีที่ดีในการปรับตัวอย่างเชือก - ใช้สีดำเพื่อซ่อนชั้นบนสุด ตัวอย่างเช่น หากภาพเบลอบดบังวัตถุของคุณในบางแห่ง ให้ใช้สีดำเพื่อซ่อนส่วนที่เบลอของชั้นบนสุด
- ใช้สีขาวเพื่อแสดงชั้นบนสุดส่วนใหญ่ ตัวอย่างเช่น หากความพร่ามัวอยู่ไกลจากขอบของตัวแบบ ให้เติมช่องว่างด้วยแปรงสีขาว
- ใช้เฉดสีเทา โดยเฉพาะอย่างยิ่งสำหรับขอบ การรักษาความนุ่มนวลที่จะซ่อนข้อผิดพลาดที่เกิดขึ้น (ถ้ามี) เป็นสิ่งสำคัญ
 11 เมื่อคุณพอใจกับผลลัพธ์แล้ว ให้ใช้ Layer> Flatten Image สิ่งนี้จะรวมเลเยอร์ของคุณเป็นหนึ่งเดียว
11 เมื่อคุณพอใจกับผลลัพธ์แล้ว ให้ใช้ Layer> Flatten Image สิ่งนี้จะรวมเลเยอร์ของคุณเป็นหนึ่งเดียว
วิธีที่ 4 จาก 6: Paint Shop Pro: วิธีที่รวดเร็ว
 1 เลือกเลเยอร์> ทำซ้ำ การทำเช่นนี้จะวางเลเยอร์ที่เหมือนกันที่สองไว้บนภาพต้นฉบับของคุณ
1 เลือกเลเยอร์> ทำซ้ำ การทำเช่นนี้จะวางเลเยอร์ที่เหมือนกันที่สองไว้บนภาพต้นฉบับของคุณ  2 เลือก ฟิลเตอร์> เบลอ> เกาส์เซียนเบลอ สิ่งนี้จะทำให้ภาพเบลออย่างสมบูรณ์ จากนี้ไปคุณจะทำงานใน "ทิศทางย้อนกลับ"
2 เลือก ฟิลเตอร์> เบลอ> เกาส์เซียนเบลอ สิ่งนี้จะทำให้ภาพเบลออย่างสมบูรณ์ จากนี้ไปคุณจะทำงานใน "ทิศทางย้อนกลับ" - ลองใช้รัศมีการเบลอแบบต่างๆ เพื่อให้ได้เอฟเฟกต์ที่ต้องการในแบ็คกราวด์ ยิ่งรัศมีกว้าง ยิ่งเบลอมากขึ้น ดังนั้นหากคุณต้องการเอฟเฟกต์เล็กน้อย ให้ใช้รัศมีขนาดเล็ก ตัวอย่างเช่น หากคุณต้องการทำให้พื้นหลังดูนุ่มนวล ให้ลองใช้รัศมี 10 หากคุณต้องการพื้นหลังที่เบลอเพียงเล็กน้อย ให้เลือกรัศมี .5 หรือ 1
- ตรวจสอบให้แน่ใจว่าได้ทำงานกับเลเยอร์บนสุดในขณะที่เพิ่มความเบลอ
 3 ทำให้วัตถุของคุณอยู่ในโฟกัส เนื่องจากภาพต้นฉบับอยู่ภายใต้ภาพเบลอ การใช้ยางยืดจะทำให้ภาพที่ไม่ถูกแตะต้องได้
3 ทำให้วัตถุของคุณอยู่ในโฟกัส เนื่องจากภาพต้นฉบับอยู่ภายใต้ภาพเบลอ การใช้ยางยืดจะทำให้ภาพที่ไม่ถูกแตะต้องได้ - เลือกเครื่องมือ "ยางลบ" จากแถบเครื่องมือทางด้านซ้าย
- เลือกขนาดยางยืดที่ต้องการ สำหรับปริมาณมาก ให้ใช้ยางยืดขนาดใหญ่ สำหรับงานที่มีรายละเอียดและขอบ ใช้ยางยืดที่เล็กกว่าและแม่นยำกว่า
- ปรับความทึบของยางยืด สำหรับพื้นที่ขนาดใหญ่ คุณสามารถใช้ความทึบสูง สำหรับขอบ ความทึบที่ต่ำกว่าจะสร้างเอฟเฟกต์ที่นุ่มนวลขึ้น การใช้ยางยืดความทึบต่ำซ้ำในที่เดียวกันจะทำให้เอฟเฟกต์ซ้ำ
 4 เมื่อคุณพอใจกับผลลัพธ์แล้ว ให้คลิกที่ Layers> Merge> Merge All สิ่งนี้จะรวมเลเยอร์ของคุณเป็นหนึ่งเดียว
4 เมื่อคุณพอใจกับผลลัพธ์แล้ว ให้คลิกที่ Layers> Merge> Merge All สิ่งนี้จะรวมเลเยอร์ของคุณเป็นหนึ่งเดียว
วิธีที่ 5 จาก 6: Paint Shop Pro: วิธีการแบบละเอียด
 1 เลือกเลเยอร์> ทำซ้ำ การทำเช่นนี้จะวางเลเยอร์ที่เหมือนกันที่สองไว้บนภาพต้นฉบับของคุณ
1 เลือกเลเยอร์> ทำซ้ำ การทำเช่นนี้จะวางเลเยอร์ที่เหมือนกันที่สองไว้บนภาพต้นฉบับของคุณ  2 เลือกวิธีการสุ่มตัวอย่างด้วยตนเอง (ซึ่งดูเหมือนเชือก) จากแถบเครื่องมือ คุณจะต้องเลือกส่วนของภาพที่คุณต้องการแยกออกจากพื้นหลังที่เบลอ ใช้ประเภทการสุ่มตัวอย่างที่เหมาะสมกับคุณที่สุด ตัวอย่างเช่น:
2 เลือกวิธีการสุ่มตัวอย่างด้วยตนเอง (ซึ่งดูเหมือนเชือก) จากแถบเครื่องมือ คุณจะต้องเลือกส่วนของภาพที่คุณต้องการแยกออกจากพื้นหลังที่เบลอ ใช้ประเภทการสุ่มตัวอย่างที่เหมาะสมกับคุณที่สุด ตัวอย่างเช่น: - หากบางส่วนของรูปภาพของคุณมีขอบตรง ให้คลิกขวาที่เชือกและเลือก จุดต่อจุดซึ่งจะสร้างเส้นตรงระหว่างจุดที่คุณระบุ
- หากคุณเห็นขอบที่คมชัดและสะอาดระหว่างส่วนของรูปภาพที่คุณต้องการเลือกกับส่วนที่เหลือของรูปภาพ ให้ใช้ตัวเลือก ขอบสมาร์ทเธอจะเลือกขอบเอง
 3 ขยายปากกา 1 ถึง 3 พิกเซล การปัดขอบของคุณจะนิ่มลง
3 ขยายปากกา 1 ถึง 3 พิกเซล การปัดขอบของคุณจะนิ่มลง  4 ซูมเข้าที่วัตถุเพื่อให้เห็นขอบได้ชัดเจน ซึ่งจะช่วยให้สุ่มตัวอย่างได้อย่างแม่นยำโดยใช้วิธีการแบบแมนนวล
4 ซูมเข้าที่วัตถุเพื่อให้เห็นขอบได้ชัดเจน ซึ่งจะช่วยให้สุ่มตัวอย่างได้อย่างแม่นยำโดยใช้วิธีการแบบแมนนวล  5 คลิกหรือย้ายเครื่องมือการเลือกด้วยตนเองไปรอบๆ ขอบของวัตถุของคุณ ตรวจสอบให้แน่ใจว่าคุณ "ปิดการเลือกของคุณ" คุณจะเห็นว่าการเลือกเสร็จสมบูรณ์เมื่อมีเส้นประปรากฏขึ้นรอบๆ วัตถุของคุณ
5 คลิกหรือย้ายเครื่องมือการเลือกด้วยตนเองไปรอบๆ ขอบของวัตถุของคุณ ตรวจสอบให้แน่ใจว่าคุณ "ปิดการเลือกของคุณ" คุณจะเห็นว่าการเลือกเสร็จสมบูรณ์เมื่อมีเส้นประปรากฏขึ้นรอบๆ วัตถุของคุณ - ตรวจสอบให้แน่ใจว่าได้ทำงานกับเลเยอร์บนสุดเมื่อทำงานกับการสุ่มตัวอย่างด้วยตนเอง
- หากต้องการเพิ่มการเลือกไปยังการเลือกที่ทำไว้แล้ว ให้กดปุ่ม Shift ค้างไว้และเลือกต่อไป นี่เป็นวิธีที่ยอดเยี่ยมในการแก้ไขส่วนที่เลือกหรือเลือกวัตถุสองชิ้นแยกกัน
- หากต้องการลบส่วนที่เลือกไว้ ให้กดปุ่ม .ค้างไว้ ควบคุม และเลือกพื้นที่ที่คุณต้องการลบ
- อย่ากังวลว่าจะได้ตัวอย่างที่สมบูรณ์แบบตั้งแต่เริ่มต้น คุณจะปรับปรุงในภายหลัง
 6 คลิกเลือก>ผกผัน ด้วยวิธีนี้ คุณจะเลือกพื้นหลังแทนตัวแบบของคุณ
6 คลิกเลือก>ผกผัน ด้วยวิธีนี้ คุณจะเลือกพื้นหลังแทนตัวแบบของคุณ  7 คลิกตัวกรอง> เบลอ> Gaussian Blur สิ่งนี้จะเพิ่มความเบลอให้กับภาพพื้นหลังของคุณ
7 คลิกตัวกรอง> เบลอ> Gaussian Blur สิ่งนี้จะเพิ่มความเบลอให้กับภาพพื้นหลังของคุณ - ลองใช้รัศมีการเบลอแบบต่างๆ เพื่อให้ได้เอฟเฟกต์ที่ต้องการในแบ็คกราวด์ ยิ่งรัศมีกว้าง ยิ่งเบลอมากขึ้น ดังนั้นหากคุณต้องการเอฟเฟกต์เล็กน้อย ให้ใช้รัศมีขนาดเล็ก ตัวอย่างเช่น หากคุณต้องการทำให้พื้นหลังดูนุ่มนวล ให้ลองใช้รัศมี 10 หากคุณต้องการพื้นหลังที่เบลอเพียงเล็กน้อย ให้เลือกรัศมี .5 หรือ 1
 8 คลิกเลือก>ผกผัน วิธีนี้คุณจะเลือกวัตถุของคุณแทนที่จะเป็นภาพพื้นหลัง
8 คลิกเลือก>ผกผัน วิธีนี้คุณจะเลือกวัตถุของคุณแทนที่จะเป็นภาพพื้นหลัง  9 คลิกมาสก์> ใหม่> ซ่อนส่วนที่เลือก วัตถุนี้ในรูปภาพของคุณจะหายไปจากชั้นบนสุด เผยให้เห็นภาพที่อยู่ด้านล่าง
9 คลิกมาสก์> ใหม่> ซ่อนส่วนที่เลือก วัตถุนี้ในรูปภาพของคุณจะหายไปจากชั้นบนสุด เผยให้เห็นภาพที่อยู่ด้านล่าง  10 ใช้เครื่องมือแปรงเพื่อแก้ไขการเลือกของคุณ อาจดูเหมือนผิดพลาดในการ "ระบายสี" รูปภาพของคุณ แต่ในความเป็นจริง คุณกำลังเปลี่ยนขนาดและรูปร่างของ "รู" ระหว่างชั้นบนและล่าง กล่าวอีกนัยหนึ่ง เป็นวิธีที่ดีในการปรับตัวอย่างเชือก
10 ใช้เครื่องมือแปรงเพื่อแก้ไขการเลือกของคุณ อาจดูเหมือนผิดพลาดในการ "ระบายสี" รูปภาพของคุณ แต่ในความเป็นจริง คุณกำลังเปลี่ยนขนาดและรูปร่างของ "รู" ระหว่างชั้นบนและล่าง กล่าวอีกนัยหนึ่ง เป็นวิธีที่ดีในการปรับตัวอย่างเชือก - ใช้สีดำเพื่อซ่อนชั้นบนสุดของคุณ ตัวอย่างเช่น หากภาพเบลอบดบังวัตถุของคุณในบางแห่ง ให้ใช้สีดำเพื่อซ่อนส่วนที่เบลอของชั้นบนสุด
- ใช้สีขาวเพื่อแสดงชั้นบนสุดของคุณ ตัวอย่างเช่น หากความพร่ามัวอยู่ไกลจากขอบของตัวแบบ ให้เติมช่องว่างด้วยแปรงสีขาว
- ใช้เฉดสีเทา โดยเฉพาะอย่างยิ่งสำหรับขอบ การรักษาความนุ่มนวลที่จะซ่อนข้อผิดพลาดที่เกิดขึ้น (ถ้ามี) เป็นสิ่งสำคัญ
 11 เมื่อคุณพอใจกับผลลัพธ์แล้ว ให้คลิกที่ Layers> Merge> Merge All สิ่งนี้จะรวมเลเยอร์ของคุณเป็นหนึ่งเดียว
11 เมื่อคุณพอใจกับผลลัพธ์แล้ว ให้คลิกที่ Layers> Merge> Merge All สิ่งนี้จะรวมเลเยอร์ของคุณเป็นหนึ่งเดียว
วิธีที่ 6 จาก 6: GIMP: วิธีที่รวดเร็ว
 1 เลือกวิธีการสุ่มตัวอย่างด้วยตนเอง (ซึ่งดูเหมือนเชือก) จากแถบเครื่องมือ คุณจะเลือกส่วนของภาพที่คุณต้องการแยกออกจากพื้นหลังที่เบลอ
1 เลือกวิธีการสุ่มตัวอย่างด้วยตนเอง (ซึ่งดูเหมือนเชือก) จากแถบเครื่องมือ คุณจะเลือกส่วนของภาพที่คุณต้องการแยกออกจากพื้นหลังที่เบลอ  2 ซูมเข้าที่วัตถุเพื่อให้เห็นขอบได้ชัดเจน ซึ่งจะช่วยให้สุ่มตัวอย่างได้อย่างแม่นยำโดยใช้วิธีการแบบแมนนวล
2 ซูมเข้าที่วัตถุเพื่อให้เห็นขอบได้ชัดเจน ซึ่งจะช่วยให้สุ่มตัวอย่างได้อย่างแม่นยำโดยใช้วิธีการแบบแมนนวล  3 คลิกหรือย้ายเครื่องมือการเลือกด้วยตนเองไปรอบๆ ขอบของวัตถุของคุณ ตรวจสอบให้แน่ใจว่าคุณ "ปิดการเลือกของคุณ" คุณจะเห็นว่าการเลือกเสร็จสมบูรณ์เมื่อมีเส้นประปรากฏขึ้นรอบๆ วัตถุของคุณ
3 คลิกหรือย้ายเครื่องมือการเลือกด้วยตนเองไปรอบๆ ขอบของวัตถุของคุณ ตรวจสอบให้แน่ใจว่าคุณ "ปิดการเลือกของคุณ" คุณจะเห็นว่าการเลือกเสร็จสมบูรณ์เมื่อมีเส้นประปรากฏขึ้นรอบๆ วัตถุของคุณ  4 กด Select> Feather เพื่อทำให้การเลือกของคุณนุ่มนวลขึ้น คุณสามารถเริ่มจาก 1 ถึง 3 พิกเซล ยิ่งตัวเลขสูง ขอบก็จะยิ่งนุ่ม
4 กด Select> Feather เพื่อทำให้การเลือกของคุณนุ่มนวลขึ้น คุณสามารถเริ่มจาก 1 ถึง 3 พิกเซล ยิ่งตัวเลขสูง ขอบก็จะยิ่งนุ่ม  5 คลิกเลือก > กลับด้าน ด้วยวิธีนี้ คุณจะเลือกพื้นหลังแทนตัวแบบของคุณ
5 คลิกเลือก > กลับด้าน ด้วยวิธีนี้ คุณจะเลือกพื้นหลังแทนตัวแบบของคุณ  6 คลิกตัวกรอง> เบลอ> Gaussian Blur สิ่งนี้จะเพิ่มความเบลอให้กับภาพพื้นหลัง
6 คลิกตัวกรอง> เบลอ> Gaussian Blur สิ่งนี้จะเพิ่มความเบลอให้กับภาพพื้นหลัง - ลองใช้รัศมีการเบลอแบบต่างๆ เพื่อให้ได้เอฟเฟกต์ที่ต้องการในแบ็คกราวด์ ยิ่งรัศมีกว้าง ยิ่งเบลอมากขึ้น ดังนั้นหากคุณต้องการเอฟเฟกต์เล็กน้อย ให้ใช้รัศมีขนาดเล็ก ตัวอย่างเช่น หากคุณต้องการทำให้พื้นหลังดูนุ่มนวล ให้ลองใช้รัศมี 10 หากคุณต้องการพื้นหลังที่เบลอเพียงเล็กน้อย ให้เลือกรัศมี .5 หรือ 1
 7 กด Select> None เพื่อ "วาง" การเลือกของคุณ
7 กด Select> None เพื่อ "วาง" การเลือกของคุณ
เคล็ดลับ
- ยิ่งกล้องของคุณจับภาพได้มากเท่าใด ความละเอียดของภาพก็จะยิ่งดีขึ้นเท่านั้น การปรับปรุงภาพความละเอียดต่ำเป็นสิ่งที่ท้าทาย
- ระมัดระวังในการเลือกหัวข้อของคุณ มิฉะนั้นจะไม่สม่ำเสมอ
- การแก้ไขแบบดิจิทัลเพื่อเบลอพื้นหลัง - ไม่แยกแยะระยะห่างของวัตถุ และเบลอพื้นหลังด้วยความแรงเท่ากัน หากคุณใช้ Photoshop CS2 คุณจะมีตัวเลือก 'สมาร์ทเบลอ' ในส่วนฟิลเตอร์ ใต้ภาพเบลอ ตัวกรองแยกระยะห่างจากวัตถุและใช้ความชัดเจนของการเบลอที่แตกต่างกัน นอกจากนี้ การตั้งค่าตัวกรองสามารถเปลี่ยนแปลงได้ กล่าวคือ การค่อยๆ เพิ่มเอฟเฟกต์จะเป็นทางออกที่ดีที่สุดเพื่อให้บรรลุเป้าหมายของคุณ
- เทคโนโลยีนี้ทำให้ภาพของคุณดูเทียม หากคุณต้องการภาพที่ดูเป็นธรรมชาติมากขึ้น ให้ใช้การเบลออัจฉริยะ ตัวอย่างเช่น หากหญ้าที่อยู่ถัดจากเด็กดูคมชัดขึ้น ส่วนนั้นจะทำให้ภาพเบลอและเป็นธรรมชาติมากขึ้น
- โปรแกรมดิจิทัลบางโปรแกรมมีคุณลักษณะที่เรียกว่าการซูมเบลอ ซึ่งช่วยให้คุณเลือกจุดในภาพและเบลอตามตำแหน่งได้
- ก่อนที่คุณจะเริ่มแก้ไขรูปภาพของคุณ ให้สร้างสำเนา จากนั้นแปลงสำเนานั้นเป็น 16 ล้านสี หากยังไม่ได้แปลงเป็นโหมดนี้ อัลกอริธึมในโปรแกรมคอมพิวเตอร์เหล่านี้ทำงานได้ดีกว่า 16 ล้านสีเมื่อเทียบกับการตั้งค่าอื่นๆ
คำเตือน
- อย่าเขียนทับไฟล์ต้นฉบับของคุณ! เมื่อคุณเขียนทับรูปภาพของคุณแล้ว คุณจะไม่สามารถกู้คืนได้อีกเว้นแต่ว่าคุณมีสำเนาอื่นๆ
- อย่าลืมบันทึกงานของคุณบ่อยๆ! หากคอมพิวเตอร์ของคุณค้างขณะทำงานกับรูปภาพ คุณจะสูญเสียผลลัพธ์ของความคืบหน้าทั้งหมด
อะไรที่คุณต้องการ
- Adobe Photoshop, Paint Shop Pro หรือ GIMP
- การถ่ายภาพดิจิตอลความละเอียดสูง
- แท็บเล็ตกราฟิก - แนะนำสำหรับการสุ่มตัวอย่างที่แม่นยำ