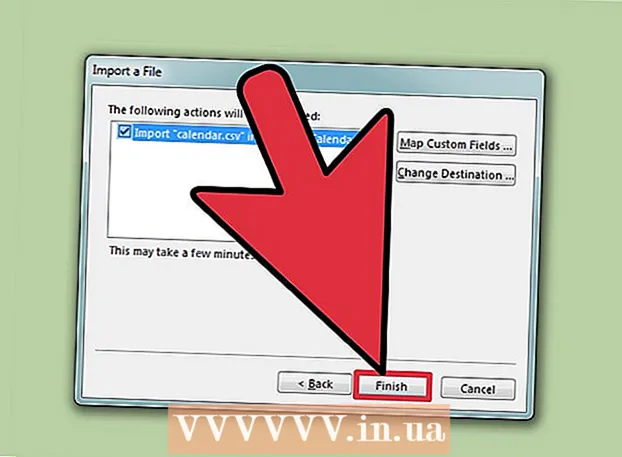ผู้เขียน:
Ellen Moore
วันที่สร้าง:
18 มกราคม 2021
วันที่อัปเดต:
1 กรกฎาคม 2024

เนื้อหา
คุณเคยรำคาญในขณะที่พยายามทำโบรชัวร์หรือใบปลิวใน Microsoft Word หรือไม่? บทความนี้มี 4 ขั้นตอนง่ายๆ ที่จะทำให้งานของคุณง่ายขึ้นมาก ในการสร้างสื่อการตลาดที่น่าสนใจโดยใช้ Microsoft Word และ Publisher ให้เริ่มต้นด้วยเทมเพลตเพื่อให้ตัวเองได้เปรียบ ในส่วนลิงก์ คุณจะพบไซต์ต่างๆ ที่คุณสามารถหาเทมเพลตที่ดีได้
ขั้นตอน
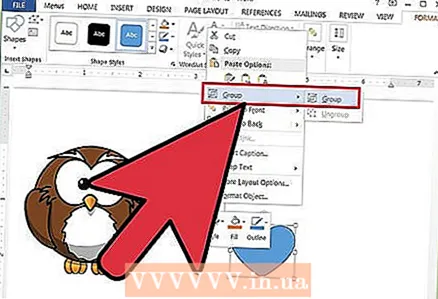 1 ยกเลิกการจัดกลุ่มวัตถุ - สามารถจัดกลุ่มข้อความและกราฟิกได้
1 ยกเลิกการจัดกลุ่มวัตถุ - สามารถจัดกลุ่มข้อความและกราฟิกได้- ในการเลิกจัดกลุ่มวัตถุ:
- คำ:
- เลือกวัตถุ บนแถบเครื่องมือ ให้คลิกปุ่มวาด จากนั้นคลิก ยกเลิกการจัดกลุ่ม
- สำนักพิมพ์:
- เลือกวัตถุ ในเมนู Organize ให้คลิก Ungroup หรือกด Ctrl + Shift + G
- คำ:
- ในการจัดกลุ่มวัตถุ:
- คำ:
- เลือกวัตถุที่คุณต้องการจัดกลุ่ม ใช้ Shift + Mouse คลิกเพื่อเลือกหลายวัตถุ บนแถบเครื่องมือ ให้คลิกปุ่มวาดแล้วคลิกจัดกลุ่ม
- เลือกวัตถุที่คุณต้องการจัดกลุ่ม ใช้ Shift + Mouse คลิกเพื่อเลือกหลายวัตถุ บนแถบเครื่องมือ ให้คลิกปุ่มวาดแล้วคลิกจัดกลุ่ม
- สำนักพิมพ์:
- เลือกวัตถุ ในเมนู "จัดระเบียบ" คลิกที่ "กลุ่ม" หรือกด "Ctrl + Shift + G"
- คำ:
- ในการเลิกจัดกลุ่มวัตถุ:
 2 ปรับขนาดภาพ
2 ปรับขนาดภาพ - เลือกรูปภาพที่คุณต้องการปรับขนาด
- วางเมาส์เหนือองค์ประกอบมิติใดๆ
- ลากจุดจนกว่าวัตถุจะอยู่ในรูปร่างและขนาดที่คุณต้องการ เพื่อรักษาสัดส่วนของวัตถุ ให้ลากจุดมุมจุดใดจุดหนึ่ง
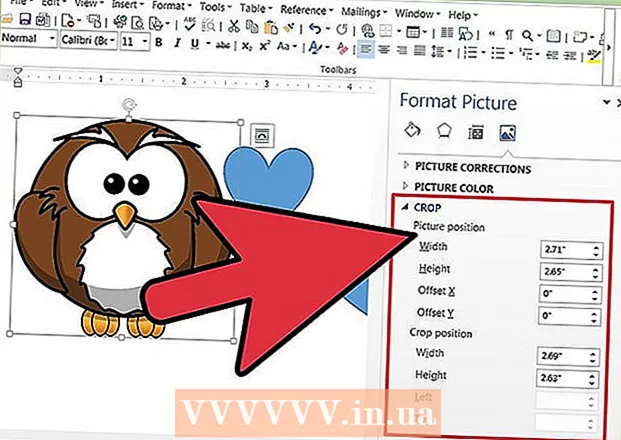 3 ครอบตัดสแนปชอต
3 ครอบตัดสแนปชอต - เลือกรูปภาพที่คุณต้องการครอบตัด
- บนแถบเครื่องมือ ให้คลิก ตัดแต่ง
- วางตำแหน่งเครื่องมือหนีบไว้เหนือจุดใดจุดหนึ่งแล้วลากจุดตัดเข้าด้านในจนกว่าคุณจะตัดสิ่งที่คุณต้องการ
- 4 แก้ไขภาพหรือกราฟิก คุณสามารถปรับขนาด ครอบตัด และปรับความสว่างและคอนทราสต์ ทำให้รูปภาพเป็นขาวดำ หรือปรับให้เป็นสีเทาได้ หากต้องการเปลี่ยนสีบางอย่าง คุณต้องใช้โปรแกรมวาดภาพหรือแก้ไขภาพ วัตถุที่วาดสามารถเปลี่ยนแปลงได้ คุณสามารถหมุน พลิกวัตถุ และเปลี่ยนสีได้ คุณยังสามารถเพิ่มเส้นขอบ รูปแบบ และเอฟเฟกต์อื่นๆ ได้อีกด้วย ตัวเลือกการจัดรูปแบบจะเปลี่ยนไปตามประเภทของภาพที่กำลังแก้ไข
- เลือกรูปภาพหรือกราฟิกที่คุณต้องการแก้ไข
- เลือกตัวเลือกการแก้ไขที่คุณต้องการใช้จากแถบเครื่องมือรูปภาพหรือแถบเครื่องมือวาด
- กำหนดขนาดหรือตำแหน่งของวัตถุที่แน่นอน: จากเมนูรูปแบบ ให้เลือกรูปภาพหรือรูปร่าง จากนั้นป้อนพารามิเตอร์ในกล่องโต้ตอบ
- เลือกรูปภาพหรือกราฟิกที่คุณต้องการแก้ไข