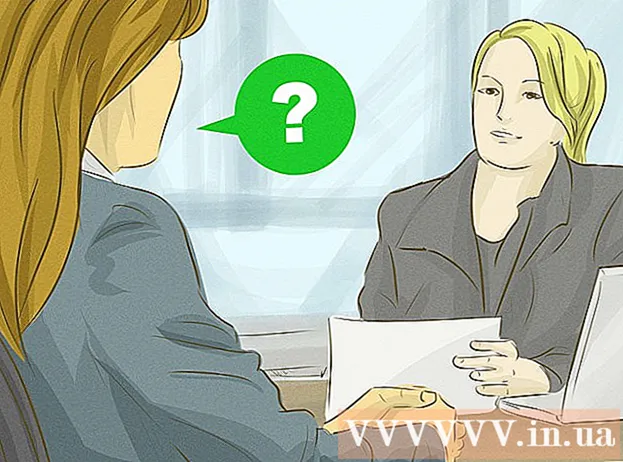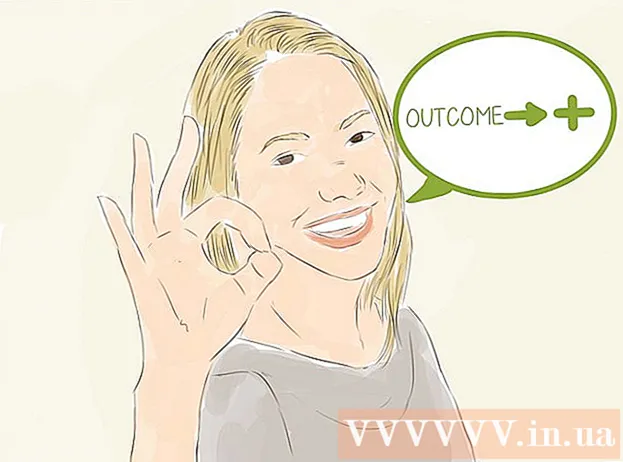ผู้เขียน:
Gregory Harris
วันที่สร้าง:
14 เมษายน 2021
วันที่อัปเดต:
1 กรกฎาคม 2024

เนื้อหา
MP3 เป็นหนึ่งในรูปแบบการเข้ารหัสเสียงดิจิตอลแบบสูญเสียที่แพร่หลายและเป็นที่นิยมมากที่สุด เป็นไฟล์ MP3 ที่ใช้สำหรับอุปกรณ์เล่นของผู้บริโภคส่วนใหญ่ คุณสามารถแก้ไขไฟล์เหล่านี้ รวมถึงเข้ารหัสและเข้ารหัสใหม่ สร้างมิกซ์เทป ย่อหรือลบเพลง ในโปรแกรมแก้ไขเสียง ในบทความนี้ คุณจะได้เรียนรู้วิธีทำทั้งหมดนี้ในโปรแกรมต่างๆ
ขั้นตอน
 1 ดาวน์โหลดโปรแกรมแก้ไขเสียงที่คุณเลือก เราจะใช้ตัวแก้ไข Audacity ฟรีเป็นตัวอย่าง โปรแกรมแก้ไขเสียงและเวิร์กสเตชันดิจิทัลที่คล้ายกันส่วนใหญ่มีความคล้ายคลึงกันและรองรับการแก้ไขไฟล์ MP3
1 ดาวน์โหลดโปรแกรมแก้ไขเสียงที่คุณเลือก เราจะใช้ตัวแก้ไข Audacity ฟรีเป็นตัวอย่าง โปรแกรมแก้ไขเสียงและเวิร์กสเตชันดิจิทัลที่คล้ายกันส่วนใหญ่มีความคล้ายคลึงกันและรองรับการแก้ไขไฟล์ MP3 - ไปที่หน้าดาวน์โหลด Audacity เลือกระบบปฏิบัติการที่คุณใช้และดาวน์โหลดเวอร์ชันล่าสุดของโปรแกรม หมายเหตุ: รุ่นเบต้าล่าสุดทำงานได้ดีที่สุดสำหรับระบบปฏิบัติการเวอร์ชันล่าสุดส่วนใหญ่ รวมถึง Windows 7, Windows Vista และ Mac OS X 10.6
- ดับเบิลคลิกที่โปรแกรมติดตั้ง Audacity ที่คุณดาวน์โหลดมา และทำตามคำแนะนำบนหน้าจอเพื่อติดตั้งโปรแกรม
 2 คลิกที่เมนู "ไฟล์"> "นำเข้า"> "เสียง ... " หรือกด Ctrl + Shift + I ซึ่งจะเข้าสู่กล่องโต้ตอบนำเข้าเสียง
2 คลิกที่เมนู "ไฟล์"> "นำเข้า"> "เสียง ... " หรือกด Ctrl + Shift + I ซึ่งจะเข้าสู่กล่องโต้ตอบนำเข้าเสียง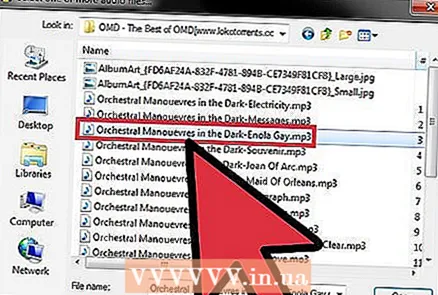 3 ค้นหาไฟล์ MP3 ที่คุณสนใจในคอมพิวเตอร์ของคุณ ดับเบิลคลิกที่ไฟล์ จากนั้นไฟล์จะถูกนำเข้าโดยอัตโนมัติและวางไว้ในส่วนใหม่ในไทม์ไลน์ของ Audacity
3 ค้นหาไฟล์ MP3 ที่คุณสนใจในคอมพิวเตอร์ของคุณ ดับเบิลคลิกที่ไฟล์ จากนั้นไฟล์จะถูกนำเข้าโดยอัตโนมัติและวางไว้ในส่วนใหม่ในไทม์ไลน์ของ Audacity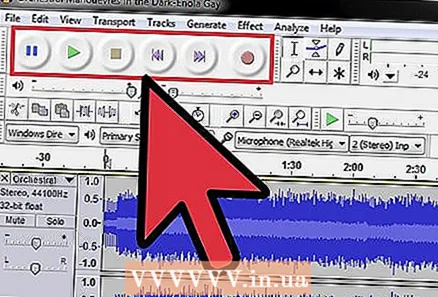 4 กดแป้นเว้นวรรคเพื่อเริ่มและหยุดเล่นการบันทึก คุณยังสามารถใช้ตัวควบคุมที่มุมซ้ายบนของแอปพลิเคชันได้อีกด้วย
4 กดแป้นเว้นวรรคเพื่อเริ่มและหยุดเล่นการบันทึก คุณยังสามารถใช้ตัวควบคุมที่มุมซ้ายบนของแอปพลิเคชันได้อีกด้วย  5 ในการเลือกส่วนใดส่วนหนึ่งของไฟล์เสียง ให้คลิกที่จุดเริ่มต้นของส่วนนี้แล้วลากเคอร์เซอร์ของเมาส์ไปที่จุดสิ้นสุด คุณจะเน้นและแก้ไขส่วนนี้ได้
5 ในการเลือกส่วนใดส่วนหนึ่งของไฟล์เสียง ให้คลิกที่จุดเริ่มต้นของส่วนนี้แล้วลากเคอร์เซอร์ของเมาส์ไปที่จุดสิ้นสุด คุณจะเน้นและแก้ไขส่วนนี้ได้ - หากต้องการ "ตัด" หรือลบบางส่วนของรายการที่เลือก ให้คลิกที่ไอคอนกรรไกร วิธีนี้สามารถใช้เพื่อลบบางส่วนของเพลง ย่อวิดีโอ ฯลฯ
 6 คลิกที่เมนู "แก้ไข" และคุณจะสามารถเข้าถึงฟังก์ชันการแก้ไขส่วนใหญ่ได้ รวมทั้ง "Split Delete", "Join", "Duplicate" และ "Silence Audio"
6 คลิกที่เมนู "แก้ไข" และคุณจะสามารถเข้าถึงฟังก์ชันการแก้ไขส่วนใหญ่ได้ รวมทั้ง "Split Delete", "Join", "Duplicate" และ "Silence Audio"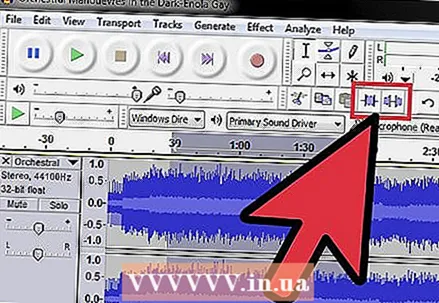 7 ทดลองกับฟังก์ชันอื่นๆ ในเมนูเพื่อดำเนินการที่คล้ายคลึงกัน
7 ทดลองกับฟังก์ชันอื่นๆ ในเมนูเพื่อดำเนินการที่คล้ายคลึงกัน- คลิกที่ปุ่ม "Trim" เพื่อบันทึกเฉพาะส่วนที่เลือกของการบันทึกและลบทุกอย่างที่เหลือ
- คลิกที่ปุ่ม "เงียบ" เพื่อปิดเสียงส่วนที่เลือกของการบันทึกโดยไม่ลบออกทั้งหมด
 8 คลิกที่เมนู "เปลี่ยนระดับเสียง"
8 คลิกที่เมนู "เปลี่ยนระดับเสียง" 9 คลิกเมนู "ไฟล์" จากนั้น "ส่งออก" และ "ส่งออกการเลือก" เพื่อส่งออกไฟล์ที่แก้ไขจาก Audacity หมายเหตุ: “ส่งออก” จะส่งออกไฟล์เสียงที่แก้ไขทั้งหมดจากไทม์ไลน์ Audacity “การเลือกการส่งออก” ส่งออกเฉพาะส่วนที่เลือกในปัจจุบันของไฟล์ ทั้งสองตัวเลือกมีประโยชน์ แต่ขึ้นอยู่กับประเภทของการแก้ไข หมายเหตุ: โดยไม่ต้องจ่ายค่าโปรแกรม คุณสามารถบันทึกไฟล์ต้นฉบับในรูปแบบ .wav เท่านั้น หากต้องการบันทึกเป็น .mp3 คุณจะต้องซื้อเวอร์ชันเชิงพาณิชย์
9 คลิกเมนู "ไฟล์" จากนั้น "ส่งออก" และ "ส่งออกการเลือก" เพื่อส่งออกไฟล์ที่แก้ไขจาก Audacity หมายเหตุ: “ส่งออก” จะส่งออกไฟล์เสียงที่แก้ไขทั้งหมดจากไทม์ไลน์ Audacity “การเลือกการส่งออก” ส่งออกเฉพาะส่วนที่เลือกในปัจจุบันของไฟล์ ทั้งสองตัวเลือกมีประโยชน์ แต่ขึ้นอยู่กับประเภทของการแก้ไข หมายเหตุ: โดยไม่ต้องจ่ายค่าโปรแกรม คุณสามารถบันทึกไฟล์ต้นฉบับในรูปแบบ .wav เท่านั้น หากต้องการบันทึกเป็น .mp3 คุณจะต้องซื้อเวอร์ชันเชิงพาณิชย์
เคล็ดลับ
- หากคุณต้องการข้อมูลเพิ่มเติม โปรดดูความช่วยเหลือสำหรับโปรแกรมของคุณ
- http://www.mediaconverter.org/ เป็นไซต์ที่ดีสำหรับการแปลง wav เป็น mp3
- ดูหน้า Audacity Tutorials เพื่อเรียนรู้เพิ่มเติมเกี่ยวกับการแก้ไขไฟล์เสียงใน Audacity
- ใช้งานได้กับ Audacity, Mixcraft และ Cakewalk บน Microsoft Windows หรือ Audacity และ GarageBand บน Mac
คำเตือน
- โปรแกรมแก้ไขเสียงแตกต่างกันในเกณฑ์ต่างๆ เช่น ความเข้ากันได้ ข้อจำกัด ความสามารถในการแก้ไข