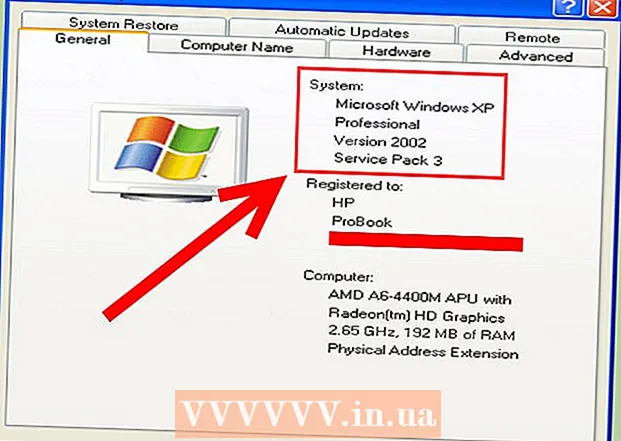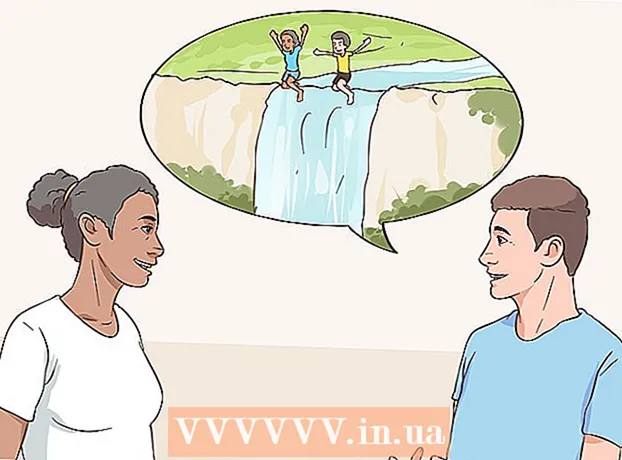ผู้เขียน:
Marcus Baldwin
วันที่สร้าง:
21 มิถุนายน 2021
วันที่อัปเดต:
24 มิถุนายน 2024

เนื้อหา
Optical Character Recognition (OCR) เป็นกระบวนการที่โปรแกรมจดจำตัวอักษรในรูปภาพและแยกออกมาเพื่อแก้ไข สแกนเนอร์แต่ละเครื่องมักจะมีซอฟต์แวร์ OCR ของตัวเอง แต่มีการใช้งานในรูปแบบต่างๆ ในทางกลับกัน Microsoft OneNote พร้อมใช้งานสำหรับทั้ง Mac และ Windows แล้ว มันสามารถจดจำและแยกข้อความ และสามารถติดตั้งบนพีซี แท็บเล็ต และสมาร์ทโฟนที่ทันสมัยได้ฟรี ทำให้กระบวนการแยกข้อความจากรูปภาพง่ายขึ้นและคาดเดาได้มากขึ้น OneNote เวอร์ชันเดสก์ท็อปและมือถือทั้งหมด รวมถึงเวอร์ชันฟรี สามารถจดจำข้อความได้ แต่คุณสามารถแยกข้อความออกจากรูปภาพได้โดยใช้ OneNote เวอร์ชันเดสก์ท็อปเท่านั้น
ขั้นตอน
วิธีที่ 1 จาก 2: แยกข้อความที่สแกน
 1 ดาวน์โหลด OneNote ไปยังคอมพิวเตอร์เดสก์ท็อปของคุณ สำหรับ Mac หรือ Windows กระบวนการจะแตกต่างกันเล็กน้อยขึ้นอยู่กับรุ่นและการตั้งค่าของระบบปฏิบัติการ สามารถดาวน์โหลดโปรแกรมได้จาก Office.com แต่โดยรวมแล้ว OneNote for Mac จะคล้ายกับ OneNote สำหรับ Windows มาก โปรแกรมทั้งสองเวอร์ชันนั้นแทบจะเหมือนกัน
1 ดาวน์โหลด OneNote ไปยังคอมพิวเตอร์เดสก์ท็อปของคุณ สำหรับ Mac หรือ Windows กระบวนการจะแตกต่างกันเล็กน้อยขึ้นอยู่กับรุ่นและการตั้งค่าของระบบปฏิบัติการ สามารถดาวน์โหลดโปรแกรมได้จาก Office.com แต่โดยรวมแล้ว OneNote for Mac จะคล้ายกับ OneNote สำหรับ Windows มาก โปรแกรมทั้งสองเวอร์ชันนั้นแทบจะเหมือนกัน  2 คลิกที่ไอคอนรูปภาพในแท็บแทรก (รูปภาพบน Mac) Ribbon แบบแท็บจะอยู่ที่ด้านบนสุดของหน้าต่าง OneNote ตามค่าเริ่มต้น และไอคอน รูปภาพ (หรือรูปภาพบน Mac) จะอยู่ที่ด้านซ้ายของแท็บ แทรก สำหรับ Mac ให้เลือกรูปภาพจากเมนูแทรกที่ด้านบนของหน้าจอ เมื่อคุณคลิกที่ไอคอน หน้าต่างแทรกรูปภาพ (หรือหน้าต่างเลือกรูปภาพบน Mac) จะปรากฏขึ้น
2 คลิกที่ไอคอนรูปภาพในแท็บแทรก (รูปภาพบน Mac) Ribbon แบบแท็บจะอยู่ที่ด้านบนสุดของหน้าต่าง OneNote ตามค่าเริ่มต้น และไอคอน รูปภาพ (หรือรูปภาพบน Mac) จะอยู่ที่ด้านซ้ายของแท็บ แทรก สำหรับ Mac ให้เลือกรูปภาพจากเมนูแทรกที่ด้านบนของหน้าจอ เมื่อคุณคลิกที่ไอคอน หน้าต่างแทรกรูปภาพ (หรือหน้าต่างเลือกรูปภาพบน Mac) จะปรากฏขึ้น - หากคุณไม่เห็นแท็บหรือไอคอน ให้คลิกปุ่มตัวเลือกการแสดง Ribbon ทางด้านซ้ายของปุ่มย่อเล็กสุดที่มุมขวาบนของหน้าต่างแอปพลิเคชัน แล้วเลือกแสดงแท็บและคำสั่ง สำหรับ Mac คุณสามารถใช้เมนูที่ด้านบนของหน้าจอได้ ดังนั้นจึงไม่จำเป็นต้องใช้แท็บใดๆ
- วางเมาส์เหนือปุ่มต่างๆ เพื่อดูชื่อ
 3 ไปที่รูปภาพและเลือกภาพที่คุณต้องการสแกน จากนั้นคลิก เปิด (วางบน Mac) ไฟล์รูปภาพจะปรากฏใน OneNote ในตำแหน่งที่เคอร์เซอร์อยู่
3 ไปที่รูปภาพและเลือกภาพที่คุณต้องการสแกน จากนั้นคลิก เปิด (วางบน Mac) ไฟล์รูปภาพจะปรากฏใน OneNote ในตำแหน่งที่เคอร์เซอร์อยู่ - เมื่อต้องการแยกข้อความจากงานพิมพ์ของเอกสารของคุณ ให้เลือก Printout แทน Picture
- หรือกดปุ่ม ⎙ PrtSc บนแป้นพิมพ์ของคุณเพื่อถ่ายภาพหน้าจอ แล้ววางลงในเอกสารของคุณโดยใช้แป้นพิมพ์ลัด Ctrl+วี (หรือ ⌘ cmd+วี บน Mac)
- ต้องพิมพ์ข้อความในภาพที่สแกนเพื่อให้จดจำได้สำเร็จ
 4 คลิกขวาที่รูปภาพแล้วเลือกคัดลอกข้อความจากรูปภาพ ข้อความในภาพจะถูกคัดลอกไปยังคลิปบอร์ดของคอมพิวเตอร์
4 คลิกขวาที่รูปภาพแล้วเลือกคัดลอกข้อความจากรูปภาพ ข้อความในภาพจะถูกคัดลอกไปยังคลิปบอร์ดของคอมพิวเตอร์ - ใน Windows หากคุณเลือก Printout แทนที่จะเป็นรูปภาพในขั้นตอนที่ 2 การคลิกขวาที่หน้างานพิมพ์จะมีตัวเลือกทางเลือกสองทาง: คัดลอกข้อความจากหน้างานพิมพ์นี้ และ คัดลอกข้อความจากหน้างานพิมพ์ทั้งหมด เลือกหนึ่งที่เหมาะสมกับคุณ
 5 วางข้อความกลับเข้าไปใน OneNote โดยใช้แป้นพิมพ์ลัด Ctrl+วี (หรือ ⌘ cmd+วี บน Mac) และแก้ไขในแอปหากต้องการ คุณยังสามารถวางภาพลงในโปรแกรมอื่นได้
5 วางข้อความกลับเข้าไปใน OneNote โดยใช้แป้นพิมพ์ลัด Ctrl+วี (หรือ ⌘ cmd+วี บน Mac) และแก้ไขในแอปหากต้องการ คุณยังสามารถวางภาพลงในโปรแกรมอื่นได้ - เลือกข้อความด้วยเคอร์เซอร์ของเมาส์แล้วคลิก Ctrl+ค (หรือ ⌘ cmd+ค บน Mac) หรือคลิกขวา (หรือ Ctrl+ คลิกบน Mac) ที่ข้อความและเลือก "คัดลอก"
- ถ้าคุณบันทึกข้อความที่แยกออกมาและเลือกที่จะเปิดใน OneNote เวอร์ชันที่ไม่ใช่เดสก์ท็อป คำแนะนำในการคัดลอกและวางจะแตกต่างกันอย่างมาก ตัวอย่างเช่น ใน Android คุณต้องเลือกส่วนที่ต้องการของข้อความโดยกดปุ่มเมาส์ค้างไว้ ใช้เครื่องหมายที่ปรากฏทั้งสองด้านเพื่อเลือกข้อความทั้งหมด จากนั้นกดปุ่ม "คัดลอก" หรือ "ตัด" (สองปุ่ม ทับหน้าและกรรไกรตามลำดับ) ...
 6 วางข้อความที่คัดลอกไปยังแอปพลิเคชันอื่น ที่นิยมมากที่สุดคือ Microsoft Word และ Google Docs เพียงเปิดเอกสารใหม่หรือที่มีอยู่ในเอกสารใดเอกสารหนึ่งแล้วคลิก Ctrl+วี (หรือ ⌘ cmd+วี บน Mac) ข้อความที่วางมีแนวโน้มที่จะไม่เป็นระเบียบ
6 วางข้อความที่คัดลอกไปยังแอปพลิเคชันอื่น ที่นิยมมากที่สุดคือ Microsoft Word และ Google Docs เพียงเปิดเอกสารใหม่หรือที่มีอยู่ในเอกสารใดเอกสารหนึ่งแล้วคลิก Ctrl+วี (หรือ ⌘ cmd+วี บน Mac) ข้อความที่วางมีแนวโน้มที่จะไม่เป็นระเบียบ - คุณอาจต้องการบันทึกเอกสารก่อนแก้ไข เพื่อให้คุณสามารถเปลี่ยนกลับเป็นข้อความต้นฉบับที่ยังไม่ได้แก้ไขได้ในภายหลัง
 7 แก้ไขและจัดรูปแบบข้อความ ในแง่ของการจัดรูปแบบ คุณจำกัดเฉพาะโปรแกรมที่วางข้อความเท่านั้น ตัวอย่างเช่น Microsoft Word เวอร์ชันล่าสุดมีคุณลักษณะมากมายและให้คุณควบคุมได้มากกว่า Microsoft Notepad หรือแม้แต่ Google Docs
7 แก้ไขและจัดรูปแบบข้อความ ในแง่ของการจัดรูปแบบ คุณจำกัดเฉพาะโปรแกรมที่วางข้อความเท่านั้น ตัวอย่างเช่น Microsoft Word เวอร์ชันล่าสุดมีคุณลักษณะมากมายและให้คุณควบคุมได้มากกว่า Microsoft Notepad หรือแม้แต่ Google Docs
วิธีที่ 2 จาก 2: การใช้ซอฟต์แวร์ OCR อื่น
 1 เปิดโปรแกรมจดจำข้อความ ไม่ว่าคุณจะเลือกโปรแกรมใดก็ตาม กระบวนการ OCR จะเกี่ยวข้องกับการเปิดรูปภาพ แยกข้อความ แล้วคัดลอกลงในเอกสารเพื่อทำการแก้ไข แอปพลิเคชันและบริการ OCR มีหลายประเภท:
1 เปิดโปรแกรมจดจำข้อความ ไม่ว่าคุณจะเลือกโปรแกรมใดก็ตาม กระบวนการ OCR จะเกี่ยวข้องกับการเปิดรูปภาพ แยกข้อความ แล้วคัดลอกลงในเอกสารเพื่อทำการแก้ไข แอปพลิเคชันและบริการ OCR มีหลายประเภท: - ซอฟต์แวร์ที่มาพร้อมกับสแกนเนอร์... หากคุณมีเครื่องสแกนและซอฟต์แวร์ที่มาพร้อมกับเครื่อง แสดงว่าสแกนเนอร์นั้นน่าจะมีฟังก์ชันการจดจำข้อความ หากคุณทำคำแนะนำที่มาพร้อมกับสแกนเนอร์ของคุณหาย ไม่ต้องกังวล คุณสามารถค้นหาคำแนะนำสำหรับเครื่องสแกนที่ทันสมัยได้ทางอินเทอร์เน็ต
- เว็บไซต์ฟรี... ไซต์ที่ได้รับทุนโฆษณาแต่ใช้งานได้เหล่านี้มักจะรองรับ TIF, GIF, PDF, JPG, BMP, PNG และรูปแบบอื่นๆ มักจะมีการจำกัดขนาดของไฟล์ที่อัพโหลด (เช่น สูงสุด 5 MB) บางไซต์ส่งเอกสาร Word หรือไฟล์อื่นๆ ที่มีข้อความที่แยกออกมาได้ฟรีทางอีเมล ในขณะที่บางไซต์ก็เพียงแค่จัดเตรียมข้อความเพื่อคัดลอก นี่คือบางส่วนของพวกเขา:
- Free-ocr.com
- Onlineocr.net
- ซอฟต์แวร์ OCR ราคาแพง... โปรแกรมเหล่านี้บางโปรแกรมมีราคาสูงถึง $ 500 พิจารณาซื้อเฉพาะในกรณีที่คุณต้องการผลลัพธ์การจดจำที่แม่นยำที่สุดเท่านั้น โปรแกรมยอดนิยมบางโปรแกรมสามารถพบได้ที่ TopTenReviews.com หรือเว็บไซต์ที่คล้ายกัน โปรแกรมชั้นนำ ได้แก่ โปรแกรมต่างๆ เช่น:
- มาตรฐานหน้า Omni
- Adobe Acrobat
- ABBYY Fine Reader
- ซอฟต์แวร์ฟรี... ส่วนใหญ่ไม่เพียงแต่ไม่รองรับภาพขนาดใหญ่เท่านั้น แต่ยังไม่สแกนเกินหน้าแรกของไฟล์ PDF:
- FreeOCR
- OCR อย่างง่าย
- ฟรี OCR เป็น Word
 2 ใช้บริการเพื่อแยกข้อความ ข้อความที่แยกออกมาสามารถบันทึกเป็นข้อความธรรมดา ในรูปแบบ Word .doc หรือในรูปแบบข้อความเข้ารหัสแอสกี (RTF) รูปแบบ RTF เป็นรูปแบบก่อนหน้าของรูปแบบ .doc และเช่นเดียวกับรูปแบบนี้ ช่วยให้คุณสามารถรักษาการจัดรูปแบบของข้อความ ฟิลด์ รูปภาพ และอื่นๆ ไว้ในไฟล์แบบพกพาและถ่ายโอนได้ไฟล์เดียวไฟล์ RTF นั้นหนักกว่าไฟล์ .doc มาก และเนื่องจากเกือบทุกคนสามารถเปิด .doc ได้ (MS Word มีโปรแกรมดูฟรี) การเลือก .doc จึงเป็นวิธีที่ดีที่สุด
2 ใช้บริการเพื่อแยกข้อความ ข้อความที่แยกออกมาสามารถบันทึกเป็นข้อความธรรมดา ในรูปแบบ Word .doc หรือในรูปแบบข้อความเข้ารหัสแอสกี (RTF) รูปแบบ RTF เป็นรูปแบบก่อนหน้าของรูปแบบ .doc และเช่นเดียวกับรูปแบบนี้ ช่วยให้คุณสามารถรักษาการจัดรูปแบบของข้อความ ฟิลด์ รูปภาพ และอื่นๆ ไว้ในไฟล์แบบพกพาและถ่ายโอนได้ไฟล์เดียวไฟล์ RTF นั้นหนักกว่าไฟล์ .doc มาก และเนื่องจากเกือบทุกคนสามารถเปิด .doc ได้ (MS Word มีโปรแกรมดูฟรี) การเลือก .doc จึงเป็นวิธีที่ดีที่สุด  3 คัดลอกและวางข้อความผลลัพธ์ลงในเครื่องมือแก้ไขที่เลือก ข้อความมีแนวโน้มที่จะมีการจัดรูปแบบที่ยุ่งเหยิง ดังนั้นคุณต้องแยกช่องว่างจำนวนมากหรือแยกคำโดยไม่มีการเว้นวรรค ระดับความซับซ้อนของการจัดรูปแบบส่วนใหญ่ขึ้นอยู่กับความสะอาดของภาพที่ดึงข้อความออกมา
3 คัดลอกและวางข้อความผลลัพธ์ลงในเครื่องมือแก้ไขที่เลือก ข้อความมีแนวโน้มที่จะมีการจัดรูปแบบที่ยุ่งเหยิง ดังนั้นคุณต้องแยกช่องว่างจำนวนมากหรือแยกคำโดยไม่มีการเว้นวรรค ระดับความซับซ้อนของการจัดรูปแบบส่วนใหญ่ขึ้นอยู่กับความสะอาดของภาพที่ดึงข้อความออกมา  4 แก้ไขและจัดรูปแบบข้อความ ในแง่ของการจัดรูปแบบ คุณจำกัดเฉพาะโปรแกรมที่วางข้อความเท่านั้น ตัวอย่างเช่น Microsoft Word เวอร์ชันล่าสุดมีคุณลักษณะมากมายและให้คุณควบคุมได้มากกว่า Microsoft Notepad หรือแม้แต่ Google Docs
4 แก้ไขและจัดรูปแบบข้อความ ในแง่ของการจัดรูปแบบ คุณจำกัดเฉพาะโปรแกรมที่วางข้อความเท่านั้น ตัวอย่างเช่น Microsoft Word เวอร์ชันล่าสุดมีคุณลักษณะมากมายและให้คุณควบคุมได้มากกว่า Microsoft Notepad หรือแม้แต่ Google Docs