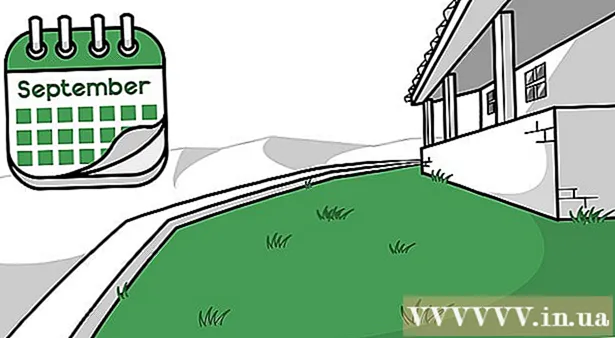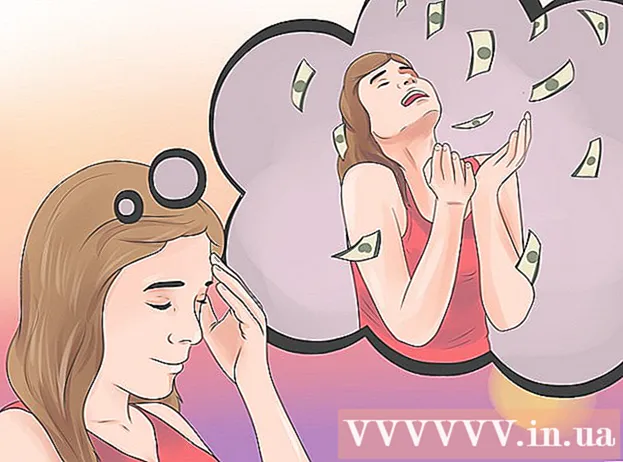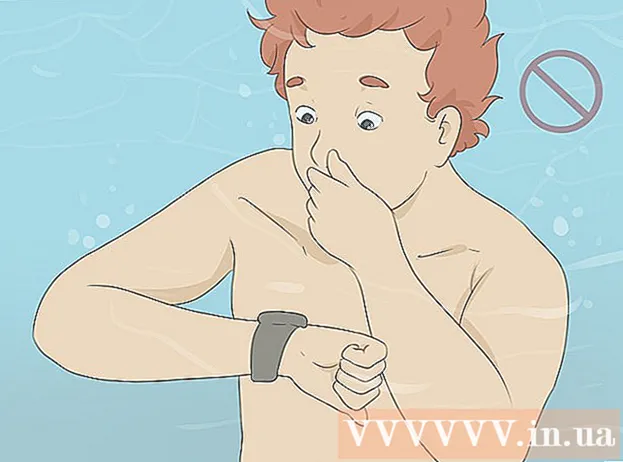ผู้เขียน:
Helen Garcia
วันที่สร้าง:
21 เมษายน 2021
วันที่อัปเดต:
1 กรกฎาคม 2024

เนื้อหา
- ขั้นตอน
- ส่วนที่ 1 จาก 4: วิธีเตรียมรูปภาพ
- ส่วนที่ 2 จาก 4: วิธีใช้เครื่องมือสร้างใหม่
- ส่วนที่ 3 จาก 4: วิธีใช้เครื่องมือ Warp
- ส่วนที่ 4 จาก 4: วิธีใช้เครื่องมือย่อขนาด
ในบทความนี้ คุณจะได้เรียนรู้วิธีใช้ฟิลเตอร์ Liquify ใน Adobe Photoshop เพื่อทำให้รูปร่างบางลง
ขั้นตอน
ส่วนที่ 1 จาก 4: วิธีเตรียมรูปภาพ
 1 เปิดภาพใน Photoshop เมื่อต้องการทำเช่นนี้ ให้ดับเบิลคลิกที่ไอคอน Ps สีน้ำเงิน จากแถบเมนูที่ด้านบนของหน้าจอ ให้คลิก ไฟล์ > เปิด แล้วเลือกรูปภาพ
1 เปิดภาพใน Photoshop เมื่อต้องการทำเช่นนี้ ให้ดับเบิลคลิกที่ไอคอน Ps สีน้ำเงิน จากแถบเมนูที่ด้านบนของหน้าจอ ให้คลิก ไฟล์ > เปิด แล้วเลือกรูปภาพ  2 คลิกที่ เลเยอร์ บนแถบเมนู
2 คลิกที่ เลเยอร์ บนแถบเมนู 3 คลิกที่ เลเยอร์ซ้ำ ในเมนูแบบเลื่อนลงแล้วคลิก ตกลง.
3 คลิกที่ เลเยอร์ซ้ำ ในเมนูแบบเลื่อนลงแล้วคลิก ตกลง.- ตั้งชื่อเลเยอร์ใหม่ มิฉะนั้น จะมีชื่อว่า "[Source Layer Name] copy"
 4 คลิกที่ไอคอนรูปตาข้างเลเยอร์พื้นหลัง ไอคอนนี้อยู่ในแผงเลเยอร์ทางด้านขวาของหน้าจอ
4 คลิกที่ไอคอนรูปตาข้างเลเยอร์พื้นหลัง ไอคอนนี้อยู่ในแผงเลเยอร์ทางด้านขวาของหน้าจอ - เลเยอร์พื้นหลังจะมองไม่เห็น แต่รูปภาพต้นฉบับจะไม่ได้รับผลกระทบ คุณจึงสร้างสำเนาใหม่เพื่อลองใช้เอฟเฟกต์ต่างๆ ได้
ส่วนที่ 2 จาก 4: วิธีใช้เครื่องมือสร้างใหม่
 1 คลิกที่เลเยอร์ที่ซ้ำกันในแผงเลเยอร์
1 คลิกที่เลเยอร์ที่ซ้ำกันในแผงเลเยอร์ 2 คลิกที่ ตัวกรอง บนแถบเมนู
2 คลิกที่ ตัวกรอง บนแถบเมนู 3 คลิกที่ พลาสติก.
3 คลิกที่ พลาสติก.- ใน Photoshop CS6 และรุ่นก่อนหน้า ให้เลือกกล่องกาเครื่องหมายขั้นสูงในบานหน้าต่างด้านซ้ายของหน้าต่าง
 4 คลิกที่เครื่องมือสร้างใหม่ ไอคอนของไอคอนดูเหมือนแปรงสี่เหลี่ยมไล่ระดับสี และอยู่ที่มุมซ้ายบนของหน้าต่าง
4 คลิกที่เครื่องมือสร้างใหม่ ไอคอนของไอคอนดูเหมือนแปรงสี่เหลี่ยมไล่ระดับสี และอยู่ที่มุมซ้ายบนของหน้าต่าง - ใช้ตัวเลือกขนาดแปรงและแรงกดของแปรงในบานหน้าต่างด้านขวาของหน้าต่างเพื่อปรับขนาดและความไวของแปรง ขนาดแปรงที่เล็กลงจะช่วยให้ทำงานได้ละเอียดยิ่งขึ้น
- ใช้ปุ่ม "+" และ "-" ที่มุมล่างซ้ายของกล่องโต้ตอบเพื่อเพิ่มหรือลดขนาดของรูปภาพ
 5 ใช้เครื่องมือสร้างใหม่ ลากไปตามพื้นที่ของรูปภาพที่คุณไม่ต้องการเปลี่ยน ตัวอย่างเช่น หากคุณต้องการลดเอว ให้กวาดไปตามบริเวณที่จะไม่ได้รับผลกระทบ
5 ใช้เครื่องมือสร้างใหม่ ลากไปตามพื้นที่ของรูปภาพที่คุณไม่ต้องการเปลี่ยน ตัวอย่างเช่น หากคุณต้องการลดเอว ให้กวาดไปตามบริเวณที่จะไม่ได้รับผลกระทบ - อย่าหักโหมจนเกินไป มิฉะนั้นภาพจะไม่สมจริง
ส่วนที่ 3 จาก 4: วิธีใช้เครื่องมือ Warp
 1 คลิกที่เครื่องมือ Warp ไอคอนจะดูเหมือนนิ้วชี้ลง และอยู่ที่มุมซ้ายบนของหน้าต่าง
1 คลิกที่เครื่องมือ Warp ไอคอนจะดูเหมือนนิ้วชี้ลง และอยู่ที่มุมซ้ายบนของหน้าต่าง - ใช้ตัวเลือกขนาดแปรงและแรงกดของแปรงในบานหน้าต่างด้านขวาของหน้าต่างเพื่อปรับขนาดและความไวของแปรง ขนาดแปรงที่เล็กลงจะช่วยให้ทำงานได้ละเอียดยิ่งขึ้น
 2 ใช้เครื่องมือ Warp เพื่อลากพื้นที่ที่ไม่ต้องการของรูปภาพไปยังเส้นมาสก์ ตัวอย่างเช่น ค่อยๆ ลากบริเวณเอวที่คุณต้องการกำจัดไปยังเส้นมาส์กที่วาดไว้
2 ใช้เครื่องมือ Warp เพื่อลากพื้นที่ที่ไม่ต้องการของรูปภาพไปยังเส้นมาสก์ ตัวอย่างเช่น ค่อยๆ ลากบริเวณเอวที่คุณต้องการกำจัดไปยังเส้นมาส์กที่วาดไว้ - คุณอาจต้องผ่านขั้นตอนนี้หลายครั้งเพื่อเรียนรู้วิธีใช้เครื่องมือ Warp เครื่องมือนี้จะเปลี่ยนรูปร่างของพิกเซลที่กำลังลากไป ดังนั้นภาพจึงบิดเบี้ยวได้มาก
- คลิกเปลี่ยนกลับทั้งหมดในบานหน้าต่างด้านขวาเพื่อเลิกทำการเปลี่ยนแปลงและเริ่มต้นใหม่
ส่วนที่ 4 จาก 4: วิธีใช้เครื่องมือย่อขนาด
 1 คลิกที่เครื่องมือย่อขนาด ไอคอนของไอคอนจะดูเหมือนสี่เหลี่ยมจัตุรัสที่มีด้านเยื้อง และอยู่ที่มุมซ้ายบนของหน้าต่าง
1 คลิกที่เครื่องมือย่อขนาด ไอคอนของไอคอนจะดูเหมือนสี่เหลี่ยมจัตุรัสที่มีด้านเยื้อง และอยู่ที่มุมซ้ายบนของหน้าต่าง - ใช้ตัวเลือกขนาดแปรงและแรงกดของแปรงในบานหน้าต่างด้านขวาของหน้าต่างเพื่อปรับขนาดและความไวของแปรง ขนาดแปรงที่เล็กลงจะช่วยให้ทำงานได้ละเอียดยิ่งขึ้น
 2 คลิกหรือลากเครื่องมือย่อขนาดไปยังพื้นที่ที่ไม่จำเป็นของรูปภาพตามแนวมาสก์ ตัวอย่างเช่น ลากเส้นไปตามเส้นของหน้ากากเพื่อกำจัดบริเวณเอวที่ไม่จำเป็น
2 คลิกหรือลากเครื่องมือย่อขนาดไปยังพื้นที่ที่ไม่จำเป็นของรูปภาพตามแนวมาสก์ ตัวอย่างเช่น ลากเส้นไปตามเส้นของหน้ากากเพื่อกำจัดบริเวณเอวที่ไม่จำเป็น - เครื่องมือย่อขนาดนั้นยอดเยี่ยมสำหรับการย่อขนาดรูปภาพอย่างรวดเร็ว แต่การหักโหมและได้ภาพแปลก ๆ นั้นทำได้ง่าย
- คลิกเปลี่ยนกลับทั้งหมดในบานหน้าต่างด้านขวาเพื่อเลิกทำการเปลี่ยนแปลงและเริ่มต้นใหม่
 3 คลิกที่ ตกลง ในบานหน้าต่างด้านขวาเมื่อทำเสร็จแล้ว
3 คลิกที่ ตกลง ในบานหน้าต่างด้านขวาเมื่อทำเสร็จแล้ว 4 บันทึกภาพ ในการดำเนินการนี้ บนแถบเมนู ให้คลิก ไฟล์ > บันทึกเป็น ตั้งชื่อไฟล์แล้วคลิกบันทึก
4 บันทึกภาพ ในการดำเนินการนี้ บนแถบเมนู ให้คลิก ไฟล์ > บันทึกเป็น ตั้งชื่อไฟล์แล้วคลิกบันทึก