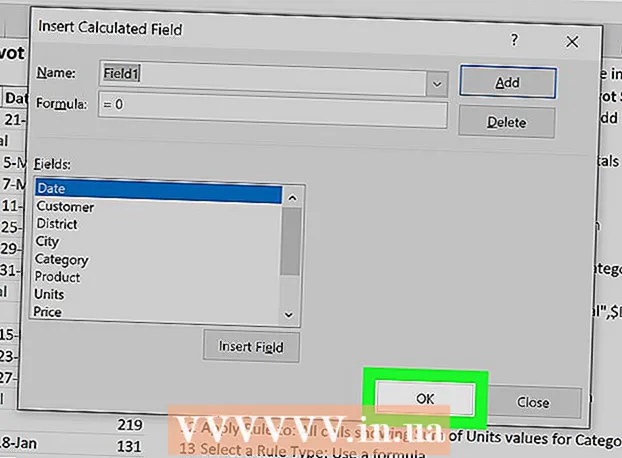ผู้เขียน:
Ellen Moore
วันที่สร้าง:
13 มกราคม 2021
วันที่อัปเดต:
1 กรกฎาคม 2024

เนื้อหา
- ขั้นตอน
- วิธีที่ 1 จาก 4: บน Windows
- วิธีที่ 2 จาก 4: บน Mac OS X
- วิธีที่ 3 จาก 4: บน iPhone
- วิธีที่ 4 จาก 4: บนอุปกรณ์ Android
- เคล็ดลับ
- คำเตือน
บทความนี้จะแสดงวิธีการสแกนเอกสารบนคอมพิวเตอร์ สมาร์ทโฟน หรือแท็บเล็ตของคุณ ในการดำเนินการนี้บนคอมพิวเตอร์ของคุณ ให้ใช้สแกนเนอร์ที่เชื่อมต่อ (หรือเครื่องพิมพ์ที่มีสแกนเนอร์ในตัว) บน iPhone คุณสามารถใช้แอป Notes ในตัว และบน Android คุณสามารถใช้การสแกนแอป Google ไดรฟ์
ขั้นตอน
วิธีที่ 1 จาก 4: บน Windows
 1 วางเอกสารคว่ำหน้าลงในเครื่องสแกน ตรวจสอบให้แน่ใจว่าสแกนเนอร์เปิดอยู่และเชื่อมต่อกับคอมพิวเตอร์ของคุณ
1 วางเอกสารคว่ำหน้าลงในเครื่องสแกน ตรวจสอบให้แน่ใจว่าสแกนเนอร์เปิดอยู่และเชื่อมต่อกับคอมพิวเตอร์ของคุณ  2 เปิดเมนูเริ่ม
2 เปิดเมนูเริ่ม  . คลิกที่โลโก้ Windows ที่มุมล่างซ้ายของหน้าจอ
. คลิกที่โลโก้ Windows ที่มุมล่างซ้ายของหน้าจอ  3 ในแถบค้นหาเมนูเริ่ม พิมพ์ แฟกซ์และสแกน. การดำเนินการนี้จะค้นหา Fax and Scan
3 ในแถบค้นหาเมนูเริ่ม พิมพ์ แฟกซ์และสแกน. การดำเนินการนี้จะค้นหา Fax and Scan  4 คลิกที่ แฟกซ์และสแกน. คุณจะพบโปรแกรมนี้ที่ด้านบนของเมนูเริ่ม
4 คลิกที่ แฟกซ์และสแกน. คุณจะพบโปรแกรมนี้ที่ด้านบนของเมนูเริ่ม  5 คลิกที่ ใหม่. ที่ด้านซ้ายบนของหน้าต่าง Fax and Scan หน้าต่างใหม่จะเปิดขึ้น
5 คลิกที่ ใหม่. ที่ด้านซ้ายบนของหน้าต่าง Fax and Scan หน้าต่างใหม่จะเปิดขึ้น  6 เลือกเครื่องสแกนของคุณ หากไม่มีชื่อสแกนเนอร์ของคุณที่ด้านบนของหน้าต่าง หรือหากคุณเลือกสแกนเนอร์อื่น ให้คลิก Change (ที่ด้านบนขวาของหน้าต่าง) จากนั้นเลือกสแกนเนอร์ที่คุณต้องการ
6 เลือกเครื่องสแกนของคุณ หากไม่มีชื่อสแกนเนอร์ของคุณที่ด้านบนของหน้าต่าง หรือหากคุณเลือกสแกนเนอร์อื่น ให้คลิก Change (ที่ด้านบนขวาของหน้าต่าง) จากนั้นเลือกสแกนเนอร์ที่คุณต้องการ  7 เลือกประเภทของเอกสาร เปิดเมนูแบบเลื่อนลง "โปรไฟล์" และเลือกประเภทของเอกสาร (เช่น "รูปภาพ")
7 เลือกประเภทของเอกสาร เปิดเมนูแบบเลื่อนลง "โปรไฟล์" และเลือกประเภทของเอกสาร (เช่น "รูปภาพ")  8 ระบุสีของเอกสาร คลิกเมนูดรอปดาวน์รูปแบบสี จากนั้นเลือกสีหรือขาวดำ สแกนเนอร์ยังสามารถตั้งค่าสีได้อีกด้วย
8 ระบุสีของเอกสาร คลิกเมนูดรอปดาวน์รูปแบบสี จากนั้นเลือกสีหรือขาวดำ สแกนเนอร์ยังสามารถตั้งค่าสีได้อีกด้วย  9 เลือกประเภทไฟล์ จากเมนูแบบเลื่อนลงประเภทไฟล์ ให้เลือกรูปแบบไฟล์ (เช่น PDF หรือ JPG) ที่จะบันทึกไฟล์สุดท้าย
9 เลือกประเภทไฟล์ จากเมนูแบบเลื่อนลงประเภทไฟล์ ให้เลือกรูปแบบไฟล์ (เช่น PDF หรือ JPG) ที่จะบันทึกไฟล์สุดท้าย - เราแนะนำให้เลือก PDF หากคุณกำลังสแกนเอกสาร ไม่ใช่รูปภาพ
 10 เปลี่ยนพารามิเตอร์อื่นๆ ในหน้า หน้าอาจแสดงตัวเลือกอื่นๆ (เช่น ความละเอียด) ที่คุณสามารถเปลี่ยนได้ ทั้งนี้ขึ้นอยู่กับสแกนเนอร์
10 เปลี่ยนพารามิเตอร์อื่นๆ ในหน้า หน้าอาจแสดงตัวเลือกอื่นๆ (เช่น ความละเอียด) ที่คุณสามารถเปลี่ยนได้ ทั้งนี้ขึ้นอยู่กับสแกนเนอร์  11 คลิกที่ ดูตัวอย่าง. ปุ่มนี้อยู่ท้ายหน้าต่าง หน้าต่างแสดงตัวอย่างจะเปิดขึ้นและคุณสามารถดูได้ว่าเอกสารที่สแกนจะมีลักษณะอย่างไร
11 คลิกที่ ดูตัวอย่าง. ปุ่มนี้อยู่ท้ายหน้าต่าง หน้าต่างแสดงตัวอย่างจะเปิดขึ้นและคุณสามารถดูได้ว่าเอกสารที่สแกนจะมีลักษณะอย่างไร - ถ้าคุณไม่ชอบรูปลักษณ์ของเอกสารในหน้าต่างแสดงตัวอย่าง ให้แก้ไขเอกสารในเครื่องสแกน แล้วคลิก แสดงตัวอย่าง อีกครั้ง
 12 คลิกที่ สแกน. ปุ่มนี้อยู่ท้ายหน้าต่าง เอกสารจะถูกสแกนด้วยพารามิเตอร์ที่ระบุและบันทึกในรูปแบบที่ระบุ
12 คลิกที่ สแกน. ปุ่มนี้อยู่ท้ายหน้าต่าง เอกสารจะถูกสแกนด้วยพารามิเตอร์ที่ระบุและบันทึกในรูปแบบที่ระบุ  13 ค้นหาเอกสารที่สแกนของคุณ สำหรับสิ่งนี้:
13 ค้นหาเอกสารที่สแกนของคุณ สำหรับสิ่งนี้: - เปิดเมนูเริ่ม
 ;
; - เปิด File Explorer
 ;
; - คลิก "เอกสาร" ที่ด้านซ้ายของหน้าต่าง
- ดับเบิลคลิกที่โฟลเดอร์ Scanned Documents
- เปิดเมนูเริ่ม
วิธีที่ 2 จาก 4: บน Mac OS X
 1 วางเอกสารคว่ำหน้าลงในเครื่องสแกน ตรวจสอบให้แน่ใจว่าสแกนเนอร์เปิดอยู่และเชื่อมต่อกับคอมพิวเตอร์ของคุณ
1 วางเอกสารคว่ำหน้าลงในเครื่องสแกน ตรวจสอบให้แน่ใจว่าสแกนเนอร์เปิดอยู่และเชื่อมต่อกับคอมพิวเตอร์ของคุณ  2 เปิดเมนู Apple
2 เปิดเมนู Apple  . คลิกที่โลโก้ Apple ที่มุมซ้ายบนของหน้าจอ เมนูแบบเลื่อนลงจะเปิดขึ้น
. คลิกที่โลโก้ Apple ที่มุมซ้ายบนของหน้าจอ เมนูแบบเลื่อนลงจะเปิดขึ้น  3 คลิกที่ การตั้งค่าระบบ. ทางด้านบนของเมนูที่ขยายลงมา
3 คลิกที่ การตั้งค่าระบบ. ทางด้านบนของเมนูที่ขยายลงมา  4 คลิกที่ เครื่องพิมพ์และสแกนเนอร์. ไอคอนรูปเครื่องพิมพ์นี้จะอยู่ทางขวาของหน้าต่าง System Preferences
4 คลิกที่ เครื่องพิมพ์และสแกนเนอร์. ไอคอนรูปเครื่องพิมพ์นี้จะอยู่ทางขวาของหน้าต่าง System Preferences  5 เลือกเครื่องสแกนของคุณ คลิกที่ชื่อเครื่องสแกนของคุณ (หรือเครื่องพิมพ์) ในบานหน้าต่างด้านซ้าย
5 เลือกเครื่องสแกนของคุณ คลิกที่ชื่อเครื่องสแกนของคุณ (หรือเครื่องพิมพ์) ในบานหน้าต่างด้านซ้าย  6 คลิกที่แท็บ สแกน. ที่ด้านบนของหน้าต่าง
6 คลิกที่แท็บ สแกน. ที่ด้านบนของหน้าต่าง  7 คลิกที่ เปิดสแกนเนอร์. คุณจะพบตัวเลือกนี้ที่ด้านบนของแท็บสแกน
7 คลิกที่ เปิดสแกนเนอร์. คุณจะพบตัวเลือกนี้ที่ด้านบนของแท็บสแกน  8 คลิกที่ การตั้งค่า. ที่ด้านขวาล่างของหน้าต่าง
8 คลิกที่ การตั้งค่า. ที่ด้านขวาล่างของหน้าต่าง  9 เลือกประเภทไฟล์ จากเมนูดรอปดาวน์รูปแบบ ให้เลือกรูปแบบไฟล์ (เช่น PDF หรือ JPEG) ที่จะบันทึกไฟล์สุดท้าย
9 เลือกประเภทไฟล์ จากเมนูดรอปดาวน์รูปแบบ ให้เลือกรูปแบบไฟล์ (เช่น PDF หรือ JPEG) ที่จะบันทึกไฟล์สุดท้าย - เราแนะนำให้เลือก PDF หากคุณกำลังสแกนเอกสาร ไม่ใช่รูปภาพ
 10 ระบุสีของเอกสาร คลิกเมนูแบบเลื่อนลง View (ที่ด้านบนของหน้า) จากนั้นเลือกตัวเลือกสี (เช่น Black & White)
10 ระบุสีของเอกสาร คลิกเมนูแบบเลื่อนลง View (ที่ด้านบนของหน้า) จากนั้นเลือกตัวเลือกสี (เช่น Black & White)  11 เลือกโฟลเดอร์ที่จะวางเอกสารที่สแกน จากเมนูดรอปดาวน์ บันทึกไปที่ ให้เลือกโฟลเดอร์ที่เหมาะสม (เช่น เดสก์ท็อป)
11 เลือกโฟลเดอร์ที่จะวางเอกสารที่สแกน จากเมนูดรอปดาวน์ บันทึกไปที่ ให้เลือกโฟลเดอร์ที่เหมาะสม (เช่น เดสก์ท็อป)  12 เปลี่ยนพารามิเตอร์อื่นๆ ในหน้า ความละเอียดหรือการวางแนวอาจปรากฏขึ้นขึ้นอยู่กับประเภทของเอกสารที่คุณกำลังสแกน
12 เปลี่ยนพารามิเตอร์อื่นๆ ในหน้า ความละเอียดหรือการวางแนวอาจปรากฏขึ้นขึ้นอยู่กับประเภทของเอกสารที่คุณกำลังสแกน  13 คลิกที่ สแกน. ที่มุมขวาล่างของหน้าต่าง เอกสารจะถูกสแกนและส่งไปยังโฟลเดอร์ที่ระบุ
13 คลิกที่ สแกน. ที่มุมขวาล่างของหน้าต่าง เอกสารจะถูกสแกนและส่งไปยังโฟลเดอร์ที่ระบุ
วิธีที่ 3 จาก 4: บน iPhone
 1 เปิดแอพโน้ต
1 เปิดแอพโน้ต  . เมื่อต้องการทำสิ่งนี้ ให้คลิกที่ไอคอนของมัน
. เมื่อต้องการทำสิ่งนี้ ให้คลิกที่ไอคอนของมัน  2 คลิกที่ไอคอนเพื่อสร้างบันทึกใหม่
2 คลิกที่ไอคอนเพื่อสร้างบันทึกใหม่  . ตั้งอยู่ที่มุมล่างขวาของหน้าจอ
. ตั้งอยู่ที่มุมล่างขวาของหน้าจอ - หากโน้ตปรากฏขึ้นบนหน้าจอ ให้แตะโน้ตที่มุมซ้ายบนของหน้าจอ
- หากรายการโฟลเดอร์ปรากฏขึ้นบนหน้าจอ ให้คลิกโฟลเดอร์ที่คุณต้องการ
 3 คลิกที่
3 คลิกที่  . ไอคอนนี้อยู่ที่ด้านล่างของหน้าจอ เมนูป๊อปอัปจะเปิดขึ้น
. ไอคอนนี้อยู่ที่ด้านล่างของหน้าจอ เมนูป๊อปอัปจะเปิดขึ้น  4 คลิกที่ สแกนเอกสาร. ทางด้านบนของเมนูที่โผล่มา
4 คลิกที่ สแกนเอกสาร. ทางด้านบนของเมนูที่โผล่มา  5 เล็งกล้องสมาร์ทโฟนไปที่เอกสาร ทำให้เอกสารทั้งหมดปรากฏบนหน้าจออุปกรณ์
5 เล็งกล้องสมาร์ทโฟนไปที่เอกสาร ทำให้เอกสารทั้งหมดปรากฏบนหน้าจออุปกรณ์ - ยิ่งเอกสารปรากฏบนหน้าจอได้ดีเท่าไร เอกสารก็จะยิ่งปรากฏในไฟล์สุดท้ายได้ดียิ่งขึ้น
 6 คลิกปุ่มสแกน ดูเหมือนวงกลมสีขาวและอยู่ที่ด้านล่างของหน้าจอ เอกสารจะถูกสแกน
6 คลิกปุ่มสแกน ดูเหมือนวงกลมสีขาวและอยู่ที่ด้านล่างของหน้าจอ เอกสารจะถูกสแกน  7 คลิกที่ สแกนต่อ. ที่มุมล่างขวาของหน้าจอ
7 คลิกที่ สแกนต่อ. ที่มุมล่างขวาของหน้าจอ - ลากหนึ่งในเครื่องหมายที่อยู่มุมของเอกสารที่สแกนเพื่อครอบตัด
- หากต้องการสแกนเอกสารอีกครั้ง ให้คลิก "สแกนใหม่" ที่มุมล่างซ้ายของหน้าจอ
 8 คลิกที่ บันทึก. ที่มุมขวาล่างของหน้าจอ
8 คลิกที่ บันทึก. ที่มุมขวาล่างของหน้าจอ  9 คลิกที่ไอคอน
9 คลิกที่ไอคอน  . ที่มุมขวาบนของหน้าจอ
. ที่มุมขวาบนของหน้าจอ  10 เลื่อนไปทางขวาแล้วแตะ สร้าง PDF. เลื่อนดูด้านล่าง ไม่ใช่แถวบนสุดของตัวเลือก
10 เลื่อนไปทางขวาแล้วแตะ สร้าง PDF. เลื่อนดูด้านล่าง ไม่ใช่แถวบนสุดของตัวเลือก  11 คลิกที่ พร้อม. ที่มุมซ้ายบนของหน้าจอ
11 คลิกที่ พร้อม. ที่มุมซ้ายบนของหน้าจอ  12 บันทึกเอกสารที่สแกน คลิก บันทึกไปที่ เมื่อได้รับแจ้ง จากนั้นทำตามขั้นตอนเหล่านี้:
12 บันทึกเอกสารที่สแกน คลิก บันทึกไปที่ เมื่อได้รับแจ้ง จากนั้นทำตามขั้นตอนเหล่านี้: - คลิกที่ "iCloud Drive" หรือที่เก็บข้อมูลบนคลาวด์อื่น
- คลิก "เพิ่ม" ที่มุมขวาบนของหน้าจอ
วิธีที่ 4 จาก 4: บนอุปกรณ์ Android
 1 เปิดแอป Google ไดรฟ์ คลิกไอคอนสามเหลี่ยมสีน้ำเงิน-เขียว-เหลือง
1 เปิดแอป Google ไดรฟ์ คลิกไอคอนสามเหลี่ยมสีน้ำเงิน-เขียว-เหลือง  2 เลือกโฟลเดอร์ คลิกที่โฟลเดอร์ที่จะส่งไฟล์สุดท้าย
2 เลือกโฟลเดอร์ คลิกที่โฟลเดอร์ที่จะส่งไฟล์สุดท้าย  3 คลิกที่ +. ไอคอนนี้อยู่ที่มุมล่างขวาของหน้าจอ เมนูป๊อปอัปจะเปิดขึ้น
3 คลิกที่ +. ไอคอนนี้อยู่ที่มุมล่างขวาของหน้าจอ เมนูป๊อปอัปจะเปิดขึ้น  4 คลิกที่ สแกน. ไอคอนรูปกล้องนี้อยู่ในเมนูป๊อปอัป กล้องสมาร์ทโฟน (หรือแท็บเล็ต) จะเปิดขึ้น
4 คลิกที่ สแกน. ไอคอนรูปกล้องนี้อยู่ในเมนูป๊อปอัป กล้องสมาร์ทโฟน (หรือแท็บเล็ต) จะเปิดขึ้น  5 เล็งกล้องสมาร์ทโฟนไปที่เอกสาร ทำให้เอกสารปรากฏที่กึ่งกลางของหน้าจอ
5 เล็งกล้องสมาร์ทโฟนไปที่เอกสาร ทำให้เอกสารปรากฏที่กึ่งกลางของหน้าจอ - ตรวจสอบให้แน่ใจว่าคุณเห็นเอกสารที่สมบูรณ์และไม่บิดเบี้ยวบนหน้าจอ
 6 คลิกปุ่มสแกน ดูเหมือนวงกลมสีน้ำเงินและสีขาวที่ด้านล่างของหน้าจอ เอกสารจะถูกสแกน
6 คลิกปุ่มสแกน ดูเหมือนวงกลมสีน้ำเงินและสีขาวที่ด้านล่างของหน้าจอ เอกสารจะถูกสแกน  7 คลิกที่ ✓. ไอคอนนี้อยู่ที่มุมล่างขวาของหน้าจอ เอกสารที่สแกนจะถูกบันทึก
7 คลิกที่ ✓. ไอคอนนี้อยู่ที่มุมล่างขวาของหน้าจอ เอกสารที่สแกนจะถูกบันทึก - หากต้องการครอบตัดเอกสารที่สแกน ให้ลากเครื่องหมายใดเครื่องหมายหนึ่งไปรอบๆ เอกสารที่สแกน
- หากต้องการเปลี่ยนตัวเลือกเพิ่มเติม (เช่น สี) ให้คลิก "⋮" ที่มุมขวาบนของหน้าจอ
- หากต้องการเพิ่มหน้าเพิ่มเติมในเอกสาร PDF ให้คลิก + แล้วสแกนเอกสารอื่น
 8 บันทึกเอกสารที่สแกนไปยังสมาร์ทโฟนของคุณ คลิก ⋮ ที่มุมล่างขวาของภาพขนาดย่อของเอกสารที่สแกน จากนั้นคลิก ดาวน์โหลด จากเมนู
8 บันทึกเอกสารที่สแกนไปยังสมาร์ทโฟนของคุณ คลิก ⋮ ที่มุมล่างขวาของภาพขนาดย่อของเอกสารที่สแกน จากนั้นคลิก ดาวน์โหลด จากเมนู
เคล็ดลับ
- ใช้แอป PhotoScan ของ Google เพื่อสแกนรูปภาพบนสมาร์ทโฟนหรือแท็บเล็ตของคุณ
คำเตือน
- หากคุณสแกนเอกสารที่มีรอยยับ สกปรก หรือเสียหาย คุณภาพของไฟล์สุดท้ายจะต่ำกว่าค่าเฉลี่ย