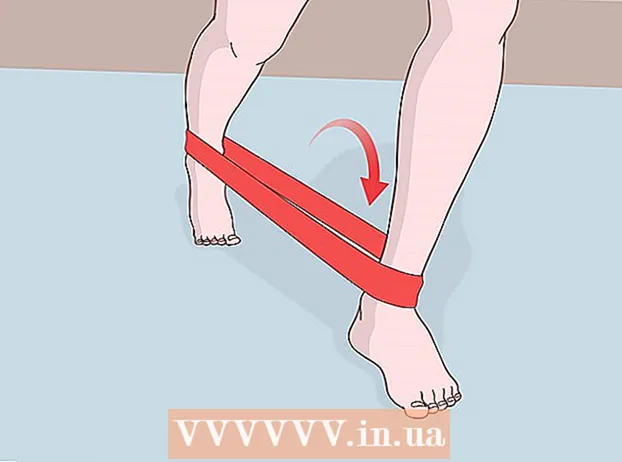ผู้เขียน:
Virginia Floyd
วันที่สร้าง:
12 สิงหาคม 2021
วันที่อัปเดต:
1 กรกฎาคม 2024

เนื้อหา
- ขั้นตอน
- ส่วนที่ 1 จาก 2: การใช้โปรแกรมแก้ไขข้อความทั่วไป
- ส่วนที่ 2 จาก 2: การล้างรายการด้วยการค้นหาและแทนที่
- เคล็ดลับ
- คำเตือน
หากคุณต้องการพิมพ์รายชื่อเพลงจาก Windows Media Player ให้ลากเนื้อหาของไลบรารีลงในเพลย์ลิสต์ จากนั้นเปิดรายการใน Notepad หลังจากนั้น เอกสารสามารถแปลงเป็นข้อความธรรมดา (รูปแบบที่สะดวกกว่ารูปแบบ Windows Media มาตรฐาน) โดยใช้ฟังก์ชัน Microsoft Word Find and Replace
ขั้นตอน
ส่วนที่ 1 จาก 2: การใช้โปรแกรมแก้ไขข้อความทั่วไป
 1 เปิด Windows Media Player Windows Media Player รวมอยู่ในระบบปฏิบัติการ Windows เป็นมาตรฐาน
1 เปิด Windows Media Player Windows Media Player รวมอยู่ในระบบปฏิบัติการ Windows เป็นมาตรฐาน - ป้อน "WMP" ในช่องค้นหาบนแถบงานเพื่อค้นหา Windows Media Player
 2 คลิกแท็บ "เล่น" ที่มุมบนขวาของหน้าต่าง ถัดจากแท็บ "บันทึก" และ "ซิงค์"
2 คลิกแท็บ "เล่น" ที่มุมบนขวาของหน้าต่าง ถัดจากแท็บ "บันทึก" และ "ซิงค์" 3 คลิก "เพลง" ในแถบตัวเลือกทางด้านซ้ายของหน้าต่าง
3 คลิก "เพลง" ในแถบตัวเลือกทางด้านซ้ายของหน้าต่าง 4 คลิกที่เพลงแล้วกดคีย์ Ctrl แล้วกด NSเพื่อเลือกห้องสมุดทั้งหมด
4 คลิกที่เพลงแล้วกดคีย์ Ctrl แล้วกด NSเพื่อเลือกห้องสมุดทั้งหมด 5 คลิกและลากเพลงที่เลือกไปยังแผงการเล่นเพื่อเพิ่มไลบรารีลงในเพลย์ลิสต์ใหม่
5 คลิกและลากเพลงที่เลือกไปยังแผงการเล่นเพื่อเพิ่มไลบรารีลงในเพลย์ลิสต์ใหม่ 6 คลิกตัวเลือก "บันทึกรายการ" ที่มุมซ้ายบนของหน้าต่างเพลย์ลิสต์ คุณจะถูกถามถึงชื่อของรายการ
6 คลิกตัวเลือก "บันทึกรายการ" ที่มุมซ้ายบนของหน้าต่างเพลย์ลิสต์ คุณจะถูกถามถึงชื่อของรายการ  7 ป้อนชื่อสำหรับเพลย์ลิสต์ เสร็จแล้วกด ↵ ป้อนเพื่อบันทึกรายการ จะปรากฏในส่วนเพลย์ลิสต์ในบานหน้าต่างด้านซ้าย
7 ป้อนชื่อสำหรับเพลย์ลิสต์ เสร็จแล้วกด ↵ ป้อนเพื่อบันทึกรายการ จะปรากฏในส่วนเพลย์ลิสต์ในบานหน้าต่างด้านซ้าย  8 คลิกที่ตัวเลือกเพลย์ลิสต์เพื่อเปิดโฟลเดอร์เพลย์ลิสต์ รายการของคุณจะอยู่ที่นี่ด้วย
8 คลิกที่ตัวเลือกเพลย์ลิสต์เพื่อเปิดโฟลเดอร์เพลย์ลิสต์ รายการของคุณจะอยู่ที่นี่ด้วย  9 คลิกขวาที่รายการและเลือก Open File Locations ซึ่งจะเป็นการเปิดโฟลเดอร์ที่มีไฟล์เพลย์ลิสต์
9 คลิกขวาที่รายการและเลือก Open File Locations ซึ่งจะเป็นการเปิดโฟลเดอร์ที่มีไฟล์เพลย์ลิสต์  10 เปิดแผ่นจดบันทึก Notepad คือโปรแกรมแก้ไขข้อความมาตรฐานที่อยู่ในโฟลเดอร์ Office Applications ค้นหาแอปนี้โดยพิมพ์ notepad ลงในช่องค้นหาบนแถบงาน
10 เปิดแผ่นจดบันทึก Notepad คือโปรแกรมแก้ไขข้อความมาตรฐานที่อยู่ในโฟลเดอร์ Office Applications ค้นหาแอปนี้โดยพิมพ์ notepad ลงในช่องค้นหาบนแถบงาน - หรือเปิดเมนู Start คลิกที่ All Programs และค้นหาโฟลเดอร์ Accessories ที่มี Notepad
 11 คลิกและลบไฟล์เพลย์ลิสต์ออกจากโฟลเดอร์ ไฟล์จะต้องถูกลากเข้าไปในอินเทอร์เฟซของแผ่นจดบันทึก
11 คลิกและลบไฟล์เพลย์ลิสต์ออกจากโฟลเดอร์ ไฟล์จะต้องถูกลากเข้าไปในอินเทอร์เฟซของแผ่นจดบันทึก - ในการดำเนินการนี้ ให้วางแผ่นจดบันทึกที่ด้านหนึ่งของหน้าจอและอีกด้านของโฟลเดอร์รายการ
 12 ลากไฟล์ไปที่ Notepad คุณจะเห็นคอลัมน์ข้อความยาวปรากฏขึ้นบนหน้าจอ Notepad บันทึกเพลงในรูปแบบไดเร็กทอรี ซึ่งหมายความว่าแท็กเพลงจะมีลักษณะดังนี้: " โฟลเดอร์ปลายทาง เพลง [ชื่อศิลปิน] [อัลบั้ม] [ชื่อเพลง]"
12 ลากไฟล์ไปที่ Notepad คุณจะเห็นคอลัมน์ข้อความยาวปรากฏขึ้นบนหน้าจอ Notepad บันทึกเพลงในรูปแบบไดเร็กทอรี ซึ่งหมายความว่าแท็กเพลงจะมีลักษณะดังนี้: " โฟลเดอร์ปลายทาง เพลง [ชื่อศิลปิน] [อัลบั้ม] [ชื่อเพลง]"  13 บันทึกไฟล์. ในการดำเนินการนี้ ให้คลิกที่ปุ่ม "ไฟล์" ที่มุมซ้ายของ Notepad เลือกตัวเลือก "บันทึกเป็น" ตั้งชื่อไฟล์แล้วคลิก "ตกลง" คุณบันทึกรายการเพลงของคุณสำเร็จแล้ว!
13 บันทึกไฟล์. ในการดำเนินการนี้ ให้คลิกที่ปุ่ม "ไฟล์" ที่มุมซ้ายของ Notepad เลือกตัวเลือก "บันทึกเป็น" ตั้งชื่อไฟล์แล้วคลิก "ตกลง" คุณบันทึกรายการเพลงของคุณสำเร็จแล้ว!
ส่วนที่ 2 จาก 2: การล้างรายการด้วยการค้นหาและแทนที่
 1 คัดลอกเนื้อหาของ Notepad กดปุ่มค้างไว้ Ctrl แล้วกด NSเพื่อเลือกข้อความทั้งหมดใน Notepad จากนั้นกดชุดค่าผสม Ctrl+ค.
1 คัดลอกเนื้อหาของ Notepad กดปุ่มค้างไว้ Ctrl แล้วกด NSเพื่อเลือกข้อความทั้งหมดใน Notepad จากนั้นกดชุดค่าผสม Ctrl+ค.  2 เปิดเอกสาร Microsoft Word ใหม่ หากคุณไม่มี Microsoft Word บนคอมพิวเตอร์ ให้ดาวน์โหลดเวอร์ชันฟรีจาก Google เอกสาร
2 เปิดเอกสาร Microsoft Word ใหม่ หากคุณไม่มี Microsoft Word บนคอมพิวเตอร์ ให้ดาวน์โหลดเวอร์ชันฟรีจาก Google เอกสาร - ขึ้นอยู่กับรุ่นของ Word คุณอาจต้องคลิกที่ตัวเลือกเอกสารใหม่เพื่อเปิดเอกสารใหม่
 3 วางเนื้อหา Notepad ลงใน Word เมื่อต้องการทำเช่นนี้ ให้กดคีย์ผสม Ctrl+วี.
3 วางเนื้อหา Notepad ลงใน Word เมื่อต้องการทำเช่นนี้ ให้กดคีย์ผสม Ctrl+วี.  4 ตรวจสอบคุณสมบัติค้นหาและแทนที่ หากต้องการเปิดใช้งานฟังก์ชันนี้ คุณต้องกดชุดค่าผสม Ctrl+NS... จากนั้นป้อนข้อความที่คุณต้องการค้นหาในช่อง "ค้นหา" และป้อนข้อความแทนที่ในช่อง "แทนที่" ด้วยคุณสมบัตินี้ คุณสามารถลบแท็ก HTML ออกจากรายการเพลง ทำให้อ่านง่ายขึ้น
4 ตรวจสอบคุณสมบัติค้นหาและแทนที่ หากต้องการเปิดใช้งานฟังก์ชันนี้ คุณต้องกดชุดค่าผสม Ctrl+NS... จากนั้นป้อนข้อความที่คุณต้องการค้นหาในช่อง "ค้นหา" และป้อนข้อความแทนที่ในช่อง "แทนที่" ด้วยคุณสมบัตินี้ คุณสามารถลบแท็ก HTML ออกจากรายการเพลง ทำให้อ่านง่ายขึ้น  5 คัดลอกแท็กสื่อและโฟลเดอร์ปลายทาง ในการดำเนินการนี้ ให้เลือกป้ายกำกับ "media src =" .. " ที่ต้นบรรทัด แล้วคัดลอกโดยกด Ctrl+ค... ต้องเลือกข้อความไม่เกินชื่อศิลปิน รวมทั้ง ""
5 คัดลอกแท็กสื่อและโฟลเดอร์ปลายทาง ในการดำเนินการนี้ ให้เลือกป้ายกำกับ "media src =" .. " ที่ต้นบรรทัด แล้วคัดลอกโดยกด Ctrl+ค... ต้องเลือกข้อความไม่เกินชื่อศิลปิน รวมทั้ง ""  6 เรียกใช้ฟังก์ชันค้นหาและแทนที่ ตรวจสอบให้แน่ใจว่าเคอร์เซอร์อยู่ที่จุดเริ่มต้นของเอกสาร เพื่อให้ฟังก์ชันค้นหาและแทนที่ใช้ทั่วทั้งเอกสาร
6 เรียกใช้ฟังก์ชันค้นหาและแทนที่ ตรวจสอบให้แน่ใจว่าเคอร์เซอร์อยู่ที่จุดเริ่มต้นของเอกสาร เพื่อให้ฟังก์ชันค้นหาและแทนที่ใช้ทั่วทั้งเอกสาร  7 วางแท็กสื่อลงในช่องค้นหา เว้นว่างในช่องแทนที่ด้วย
7 วางแท็กสื่อลงในช่องค้นหา เว้นว่างในช่องแทนที่ด้วย  8 คลิกที่ "แทนที่ทั้งหมด" ถ้า Word ขออนุญาตเพื่อค้นหาตั้งแต่ต้นเอกสาร ให้คลิกใช่
8 คลิกที่ "แทนที่ทั้งหมด" ถ้า Word ขออนุญาตเพื่อค้นหาตั้งแต่ต้นเอกสาร ให้คลิกใช่ - หากส่วนที่มีเพลงอยู่ในโฟลเดอร์ต่างกัน คุณจะต้องทำขั้นตอนนี้ซ้ำหลายๆ ครั้ง
 9 ลบป้ายกำกับไฟล์ แท็กไฟล์ประกอบด้วย mp3, .mp4, .wav และอื่นๆ พวกเขาจะอยู่ที่ส่วนท้ายของบรรทัด ลบออกโดยคัดลอกข้อความ ". [ประเภทไฟล์]" /> "ที่ท้ายบรรทัดแล้ววางลงในช่องค้นหา ในฟิลด์ แทนที่ด้วย ให้เว้นวรรค
9 ลบป้ายกำกับไฟล์ แท็กไฟล์ประกอบด้วย mp3, .mp4, .wav และอื่นๆ พวกเขาจะอยู่ที่ส่วนท้ายของบรรทัด ลบออกโดยคัดลอกข้อความ ". [ประเภทไฟล์]" /> "ที่ท้ายบรรทัดแล้ววางลงในช่องค้นหา ในฟิลด์ แทนที่ด้วย ให้เว้นวรรค - หากไฟล์อยู่ในรูปแบบที่แตกต่างกัน คุณจะต้องทำขั้นตอนนี้ซ้ำหลายๆ ครั้ง
- คุณควรแทนที่ตัวคั่น "" ด้วยช่องว่างสองเท่าเพื่อแยกชื่อศิลปิน อัลบั้ม และชื่อเพลงออกเป็นคอลัมน์แยกกัน
 10 ลบข้อความ HTML ที่จุดเริ่มต้นและจุดสิ้นสุดของรายการ จะมีชุดแท็ก HTML ที่จุดเริ่มต้นของย่อหน้าและก่อนชื่อศิลปินคนแรก เครื่องหมายเดียวกันจะอยู่ที่ส่วนท้ายสุด ไฮไลท์แล้วกด ลบ... นี่ควรเป็นส่วนสุดท้ายของข้อความ
10 ลบข้อความ HTML ที่จุดเริ่มต้นและจุดสิ้นสุดของรายการ จะมีชุดแท็ก HTML ที่จุดเริ่มต้นของย่อหน้าและก่อนชื่อศิลปินคนแรก เครื่องหมายเดียวกันจะอยู่ที่ส่วนท้ายสุด ไฮไลท์แล้วกด ลบ... นี่ควรเป็นส่วนสุดท้ายของข้อความ  11 ตรวจสอบรายชื่อ ขณะนี้สามารถพิมพ์รายชื่อเพลงในรูปแบบที่อ่านได้!
11 ตรวจสอบรายชื่อ ขณะนี้สามารถพิมพ์รายชื่อเพลงในรูปแบบที่อ่านได้!
เคล็ดลับ
- หลังจากที่คุณวางรายการลงใน MS Word แล้ว ให้เลือกตัวเลือก No Spacing ที่ด้านบนของหน้าต่างเพื่อบีบอัดรายการให้อยู่ในรูปแบบที่เรียบร้อยยิ่งขึ้น
คำเตือน
- อย่าลืมบันทึกรายการของคุณเมื่อคุณทำเสร็จแล้ว!