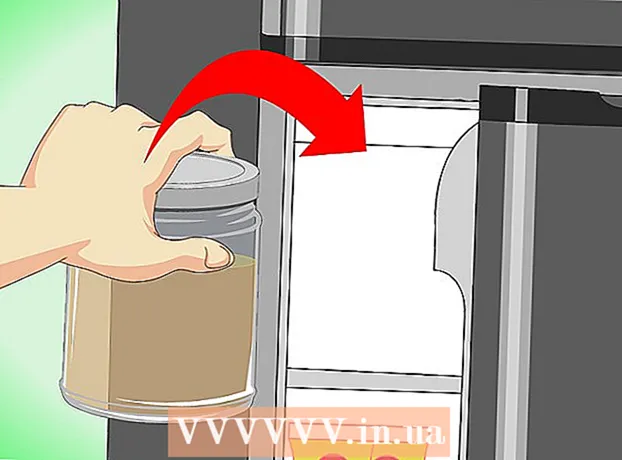ผู้เขียน:
Alice Brown
วันที่สร้าง:
26 พฤษภาคม 2021
วันที่อัปเดต:
1 กรกฎาคม 2024

เนื้อหา
- ขั้นตอน
- วิธีที่ 1 จาก 3: บนคอมพิวเตอร์
- วิธีที่ 2 จาก 3: สมาร์ทโฟน Android
- วิธีที่ 3 จาก 3: iPhone / iPad
หากหน้าเว็บมีข้อความและรูปภาพจำนวนมากที่คุณต้องการบันทึกเพื่อดูซ้ำ ให้บันทึกหน้าเป็นไฟล์ PDF ที่คุณสามารถเปิดแบบออฟไลน์ได้ ไฟล์ PDF นั้นง่ายต่อการพิมพ์และสามารถดูได้บนอุปกรณ์แทบทุกชนิด ในบทความนี้ เราจะแสดงวิธีบันทึกหน้าเว็บเป็น PDF ใน Google Chrome
ขั้นตอน
วิธีที่ 1 จาก 3: บนคอมพิวเตอร์
 1 เปิด Google Chrome และไปที่หน้าเว็บที่ต้องการ ในการดำเนินการนี้ ให้ป้อนที่อยู่เว็บไซต์ในแถบที่อยู่ที่ด้านบนของหน้าต่างเบราว์เซอร์ใช้ปุ่มและลิงก์บนไซต์เพื่อนำทางไปยังหน้าที่คุณต้องการบันทึก ทุกอย่างที่แสดงบนหน้าเว็บจะถูกบันทึกเป็นไฟล์ PDF
1 เปิด Google Chrome และไปที่หน้าเว็บที่ต้องการ ในการดำเนินการนี้ ให้ป้อนที่อยู่เว็บไซต์ในแถบที่อยู่ที่ด้านบนของหน้าต่างเบราว์เซอร์ใช้ปุ่มและลิงก์บนไซต์เพื่อนำทางไปยังหน้าที่คุณต้องการบันทึก ทุกอย่างที่แสดงบนหน้าเว็บจะถูกบันทึกเป็นไฟล์ PDF การจัดเรียงองค์ประกอบในหน้าอาจมีการเปลี่ยนแปลงเมื่อคุณบันทึกเป็นเอกสาร PDF
 2 คลิกที่ ⋮. ไอคอนนี้จะอยู่ที่มุมขวาบนของ Google Chrome เมนูจะเปิดขึ้น
2 คลิกที่ ⋮. ไอคอนนี้จะอยู่ที่มุมขวาบนของ Google Chrome เมนูจะเปิดขึ้น  3 คลิกที่ ผนึก. หน้าต่าง "พิมพ์" จะเปิดขึ้น การแสดงตัวอย่างหน้าเว็บจะปรากฏที่ด้านขวาของหน้าต่าง ซึ่งคุณสามารถดูได้ว่าเลย์เอาต์ขององค์ประกอบของหน้าจะเปลี่ยนไปอย่างไรเมื่อพิมพ์ออกมา
3 คลิกที่ ผนึก. หน้าต่าง "พิมพ์" จะเปิดขึ้น การแสดงตัวอย่างหน้าเว็บจะปรากฏที่ด้านขวาของหน้าต่าง ซึ่งคุณสามารถดูได้ว่าเลย์เอาต์ขององค์ประกอบของหน้าจะเปลี่ยนไปอย่างไรเมื่อพิมพ์ออกมา - นอกจากนี้คุณยังสามารถคลิก Ctrl+NS (Windows) หรือ ⌘ cmd+NS (แม็ค).
 4 โปรดเลือก บันทึกเป็น PDF ในเมนูเครื่องพิมพ์ คุณจะพบเมนูนี้ในบานหน้าต่างด้านซ้ายของหน้าต่าง เมนูแสดงรายการเครื่องพิมพ์ที่มีอยู่ทั้งหมด หากคุณเลือกบันทึกเป็น PDF หน้าจะไม่ถูกพิมพ์ — หน้านั้นจะถูกบันทึกเป็นไฟล์ PDF
4 โปรดเลือก บันทึกเป็น PDF ในเมนูเครื่องพิมพ์ คุณจะพบเมนูนี้ในบานหน้าต่างด้านซ้ายของหน้าต่าง เมนูแสดงรายการเครื่องพิมพ์ที่มีอยู่ทั้งหมด หากคุณเลือกบันทึกเป็น PDF หน้าจะไม่ถูกพิมพ์ — หน้านั้นจะถูกบันทึกเป็นไฟล์ PDF  5 คลิกที่ บันทึก. ปุ่มสีน้ำเงินนี้อยู่ที่ด้านบนของบานหน้าต่างด้านซ้ายของหน้าต่างพิมพ์
5 คลิกที่ บันทึก. ปุ่มสีน้ำเงินนี้อยู่ที่ด้านบนของบานหน้าต่างด้านซ้ายของหน้าต่างพิมพ์  6 ป้อนชื่อไฟล์ PDF ทำสิ่งนี้ในบรรทัดชื่อไฟล์ (หรือบันทึกเป็นบน Mac)
6 ป้อนชื่อไฟล์ PDF ทำสิ่งนี้ในบรรทัดชื่อไฟล์ (หรือบันทึกเป็นบน Mac)  7 เลือกโฟลเดอร์ที่จะบันทึกไฟล์ PDF คลิกที่โฟลเดอร์ในบานหน้าต่างด้านซ้าย จากนั้นคลิกที่โฟลเดอร์ในหน้าต่างตรงกลางเพื่อเลือกโฟลเดอร์ที่ต้องการ
7 เลือกโฟลเดอร์ที่จะบันทึกไฟล์ PDF คลิกที่โฟลเดอร์ในบานหน้าต่างด้านซ้าย จากนั้นคลิกที่โฟลเดอร์ในหน้าต่างตรงกลางเพื่อเลือกโฟลเดอร์ที่ต้องการ  8 คลิกที่ บันทึก. ที่มุมขวาล่างของหน้าต่าง หน้าเว็บจะถูกบันทึกในรูปแบบ PDF ดับเบิลคลิกไฟล์ PDF ในโฟลเดอร์ที่คุณระบุเพื่อเปิด
8 คลิกที่ บันทึก. ที่มุมขวาล่างของหน้าต่าง หน้าเว็บจะถูกบันทึกในรูปแบบ PDF ดับเบิลคลิกไฟล์ PDF ในโฟลเดอร์ที่คุณระบุเพื่อเปิด
วิธีที่ 2 จาก 3: สมาร์ทโฟน Android
 1 เริ่ม Google Chrome
1 เริ่ม Google Chrome  . คลิกที่ไอคอนวงกลมสีแดง เขียว เหลือง น้ำเงิน คุณจะพบได้บนหน้าจอหลักหรือลิ้นชักแอป
. คลิกที่ไอคอนวงกลมสีแดง เขียว เหลือง น้ำเงิน คุณจะพบได้บนหน้าจอหลักหรือลิ้นชักแอป  2 ไปที่หน้าเว็บที่ต้องการ ในการดำเนินการนี้ ให้ป้อนที่อยู่เว็บไซต์ในแถบที่อยู่ที่ด้านบนของหน้าต่างเบราว์เซอร์ ใช้ปุ่มและลิงก์บนไซต์เพื่อนำทางไปยังหน้าที่คุณต้องการบันทึก ทุกอย่างที่แสดงบนหน้าเว็บจะถูกบันทึกเป็นไฟล์ PDF เลย์เอาต์ขององค์ประกอบบนหน้าอาจเปลี่ยนแปลงเมื่อคุณบันทึกเป็นเอกสาร PDF
2 ไปที่หน้าเว็บที่ต้องการ ในการดำเนินการนี้ ให้ป้อนที่อยู่เว็บไซต์ในแถบที่อยู่ที่ด้านบนของหน้าต่างเบราว์เซอร์ ใช้ปุ่มและลิงก์บนไซต์เพื่อนำทางไปยังหน้าที่คุณต้องการบันทึก ทุกอย่างที่แสดงบนหน้าเว็บจะถูกบันทึกเป็นไฟล์ PDF เลย์เอาต์ขององค์ประกอบบนหน้าอาจเปลี่ยนแปลงเมื่อคุณบันทึกเป็นเอกสาร PDF - เฉพาะองค์ประกอบที่ปรากฏบนหน้าจอเท่านั้นที่จะบันทึกในเอกสาร PDF ไม่ใช่ทั้งหน้า
 3 แตะ ⋮. ปุ่มนี้จะอยู่ที่มุมขวาบน เมนูจะเปิดขึ้น
3 แตะ ⋮. ปุ่มนี้จะอยู่ที่มุมขวาบน เมนูจะเปิดขึ้น  4 คลิกที่ แบ่งปันสิ่งนี้. ตัวเลือกนี้อยู่ในเมนู Google Chrome ตัวเลือกการแบ่งปันจะปรากฏขึ้น
4 คลิกที่ แบ่งปันสิ่งนี้. ตัวเลือกนี้อยู่ในเมนู Google Chrome ตัวเลือกการแบ่งปันจะปรากฏขึ้น  5 แตะ ผนึก. ตัวเลือกนี้ถูกทำเครื่องหมายด้วยไอคอนเครื่องพิมพ์ เมนูพิมพ์จะเปิดขึ้น
5 แตะ ผนึก. ตัวเลือกนี้ถูกทำเครื่องหมายด้วยไอคอนเครื่องพิมพ์ เมนูพิมพ์จะเปิดขึ้น  6 คลิกไอคอนลูกศร ⏷. ที่มุมขวาบนของเมนู Print เครื่องพิมพ์ที่ใช้ได้จะปรากฏขึ้น
6 คลิกไอคอนลูกศร ⏷. ที่มุมขวาบนของเมนู Print เครื่องพิมพ์ที่ใช้ได้จะปรากฏขึ้น  7 คลิกที่ บันทึกเป็น PDF. ตัวเลือกนี้อยู่ในรายการเครื่องพิมพ์ที่พร้อมใช้งาน
7 คลิกที่ บันทึกเป็น PDF. ตัวเลือกนี้อยู่ในรายการเครื่องพิมพ์ที่พร้อมใช้งาน  8 คลิกที่ไอคอนดาวน์โหลด PDF
8 คลิกที่ไอคอนดาวน์โหลด PDF  . ดูเหมือนลูกศรชี้ลงที่มีคำว่า "PDF" บนพื้นหลังสีเหลือง ไอคอนนี้อยู่ที่มุมขวาบน
. ดูเหมือนลูกศรชี้ลงที่มีคำว่า "PDF" บนพื้นหลังสีเหลือง ไอคอนนี้อยู่ที่มุมขวาบน  9 เลือกโฟลเดอร์ที่จะบันทึกไฟล์ PDF คลิกที่โฟลเดอร์ใดโฟลเดอร์หนึ่งที่แสดงบนเมนู
9 เลือกโฟลเดอร์ที่จะบันทึกไฟล์ PDF คลิกที่โฟลเดอร์ใดโฟลเดอร์หนึ่งที่แสดงบนเมนู  10 แตะ พร้อม. หน้าเว็บจะถูกบันทึกในรูปแบบ PDF ในการเปิดไฟล์ PDF ให้เปิดแอพไฟล์และไปที่โฟลเดอร์ที่มีเอกสาร PDF
10 แตะ พร้อม. หน้าเว็บจะถูกบันทึกในรูปแบบ PDF ในการเปิดไฟล์ PDF ให้เปิดแอพไฟล์และไปที่โฟลเดอร์ที่มีเอกสาร PDF
วิธีที่ 3 จาก 3: iPhone / iPad
 1 เริ่ม Google Chrome
1 เริ่ม Google Chrome  . คลิกที่ไอคอนวงกลมสีแดง เขียว เหลือง น้ำเงิน ขณะนี้ Google Chrome สำหรับ iPhone / iPad ไม่รองรับการส่งออกหน้าเว็บในรูปแบบ PDF อย่างไรก็ตาม คุณสามารถเพิ่มหน้าเว็บลงในรายการ "อ่านภายหลัง" ได้ ซึ่งมีเนื้อหาให้ใช้งานได้แม้ออฟไลน์
. คลิกที่ไอคอนวงกลมสีแดง เขียว เหลือง น้ำเงิน ขณะนี้ Google Chrome สำหรับ iPhone / iPad ไม่รองรับการส่งออกหน้าเว็บในรูปแบบ PDF อย่างไรก็ตาม คุณสามารถเพิ่มหน้าเว็บลงในรายการ "อ่านภายหลัง" ได้ ซึ่งมีเนื้อหาให้ใช้งานได้แม้ออฟไลน์ - หากต้องการบันทึกหน้าเว็บของคุณเป็น PDF ให้ใช้ Safari แทน Google Chrome
 2 ไปที่หน้าเว็บที่ต้องการ ในการดำเนินการนี้ ให้ป้อนที่อยู่เว็บไซต์ในแถบที่อยู่ที่ด้านบนของหน้าต่างเบราว์เซอร์ ใช้ปุ่มและลิงก์บนไซต์เพื่อนำทางไปยังหน้าที่คุณต้องการบันทึก ทุกอย่างที่แสดงบนหน้าเว็บจะถูกบันทึกเป็นไฟล์ PDF เลย์เอาต์ขององค์ประกอบบนหน้าอาจเปลี่ยนแปลงเมื่อคุณบันทึกเป็นเอกสาร PDF
2 ไปที่หน้าเว็บที่ต้องการ ในการดำเนินการนี้ ให้ป้อนที่อยู่เว็บไซต์ในแถบที่อยู่ที่ด้านบนของหน้าต่างเบราว์เซอร์ ใช้ปุ่มและลิงก์บนไซต์เพื่อนำทางไปยังหน้าที่คุณต้องการบันทึก ทุกอย่างที่แสดงบนหน้าเว็บจะถูกบันทึกเป็นไฟล์ PDF เลย์เอาต์ขององค์ประกอบบนหน้าอาจเปลี่ยนแปลงเมื่อคุณบันทึกเป็นเอกสาร PDF  3 แตะ …. ไอคอนนี้อยู่ที่มุมขวาบน เมนูจะเปิดขึ้น
3 แตะ …. ไอคอนนี้อยู่ที่มุมขวาบน เมนูจะเปิดขึ้น - ใน Safari ให้คลิกไอคอนแชร์ ดูเหมือนสี่เหลี่ยมจัตุรัสที่มีลูกศรบนพื้นหลังสีน้ำเงิน และตั้งอยู่ที่มุมขวาบน
 4 แตะ อ่านทีหลัง. ทางด้านล่างของเมนู หน้าเว็บจะถูกเพิ่มในรายการพิเศษที่สามารถเข้าถึงได้ที่ด้านบนของหน้าต่าง Google Chrome
4 แตะ อ่านทีหลัง. ทางด้านล่างของเมนู หน้าเว็บจะถูกเพิ่มในรายการพิเศษที่สามารถเข้าถึงได้ที่ด้านบนของหน้าต่าง Google Chrome - ใน Safari ให้คลิกสร้าง PDF> เสร็จสิ้น (มุมบนซ้าย)> บันทึกไฟล์ไปยัง เลือกโฟลเดอร์ที่จะบันทึก PDF ลงใน แล้วแตะเพิ่มที่มุมบนขวา