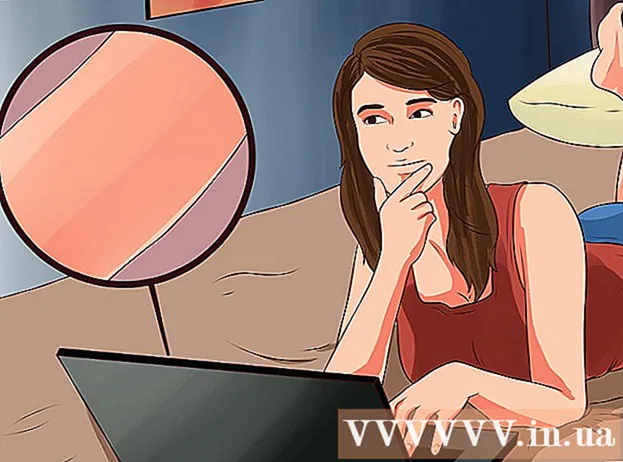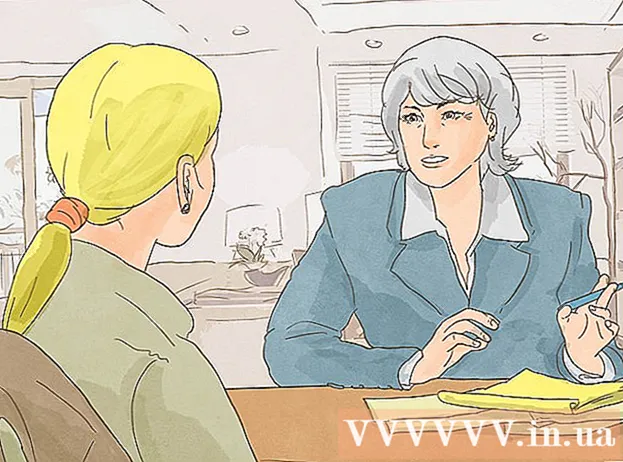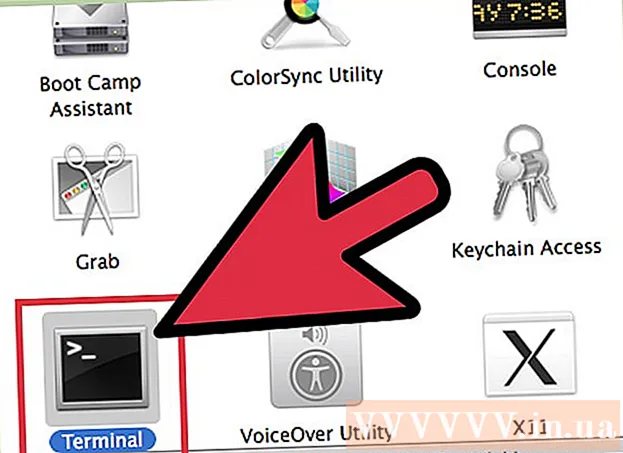ผู้เขียน:
Marcus Baldwin
วันที่สร้าง:
19 มิถุนายน 2021
วันที่อัปเดต:
1 กรกฎาคม 2024

เนื้อหา
- ขั้นตอน
- ส่วนที่ 1 จาก 4: วิธีเปิดเทอร์มินัล
- ส่วนที่ 2 จาก 4: วิธีสร้างไฟล์ข้อความอย่างรวดเร็ว
- ส่วนที่ 3 จาก 4: วิธีใช้ Vim Text Editor
- ส่วนที่ 4 จาก 4: วิธีใช้ Emacs Text Editor
- เคล็ดลับ
- คำเตือน
บทความนี้จะแสดงวิธีสร้างไฟล์ข้อความบน Linux โดยใช้เทอร์มินัล จากนั้นคุณสามารถใช้โปรแกรมแก้ไขข้อความในตัวเพื่อแก้ไขไฟล์นี้ได้
ขั้นตอน
ส่วนที่ 1 จาก 4: วิธีเปิดเทอร์มินัล
 1 เปิดเทอร์มินัล คลิกที่ "เมนู" และเลือก "เทอร์มินัล" ซึ่งไอคอนดูเหมือนสี่เหลี่ยมสีดำที่มีสัญลักษณ์ "> _" สีขาว ไอคอนนี้อยู่บนแถบเมนูด้านซ้าย
1 เปิดเทอร์มินัล คลิกที่ "เมนู" และเลือก "เทอร์มินัล" ซึ่งไอคอนดูเหมือนสี่เหลี่ยมสีดำที่มีสัญลักษณ์ "> _" สีขาว ไอคอนนี้อยู่บนแถบเมนูด้านซ้าย - หรือคลิกแถบค้นหาที่ด้านบนของเมนูแล้วพิมพ์ เทอร์มินัล.
 2 ในเทอร์มินัล enter ลส แล้วกด ↵ ป้อน. Terminal จะเปิดขึ้นในโฮมไดเร็กตอรี่ของคุณ แต่ด้วยคำสั่ง ลส คุณสามารถเปิดรายการโฟลเดอร์ในไดเร็กทอรีปัจจุบันได้ ในการสร้างไฟล์ข้อความในโฟลเดอร์ใดโฟลเดอร์หนึ่งเหล่านี้ คุณต้องไปที่ไฟล์นั้นจากไดเร็กทอรีปัจจุบัน
2 ในเทอร์มินัล enter ลส แล้วกด ↵ ป้อน. Terminal จะเปิดขึ้นในโฮมไดเร็กตอรี่ของคุณ แต่ด้วยคำสั่ง ลส คุณสามารถเปิดรายการโฟลเดอร์ในไดเร็กทอรีปัจจุบันได้ ในการสร้างไฟล์ข้อความในโฟลเดอร์ใดโฟลเดอร์หนึ่งเหล่านี้ คุณต้องไปที่ไฟล์นั้นจากไดเร็กทอรีปัจจุบัน  3 เลือกโฟลเดอร์ที่จะสร้างไฟล์ข้อความ ป้อนชื่อโฟลเดอร์หลังคำสั่ง ลสเพื่อไปที่โฟลเดอร์นั้น
3 เลือกโฟลเดอร์ที่จะสร้างไฟล์ข้อความ ป้อนชื่อโฟลเดอร์หลังคำสั่ง ลสเพื่อไปที่โฟลเดอร์นั้น  4 เข้า ไดเร็กทอรีซีดี. แทนที่ "directory" ด้วยชื่อโฟลเดอร์ที่คุณต้องการ ด้วยคำสั่งนี้ คุณจะนำทางจากไดเร็กทอรีปัจจุบันไปยังโฟลเดอร์ที่ระบุ
4 เข้า ไดเร็กทอรีซีดี. แทนที่ "directory" ด้วยชื่อโฟลเดอร์ที่คุณต้องการ ด้วยคำสั่งนี้ คุณจะนำทางจากไดเร็กทอรีปัจจุบันไปยังโฟลเดอร์ที่ระบุ - ตัวอย่างเช่น enter cd Desktopเพื่อไปที่ไดเร็กทอรีเดสก์ท็อปของคุณ
- ในการสร้างไฟล์ข้อความในโฟลเดอร์ย่อยของโฟลเดอร์ที่เลือก ให้พิมพ์ “/” (โดยไม่ใส่เครื่องหมายอัญประกาศ) หลังชื่อโฟลเดอร์ จากนั้นป้อนชื่อโฟลเดอร์ย่อย ตัวอย่างเช่น หากโฟลเดอร์ "Documents" มีโฟลเดอร์ย่อย "Misc" ที่คุณต้องการ ให้ป้อน cd Documents / อื่นๆ.
 5 คลิกที่ ↵ ป้อน. คำสั่งจะถูกดำเนินการ นั่นคือ คุณจะเปลี่ยนจากไดเร็กทอรีปัจจุบันเป็นโฟลเดอร์ที่เลือก (หรือโฟลเดอร์ย่อย)
5 คลิกที่ ↵ ป้อน. คำสั่งจะถูกดำเนินการ นั่นคือ คุณจะเปลี่ยนจากไดเร็กทอรีปัจจุบันเป็นโฟลเดอร์ที่เลือก (หรือโฟลเดอร์ย่อย)  6 เลือกโปรแกรมแก้ไขข้อความ คุณสามารถสร้างไฟล์ข้อความอย่างง่ายได้อย่างรวดเร็ว คุณยังสามารถใช้โปรแกรมแก้ไขข้อความ Vim หรือ Emacs เพื่อสร้างและแก้ไขไฟล์ข้อความที่ซับซ้อนมากขึ้น เมื่อคุณไปยังโฟลเดอร์ที่ถูกต้องแล้ว ให้สร้างไฟล์ข้อความ
6 เลือกโปรแกรมแก้ไขข้อความ คุณสามารถสร้างไฟล์ข้อความอย่างง่ายได้อย่างรวดเร็ว คุณยังสามารถใช้โปรแกรมแก้ไขข้อความ Vim หรือ Emacs เพื่อสร้างและแก้ไขไฟล์ข้อความที่ซับซ้อนมากขึ้น เมื่อคุณไปยังโฟลเดอร์ที่ถูกต้องแล้ว ให้สร้างไฟล์ข้อความ
ส่วนที่ 2 จาก 4: วิธีสร้างไฟล์ข้อความอย่างรวดเร็ว
 1 ในเทอร์มินัล ให้ป้อน cat> filename.txt แทนที่ "filename" ด้วยชื่อของไฟล์ข้อความที่จะสร้าง
1 ในเทอร์มินัล ให้ป้อน cat> filename.txt แทนที่ "filename" ด้วยชื่อของไฟล์ข้อความที่จะสร้าง - ตัวอย่างเช่น หากต้องการสร้างไฟล์ kitty.txt ให้ป้อน แมว> kitty.txt.
 2 คลิกที่ ↵ ป้อน. ไฟล์ข้อความใหม่จะถูกสร้างขึ้นในไดเร็กทอรีปัจจุบัน ในเทอร์มินัล เคอร์เซอร์จะย้ายไปที่บรรทัดว่าง
2 คลิกที่ ↵ ป้อน. ไฟล์ข้อความใหม่จะถูกสร้างขึ้นในไดเร็กทอรีปัจจุบัน ในเทอร์มินัล เคอร์เซอร์จะย้ายไปที่บรรทัดว่าง  3 ป้อนข้อความของเอกสาร ทำแบบเดียวกับในเอกสารข้อความ หากต้องการบันทึกข้อความที่ป้อนและขึ้นบรรทัดใหม่ ให้กด ↵ ป้อน.
3 ป้อนข้อความของเอกสาร ทำแบบเดียวกับในเอกสารข้อความ หากต้องการบันทึกข้อความที่ป้อนและขึ้นบรรทัดใหม่ ให้กด ↵ ป้อน. - หากโฟลเดอร์ที่มีไฟล์ข้อความเปิดอยู่ ให้ดับเบิลคลิกที่โฟลเดอร์นั้น (เมื่อสร้างเสร็จแล้ว) เพื่อทำตามขั้นตอนนี้
 4 คลิกที่ Ctrl+Z. ข้อความที่ป้อนจะถูกบันทึกและคุณจะกลับไปที่หน้าต่างเทอร์มินัล
4 คลิกที่ Ctrl+Z. ข้อความที่ป้อนจะถูกบันทึกและคุณจะกลับไปที่หน้าต่างเทอร์มินัล  5 ในเทอร์มินัล ให้ป้อน ls -l filename.txt แทนที่ "filename" ด้วยชื่อของไฟล์ข้อความที่สร้างขึ้น ด้วยคำสั่งนี้ คุณจะพบไฟล์ที่สร้างขึ้นเพื่อให้แน่ใจว่าไฟล์นั้นถูกสร้างขึ้นจริงในโฟลเดอร์ที่ถูกต้อง
5 ในเทอร์มินัล ให้ป้อน ls -l filename.txt แทนที่ "filename" ด้วยชื่อของไฟล์ข้อความที่สร้างขึ้น ด้วยคำสั่งนี้ คุณจะพบไฟล์ที่สร้างขึ้นเพื่อให้แน่ใจว่าไฟล์นั้นถูกสร้างขึ้นจริงในโฟลเดอร์ที่ถูกต้อง - ตัวอย่างเช่น หากต้องการค้นหาไฟล์ข้อความ textfile.txt ให้ป้อนคำสั่ง ls -l textfile.txt.
- คำสั่งนี้ใช้ตัวพิมพ์เล็ก "L" แทนตัวพิมพ์ใหญ่ "i"
 6 คลิกที่ ↵ ป้อน. บรรทัดถัดไปของเทอร์มินัลจะแสดงเวลาและวันที่ของการสร้างไฟล์ ตลอดจนชื่อไฟล์ ซึ่งหมายความว่าไฟล์ถูกสร้างขึ้นในโฟลเดอร์ที่ระบุ
6 คลิกที่ ↵ ป้อน. บรรทัดถัดไปของเทอร์มินัลจะแสดงเวลาและวันที่ของการสร้างไฟล์ ตลอดจนชื่อไฟล์ ซึ่งหมายความว่าไฟล์ถูกสร้างขึ้นในโฟลเดอร์ที่ระบุ
ส่วนที่ 3 จาก 4: วิธีใช้ Vim Text Editor
 1 ในเทอร์มินัล ให้ป้อน vi filename.txt คำสั่ง "vi" บอกให้ระบบสร้างและแก้ไขไฟล์โดยใช้โปรแกรมแก้ไขข้อความ Vim แทนที่ "filename" ด้วยชื่อของไฟล์ข้อความที่จะสร้าง
1 ในเทอร์มินัล ให้ป้อน vi filename.txt คำสั่ง "vi" บอกให้ระบบสร้างและแก้ไขไฟล์โดยใช้โปรแกรมแก้ไขข้อความ Vim แทนที่ "filename" ด้วยชื่อของไฟล์ข้อความที่จะสร้าง - ตัวอย่างเช่น หากต้องการสร้างและแก้ไขไฟล์ tamins.txt ให้ป้อน vi tamins.txt.
- หากมีไฟล์ที่มีชื่อเดียวกันอยู่แล้วในไดเร็กทอรีปัจจุบัน ไฟล์นั้นจะเปิดขึ้น
 2 คลิกที่ ↵ ป้อน. ไฟล์ข้อความจะถูกสร้างขึ้นและเปิดในโปรแกรมแก้ไขข้อความ Vim แต่ละบรรทัดของเทอร์มินัลจะแสดงสัญลักษณ์ "~" และชื่อของไฟล์ข้อความที่สร้างขึ้นจะปรากฏที่ด้านล่างของเทอร์มินัล
2 คลิกที่ ↵ ป้อน. ไฟล์ข้อความจะถูกสร้างขึ้นและเปิดในโปรแกรมแก้ไขข้อความ Vim แต่ละบรรทัดของเทอร์มินัลจะแสดงสัญลักษณ์ "~" และชื่อของไฟล์ข้อความที่สร้างขึ้นจะปรากฏที่ด้านล่างของเทอร์มินัล  3 กดปุ่ม ผม บนแป้นพิมพ์ โปรแกรมแก้ไขข้อความจะเปลี่ยนเป็นโหมดแทรก ในโหมดนี้ คุณสามารถป้อนข้อความลงในเอกสารได้
3 กดปุ่ม ผม บนแป้นพิมพ์ โปรแกรมแก้ไขข้อความจะเปลี่ยนเป็นโหมดแทรก ในโหมดนี้ คุณสามารถป้อนข้อความลงในเอกสารได้ - เมื่อคุณกดปุ่มที่ระบุ “INSERT” จะปรากฏที่ด้านล่างของหน้าต่าง
 4 ป้อนข้อความของเอกสาร ทำแบบเดียวกับในเอกสารข้อความ หากต้องการบันทึกข้อความที่ป้อนและขึ้นบรรทัดใหม่ ให้กด ↵ ป้อน.
4 ป้อนข้อความของเอกสาร ทำแบบเดียวกับในเอกสารข้อความ หากต้องการบันทึกข้อความที่ป้อนและขึ้นบรรทัดใหม่ ให้กด ↵ ป้อน.  5 กดปุ่ม NS. โดยทั่วไป จะอยู่ที่มุมซ้ายบนของแป้นพิมพ์ ตัวแก้ไขข้อความจะเปลี่ยนเป็นโหมดคำสั่ง
5 กดปุ่ม NS. โดยทั่วไป จะอยู่ที่มุมซ้ายบนของแป้นพิมพ์ ตัวแก้ไขข้อความจะเปลี่ยนเป็นโหมดคำสั่ง - เคอร์เซอร์ปรากฏที่ด้านล่างของหน้าต่าง
 6 ในเทอร์มินัลให้ป้อน: w แล้วกด ↵ ป้อน. ข้อความที่ป้อนจะถูกบันทึก
6 ในเทอร์มินัลให้ป้อน: w แล้วกด ↵ ป้อน. ข้อความที่ป้อนจะถูกบันทึก  7 ในเทอร์มินัลให้ป้อน: q แล้วกด ↵ ป้อน. โปรแกรมแก้ไขข้อความ Vim จะปิดลงและคุณจะกลับมาที่หน้าต่างเทอร์มินัล ไฟล์ข้อความสามารถพบได้ในไดเร็กทอรีปัจจุบัน
7 ในเทอร์มินัลให้ป้อน: q แล้วกด ↵ ป้อน. โปรแกรมแก้ไขข้อความ Vim จะปิดลงและคุณจะกลับมาที่หน้าต่างเทอร์มินัล ไฟล์ข้อความสามารถพบได้ในไดเร็กทอรีปัจจุบัน - เพื่อตรวจสอบว่าไฟล์ถูกสร้างขึ้นแล้ว ในเทอร์มินัล ให้ป้อน ลส และค้นหาชื่อไฟล์ที่สร้างขึ้นในรายการไฟล์
- คุณยังสามารถป้อนคำสั่ง : wqเพื่อบันทึกข้อความที่ป้อนและปิดโปรแกรมแก้ไขข้อความทันที
 8 เปิดไฟล์จากเทอร์มินัล เมื่อต้องการทำเช่นนี้ ให้ป้อน vi filename.txt... เมื่อเอกสารเปิดขึ้น คุณจะเห็นข้อความที่คุณป้อนก่อนหน้านี้
8 เปิดไฟล์จากเทอร์มินัล เมื่อต้องการทำเช่นนี้ ให้ป้อน vi filename.txt... เมื่อเอกสารเปิดขึ้น คุณจะเห็นข้อความที่คุณป้อนก่อนหน้านี้
ส่วนที่ 4 จาก 4: วิธีใช้ Emacs Text Editor
 1 ในเทอร์มินัล ให้ป้อน emacs filename.txt แทนที่ "filename" ด้วยชื่อของไฟล์ข้อความที่จะสร้าง
1 ในเทอร์มินัล ให้ป้อน emacs filename.txt แทนที่ "filename" ด้วยชื่อของไฟล์ข้อความที่จะสร้าง  2 คลิกที่ ↵ ป้อน. หากไม่มีไฟล์ชื่อเดียวกันในไดเร็กทอรีปัจจุบัน เอกสารใหม่ (ว่าง) จะเปิดขึ้นในตัวแก้ไขข้อความ Emacs
2 คลิกที่ ↵ ป้อน. หากไม่มีไฟล์ชื่อเดียวกันในไดเร็กทอรีปัจจุบัน เอกสารใหม่ (ว่าง) จะเปิดขึ้นในตัวแก้ไขข้อความ Emacs - ตัวอย่างเช่น หากต้องการสร้างและเปิด newfile.txt ให้ป้อน emacs newfile.txt.
- หากมีไฟล์ที่มีชื่อเดียวกันอยู่แล้วในไดเร็กทอรีปัจจุบัน ไฟล์นั้นจะเปิดขึ้น
 3 ทำความคุ้นเคยกับคำสั่งของโปรแกรมแก้ไขข้อความ Emacs ตัวแก้ไขนี้มีคำสั่งที่มีประโยชน์มากมายซึ่งคุณสามารถนำทางผ่านเอกสาร ค้นหาข้อมูลในนั้น แก้ไขข้อความ และอื่นๆ ในการดำเนินการคำสั่ง Emacs จะใช้แป้นพิมพ์ลัด รวมถึงปุ่ม Control และ Meta
3 ทำความคุ้นเคยกับคำสั่งของโปรแกรมแก้ไขข้อความ Emacs ตัวแก้ไขนี้มีคำสั่งที่มีประโยชน์มากมายซึ่งคุณสามารถนำทางผ่านเอกสาร ค้นหาข้อมูลในนั้น แก้ไขข้อความ และอื่นๆ ในการดำเนินการคำสั่ง Emacs จะใช้แป้นพิมพ์ลัด รวมถึงปุ่ม Control และ Meta - คำสั่งควบคุม แสดงดังนี้: C-letter>. ในการรันคำสั่งดังกล่าว ให้กด . ค้างไว้ Ctrl และกดปุ่มตัวอักษรที่ระบุ (เช่น Ctrl และ NS).
- Meta Teams แสดงเช่นนี้: M-letter>. ในการรันคำสั่งดังกล่าว ให้กด . ค้างไว้ Alt หรือ NS (หากไม่มีแป้นบนแป้นพิมพ์ Alt) และกดปุ่มตัวอักษรที่ระบุ
- เพื่อดำเนินการคำสั่ง แท็กซี่ (หรือ M-a b), ถือ Ctrl (หรือ Alt, หรือ NS) แล้วกดแป้นอักษรตัวแรก (ในตัวอย่างของเรา NS); ตอนนี้ปล่อยปุ่มทั้งสองแล้วกดปุ่มตัวอักษรตัวที่สอง (ในตัวอย่างของเรา NS).
 4 ป้อนข้อความของเอกสาร ทำแบบเดียวกับในเอกสารข้อความ หากต้องการบันทึกข้อความที่ป้อนและขึ้นบรรทัดใหม่ ให้กด ↵ ป้อน.
4 ป้อนข้อความของเอกสาร ทำแบบเดียวกับในเอกสารข้อความ หากต้องการบันทึกข้อความที่ป้อนและขึ้นบรรทัดใหม่ ให้กด ↵ ป้อน.  5 คลิกที่ Ctrl+NSแล้วกด NS. ข้อความที่ป้อนจะถูกบันทึก
5 คลิกที่ Ctrl+NSแล้วกด NS. ข้อความที่ป้อนจะถูกบันทึก  6 คลิกที่ Ctrl+NSแล้วกด Ctrl+ค. ตัวแก้ไขข้อความ Emacs ถูกปิด และคุณจะกลับมาที่หน้าต่างเทอร์มินัล ไฟล์ข้อความที่สร้างขึ้นจะถูกบันทึกไว้ในไดเร็กทอรีปัจจุบัน
6 คลิกที่ Ctrl+NSแล้วกด Ctrl+ค. ตัวแก้ไขข้อความ Emacs ถูกปิด และคุณจะกลับมาที่หน้าต่างเทอร์มินัล ไฟล์ข้อความที่สร้างขึ้นจะถูกบันทึกไว้ในไดเร็กทอรีปัจจุบัน  7 เปิดไฟล์ข้อความที่สร้างขึ้นอีกครั้ง เมื่อต้องการทำสิ่งนี้ ในเทอร์มินัลให้ป้อน emacs filename.txt... หากคุณอยู่ในไดเร็กทอรีที่เก็บไฟล์ที่คุณต้องการ ไฟล์นั้นจะเปิดขึ้นในโปรแกรมแก้ไขข้อความ Emacs แก้ไขเอกสารได้แล้ว
7 เปิดไฟล์ข้อความที่สร้างขึ้นอีกครั้ง เมื่อต้องการทำสิ่งนี้ ในเทอร์มินัลให้ป้อน emacs filename.txt... หากคุณอยู่ในไดเร็กทอรีที่เก็บไฟล์ที่คุณต้องการ ไฟล์นั้นจะเปิดขึ้นในโปรแกรมแก้ไขข้อความ Emacs แก้ไขเอกสารได้แล้ว
เคล็ดลับ
- Vim ได้รับการสนับสนุนโดยลีนุกซ์เกือบทุกรุ่นและ Emacs เป็นเครื่องมือแก้ไขที่ทรงพลังกว่าซึ่งอาจง่ายกว่าสำหรับผู้ใช้ที่ไม่มีประสบการณ์ในการทำงาน
- ในการเปิดหน้าต่างวิธีใช้ใน Emacs ให้กด Ctrl+NSแล้วปล่อยทั้งสองปุ่มแล้วกด NS... หน้าต่างนี้แสดงคำสั่งและฟังก์ชันเพิ่มเติมสำหรับตัวแก้ไข Emacs
คำเตือน
- หากคุณลืมบันทึกการเปลี่ยนแปลงและพยายามปิดเอกสาร อาจไม่มีคำเตือน (โดยเฉพาะในตัวแก้ไข Vim) ดังนั้นควรบันทึกเอกสารก่อนปิดเสมอ