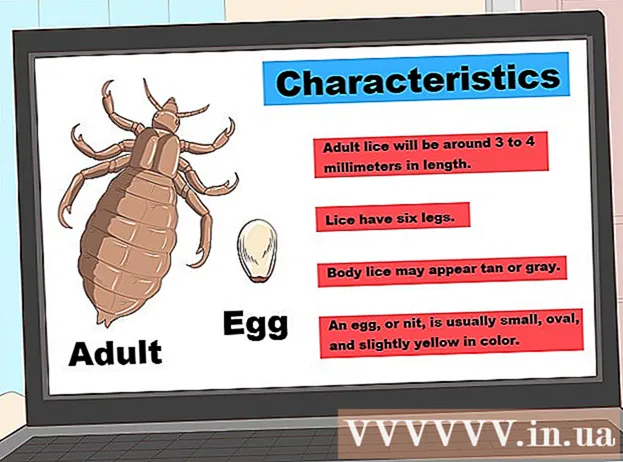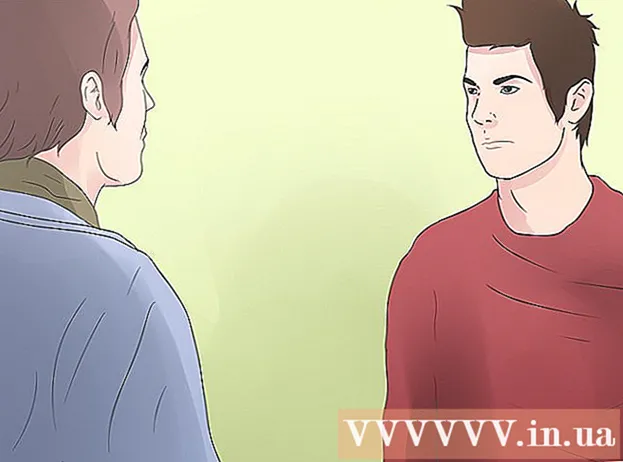ผู้เขียน:
Eric Farmer
วันที่สร้าง:
7 มีนาคม 2021
วันที่อัปเดต:
1 กรกฎาคม 2024

เนื้อหา
- ขั้นตอน
- วิธีที่ 1 จาก 4: Windows 10
- วิธีที่ 2 จาก 4: Windows 8 และรุ่นก่อนหน้า
- วิธีที่ 3 จาก 4: macOS
- วิธีที่ 4 จาก 4: Android
คุณไม่จำเป็นต้องมีซอฟต์แวร์ราคาแพงเพื่อสร้างสำเนาของเอกสาร PDF หนึ่งหน้า ใน Windows 10, Mac OS X และ Android คุณสามารถแยกหน้าโดยใช้แอพที่ติดตั้งไว้ล่วงหน้า Windows รุ่นเก่ากว่าต้องการโปรแกรมขนาดเล็กที่สามารถดาวน์โหลดได้ฟรี
ขั้นตอน
วิธีที่ 1 จาก 4: Windows 10
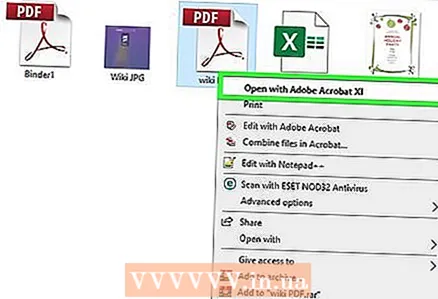 1 เปิดไฟล์ PDF ในโปรแกรมดู PDF Windows 10 มีฟีเจอร์ Print to PDF ในตัวที่ให้คุณสร้างไฟล์ PDF ใหม่จากหน้าต่าง Print ในโปรแกรมใดก็ได้ เปิด PDF - โดยค่าเริ่มต้น ไฟล์นั้นจะเปิดขึ้นในเบราว์เซอร์ Edge
1 เปิดไฟล์ PDF ในโปรแกรมดู PDF Windows 10 มีฟีเจอร์ Print to PDF ในตัวที่ให้คุณสร้างไฟล์ PDF ใหม่จากหน้าต่าง Print ในโปรแกรมใดก็ได้ เปิด PDF - โดยค่าเริ่มต้น ไฟล์นั้นจะเปิดขึ้นในเบราว์เซอร์ Edge - หากคุณกำลังใช้ Windows รุ่นเก่ากว่า ให้ข้ามไปยังส่วนถัดไป
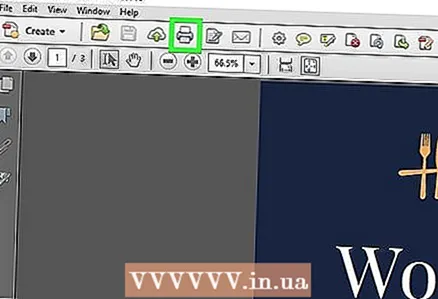 2 เปิดหน้าต่างพิมพ์ สิ่งที่คุณทำขึ้นอยู่กับโปรแกรม แต่โดยปกติคุณต้องคลิก ไฟล์ > พิมพ์ หรือกด Ctrl+NS... ใน Edge ให้แตะ ...> พิมพ์
2 เปิดหน้าต่างพิมพ์ สิ่งที่คุณทำขึ้นอยู่กับโปรแกรม แต่โดยปกติคุณต้องคลิก ไฟล์ > พิมพ์ หรือกด Ctrl+NS... ใน Edge ให้แตะ ...> พิมพ์ 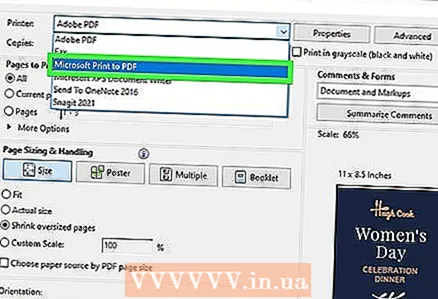 3 เลือก Microsoft Print to PDF จากเมนูเครื่องพิมพ์ ในกรณีนี้ ไฟล์ PDF ใหม่จะถูกสร้างขึ้น กล่าวคือ จะไม่มีการพิมพ์ลงบนกระดาษ
3 เลือก Microsoft Print to PDF จากเมนูเครื่องพิมพ์ ในกรณีนี้ ไฟล์ PDF ใหม่จะถูกสร้างขึ้น กล่าวคือ จะไม่มีการพิมพ์ลงบนกระดาษ 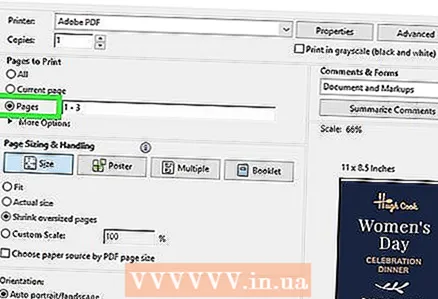 4 เลือกช่วงหน้าจากเมนูหน้า คุณสามารถระบุหน้าที่จะคัดลอกได้ที่นี่
4 เลือกช่วงหน้าจากเมนูหน้า คุณสามารถระบุหน้าที่จะคัดลอกได้ที่นี่ 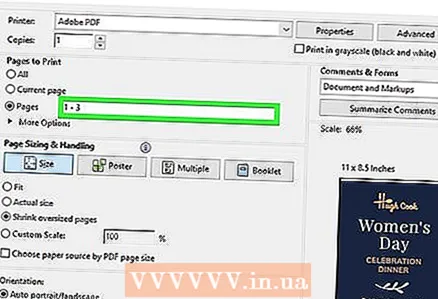 5 ป้อนหมายเลขหน้าที่คุณต้องการ เลื่อนดูเอกสารในหน้าต่างแสดงตัวอย่างเพื่อค้นหาหน้าที่คุณต้องการ
5 ป้อนหมายเลขหน้าที่คุณต้องการ เลื่อนดูเอกสารในหน้าต่างแสดงตัวอย่างเพื่อค้นหาหน้าที่คุณต้องการ 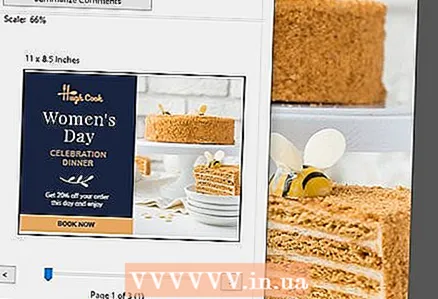 6 คลิกพิมพ์ คุณจะเห็นการแจ้งเตือนว่าไฟล์ได้รับการบันทึกแล้ว PDF ใหม่จะถูกสร้างขึ้นในโฟลเดอร์เดียวกับ PDF ต้นฉบับ
6 คลิกพิมพ์ คุณจะเห็นการแจ้งเตือนว่าไฟล์ได้รับการบันทึกแล้ว PDF ใหม่จะถูกสร้างขึ้นในโฟลเดอร์เดียวกับ PDF ต้นฉบับ  7 ค้นหาเอกสาร PDF ใหม่ ในการดำเนินการนี้ ให้คลิกที่การแจ้งเตือนหรือเปิดหน้าต่าง Explorer และไปที่โฟลเดอร์ที่ต้องการ ไฟล์ใหม่จะปรากฏถัดจากเอกสารต้นฉบับ
7 ค้นหาเอกสาร PDF ใหม่ ในการดำเนินการนี้ ให้คลิกที่การแจ้งเตือนหรือเปิดหน้าต่าง Explorer และไปที่โฟลเดอร์ที่ต้องการ ไฟล์ใหม่จะปรากฏถัดจากเอกสารต้นฉบับ
วิธีที่ 2 จาก 4: Windows 8 และรุ่นก่อนหน้า
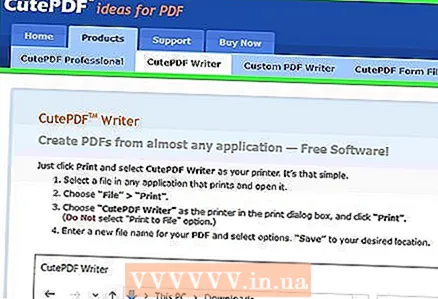 1 เปิดเว็บไซต์ CutePDF Writer เป็นโปรแกรมฟรีที่ให้คุณคัดลอกบางหน้าจาก PDF ต้นฉบับของคุณไปยัง PDF ใหม่ ดาวน์โหลดโปรแกรมนี้บนเว็บไซต์ cutepdf.com/Products/CutePDF/writer.asp.
1 เปิดเว็บไซต์ CutePDF Writer เป็นโปรแกรมฟรีที่ให้คุณคัดลอกบางหน้าจาก PDF ต้นฉบับของคุณไปยัง PDF ใหม่ ดาวน์โหลดโปรแกรมนี้บนเว็บไซต์ cutepdf.com/Products/CutePDF/writer.asp. 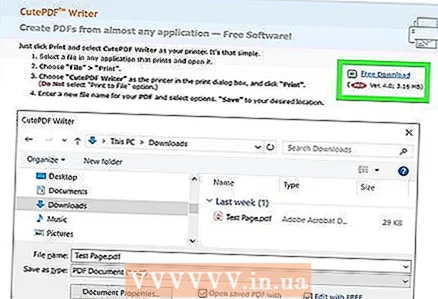 2 ดาวน์โหลด CutePDF Writer and Converter ฟรี คลิกลิงก์ "ดาวน์โหลดฟรี" และ "ตัวแปลงฟรี" เพื่อดาวน์โหลดไฟล์ติดตั้งสองไฟล์
2 ดาวน์โหลด CutePDF Writer and Converter ฟรี คลิกลิงก์ "ดาวน์โหลดฟรี" และ "ตัวแปลงฟรี" เพื่อดาวน์โหลดไฟล์ติดตั้งสองไฟล์  3 เรียกใช้ CuteWriter.exe เพื่อติดตั้ง CutePDF Writer ถอนการติดตั้งสองโปรแกรมเพิ่มเติมระหว่างการติดตั้ง
3 เรียกใช้ CuteWriter.exe เพื่อติดตั้ง CutePDF Writer ถอนการติดตั้งสองโปรแกรมเพิ่มเติมระหว่างการติดตั้ง 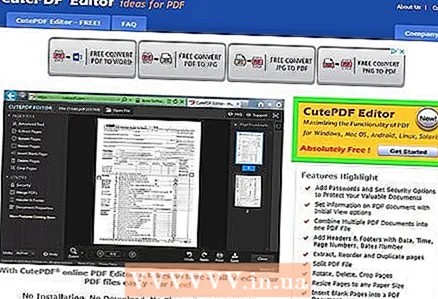 4 เรียกใช้ converter.exe เพื่อติดตั้งซอฟต์แวร์สำหรับสร้างไฟล์ PDF ใหม่ การติดตั้งจะเกิดขึ้นในโหมดอัตโนมัติ
4 เรียกใช้ converter.exe เพื่อติดตั้งซอฟต์แวร์สำหรับสร้างไฟล์ PDF ใหม่ การติดตั้งจะเกิดขึ้นในโหมดอัตโนมัติ 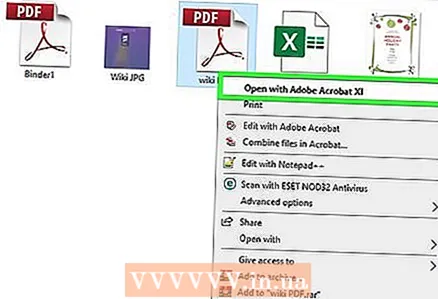 5 เปิด PDF ที่คุณต้องการคัดลอกหน้า ทำสิ่งนี้ในโปรแกรมอ่าน PDF เช่น เว็บเบราว์เซอร์หรือ Adobe Reader
5 เปิด PDF ที่คุณต้องการคัดลอกหน้า ทำสิ่งนี้ในโปรแกรมอ่าน PDF เช่น เว็บเบราว์เซอร์หรือ Adobe Reader 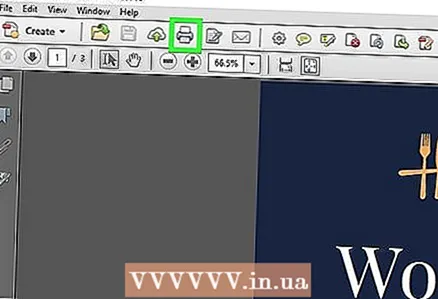 6 เปิดหน้าต่างพิมพ์ ในการดำเนินการนี้ ให้คลิก ไฟล์> พิมพ์ หรือกดปุ่ม Ctrl+NS.
6 เปิดหน้าต่างพิมพ์ ในการดำเนินการนี้ ให้คลิก ไฟล์> พิมพ์ หรือกดปุ่ม Ctrl+NS. 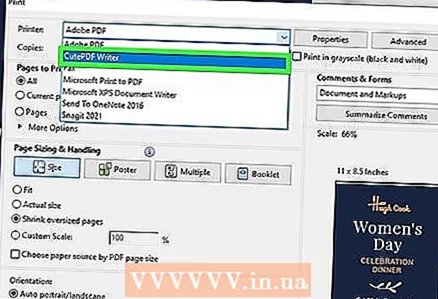 7 เลือก "CutePDF Writer" จากเมนู "Printer" ในกรณีนี้ CutePDF จะสร้าง PDF ใหม่ นั่นคือจะไม่มีอะไรพิมพ์ลงบนกระดาษ
7 เลือก "CutePDF Writer" จากเมนู "Printer" ในกรณีนี้ CutePDF จะสร้าง PDF ใหม่ นั่นคือจะไม่มีอะไรพิมพ์ลงบนกระดาษ 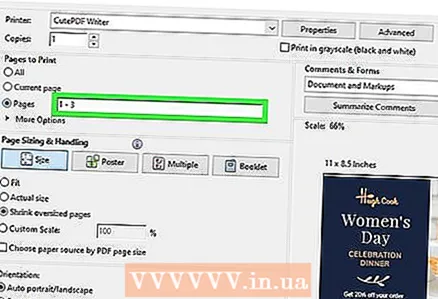 8 เลือกหน้าที่คุณต้องการคัดลอก เมื่อต้องการทำสิ่งนี้ ในช่อง "หน้า" หรือ "ช่วง" ให้ป้อนหมายเลขของหน้าที่คุณต้องการคัดลอกจากไฟล์ PDF ต้นฉบับ
8 เลือกหน้าที่คุณต้องการคัดลอก เมื่อต้องการทำสิ่งนี้ ในช่อง "หน้า" หรือ "ช่วง" ให้ป้อนหมายเลขของหน้าที่คุณต้องการคัดลอกจากไฟล์ PDF ต้นฉบับ 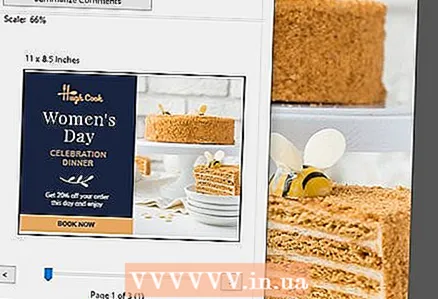 9 คลิก "พิมพ์" และบันทึกไฟล์ PDF ใหม่ เมื่อคุณคลิกพิมพ์ หน้าต่างบันทึกเป็นจะเปิดขึ้น ป้อนชื่อสำหรับ PDF ใหม่และเลือกตำแหน่งที่จะบันทึก ไฟล์ PDF ใหม่จะถูกสร้างขึ้นพร้อมกับหน้าที่เลือก
9 คลิก "พิมพ์" และบันทึกไฟล์ PDF ใหม่ เมื่อคุณคลิกพิมพ์ หน้าต่างบันทึกเป็นจะเปิดขึ้น ป้อนชื่อสำหรับ PDF ใหม่และเลือกตำแหน่งที่จะบันทึก ไฟล์ PDF ใหม่จะถูกสร้างขึ้นพร้อมกับหน้าที่เลือก
วิธีที่ 3 จาก 4: macOS
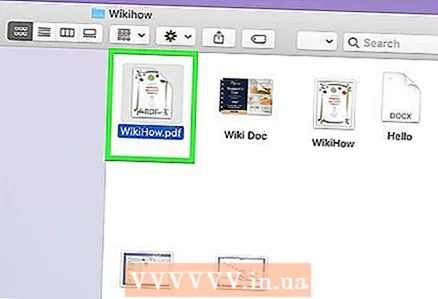 1 เปิด PDF ในโปรแกรมดู PDF เช่น Preview, Adobe Reader หรือเว็บเบราว์เซอร์ MacOS มียูทิลิตี้สร้าง PDF ในตัวที่ให้คุณคัดลอกหน้าที่คุณต้องการลงในเอกสาร PDF ใหม่
1 เปิด PDF ในโปรแกรมดู PDF เช่น Preview, Adobe Reader หรือเว็บเบราว์เซอร์ MacOS มียูทิลิตี้สร้าง PDF ในตัวที่ให้คุณคัดลอกหน้าที่คุณต้องการลงในเอกสาร PDF ใหม่ 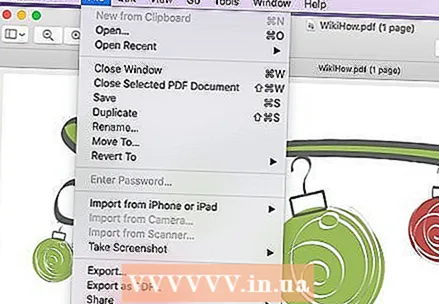 2 เปิดหน้าต่างพิมพ์ ในการดำเนินการนี้ ให้คลิก ไฟล์> พิมพ์ หรือกดปุ่ม ⌘ คำสั่ง+NS.
2 เปิดหน้าต่างพิมพ์ ในการดำเนินการนี้ ให้คลิก ไฟล์> พิมพ์ หรือกดปุ่ม ⌘ คำสั่ง+NS.  3 เปิดเมนู PDF ที่ด้านล่างของหน้าต่าง
3 เปิดเมนู PDF ที่ด้านล่างของหน้าต่าง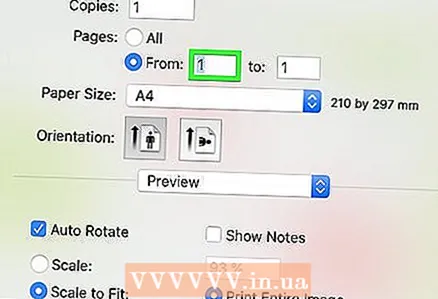 4 ระบุหน้าที่คุณต้องการคัดลอก เปิดเมนู Pages แล้วเลือกหน้าที่คุณต้องการคัดลอกลงในไฟล์ PDF ใหม่
4 ระบุหน้าที่คุณต้องการคัดลอก เปิดเมนู Pages แล้วเลือกหน้าที่คุณต้องการคัดลอกลงในไฟล์ PDF ใหม่  5 เลือก "บันทึกเป็น PDF" การดำเนินการนี้จะบันทึกหน้าเป็นไฟล์ PDF ใหม่
5 เลือก "บันทึกเป็น PDF" การดำเนินการนี้จะบันทึกหน้าเป็นไฟล์ PDF ใหม่ 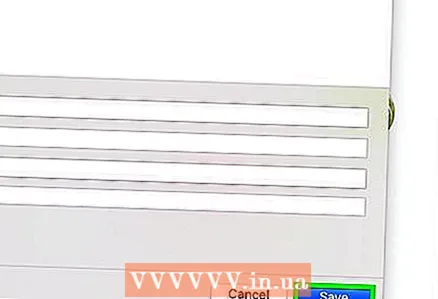 6 ป้อนชื่อสำหรับ PDF ใหม่และเลือกตำแหน่งที่จะบันทึก ไฟล์ PDF ใหม่ที่มีหน้าที่ระบุจะถูกสร้างขึ้นในโฟลเดอร์ที่เลือก
6 ป้อนชื่อสำหรับ PDF ใหม่และเลือกตำแหน่งที่จะบันทึก ไฟล์ PDF ใหม่ที่มีหน้าที่ระบุจะถูกสร้างขึ้นในโฟลเดอร์ที่เลือก
วิธีที่ 4 จาก 4: Android
 1 เปิด PDF ใน Google ไดรฟ์ ไฟล์สามารถบันทึกใน Google ไดรฟ์ในรูปแบบ PDF ได้ ทำให้คุณสามารถคัดลอกหน้าหนึ่งไปยังเอกสาร PDF ใหม่ได้ หากคุณไม่มีแอป Google ไดรฟ์ ให้ดาวน์โหลดแอปจาก Play Store
1 เปิด PDF ใน Google ไดรฟ์ ไฟล์สามารถบันทึกใน Google ไดรฟ์ในรูปแบบ PDF ได้ ทำให้คุณสามารถคัดลอกหน้าหนึ่งไปยังเอกสาร PDF ใหม่ได้ หากคุณไม่มีแอป Google ไดรฟ์ ให้ดาวน์โหลดแอปจาก Play Store  2 กดปุ่ม Menu (⋮) แล้วเลือก Print เมนูพิมพ์จะเปิดขึ้น
2 กดปุ่ม Menu (⋮) แล้วเลือก Print เมนูพิมพ์จะเปิดขึ้น 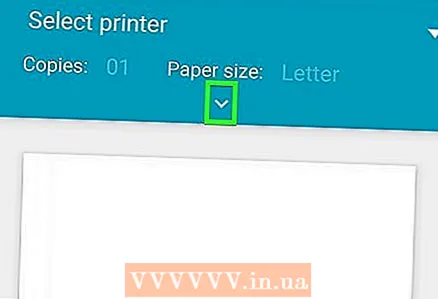 3 คลิกไอคอน "∨" เพื่อขยายเมนูพร้อมตัวเลือกเพิ่มเติม
3 คลิกไอคอน "∨" เพื่อขยายเมนูพร้อมตัวเลือกเพิ่มเติม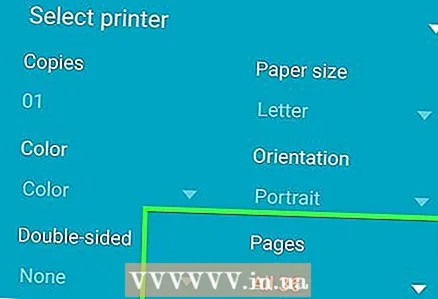 4 ใช้เมนู Pages เพื่อเลือกหน้าที่คุณต้องการคัดลอก ใช้ตัวเลือกช่วงเพื่อป้อนหมายเลขหน้าที่คุณต้องการคัดลอกไปยัง PDF ใหม่
4 ใช้เมนู Pages เพื่อเลือกหน้าที่คุณต้องการคัดลอก ใช้ตัวเลือกช่วงเพื่อป้อนหมายเลขหน้าที่คุณต้องการคัดลอกไปยัง PDF ใหม่ 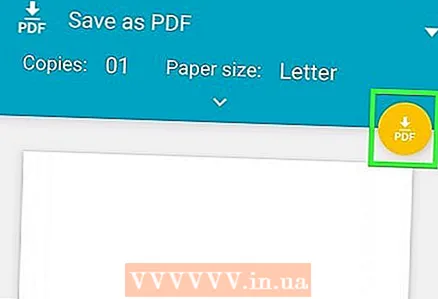 5 คลิกปุ่มกลม PDF เพื่อบันทึกไฟล์ คุณจะได้รับแจ้งให้เลือกโฟลเดอร์ที่จะบันทึก จากนั้นป้อนชื่อสำหรับไฟล์ใหม่และคลิกบันทึก
5 คลิกปุ่มกลม PDF เพื่อบันทึกไฟล์ คุณจะได้รับแจ้งให้เลือกโฟลเดอร์ที่จะบันทึก จากนั้นป้อนชื่อสำหรับไฟล์ใหม่และคลิกบันทึก