ผู้เขียน:
Florence Bailey
วันที่สร้าง:
26 มีนาคม 2021
วันที่อัปเดต:
2 กรกฎาคม 2024

เนื้อหา
คุณเคยใช้คำสั่งเดียวกันใน AutoCAD หลายครั้งหรือไม่? ต้องการวิธีที่ง่ายกว่านี้ไหม เขามีอยู่จริง! ทำตามขั้นตอนง่าย ๆ เหล่านี้เพื่อสร้างปุ่มแถบเครื่องมือที่จะทำสิ่งต่างๆ ให้คุณได้มากที่สุด!
ขั้นตอน
 1 ตัวอย่างเช่น เราจะสร้างคำสั่งที่จะคัดลอกวัตถุในตำแหน่ง
1 ตัวอย่างเช่น เราจะสร้างคำสั่งที่จะคัดลอกวัตถุในตำแหน่ง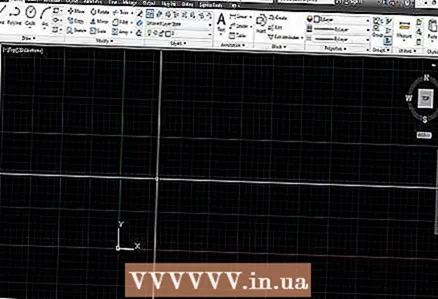 2 เริ่ม AutoCAD
2 เริ่ม AutoCAD 3 ป้อน "CUI" ในบรรทัดคำสั่งแล้วกดปุ่ม "Enter" ซึ่งจะแสดงกล่องโต้ตอบกำหนดส่วนต่อประสานผู้ใช้เอง
3 ป้อน "CUI" ในบรรทัดคำสั่งแล้วกดปุ่ม "Enter" ซึ่งจะแสดงกล่องโต้ตอบกำหนดส่วนต่อประสานผู้ใช้เอง 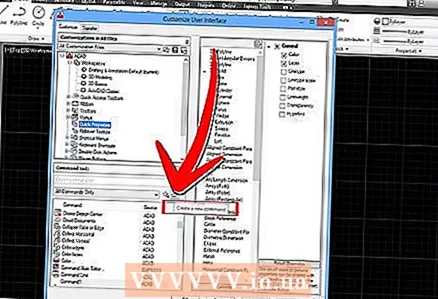 4 คลิกขวาในรายการคำสั่งและเลือกคำสั่งใหม่
4 คลิกขวาในรายการคำสั่งและเลือกคำสั่งใหม่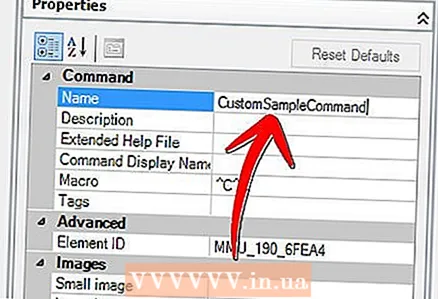 5 เปลี่ยนชื่อคำสั่งเพื่ออธิบายการทำงาน
5 เปลี่ยนชื่อคำสั่งเพื่ออธิบายการทำงาน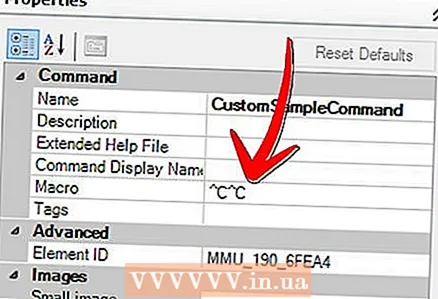 6 เปลี่ยนพารามิเตอร์ของมาโครใหม่ในคุณสมบัติ คำสั่ง Copy In Place มีมาโครนี้: "^ C ^ C_copy 0,0 0,0" "^ C" หมายถึง "ยกเลิก" หรือเทียบเท่ากับการกดปุ่ม "Esc" เริ่มต้นคำสั่งของคุณด้วย "^ C" สองตัวเสมอเพื่อออกจากคำสั่งใดๆ ที่คุณมีอยู่ "_ Copy" ดำเนินการคำสั่งคัดลอก พื้นที่ทำหน้าที่เหมือนกับการกดแป้นเว้นวรรคบนบรรทัดคำสั่ง คำสั่งคัดลอกจะขอจุดฐานและอินพุตมาโครของเราจะเป็น 0,0 หากต้องการคัดลอก ให้ระบุ 0.0 สำหรับปลายทางการคัดลอก
6 เปลี่ยนพารามิเตอร์ของมาโครใหม่ในคุณสมบัติ คำสั่ง Copy In Place มีมาโครนี้: "^ C ^ C_copy 0,0 0,0" "^ C" หมายถึง "ยกเลิก" หรือเทียบเท่ากับการกดปุ่ม "Esc" เริ่มต้นคำสั่งของคุณด้วย "^ C" สองตัวเสมอเพื่อออกจากคำสั่งใดๆ ที่คุณมีอยู่ "_ Copy" ดำเนินการคำสั่งคัดลอก พื้นที่ทำหน้าที่เหมือนกับการกดแป้นเว้นวรรคบนบรรทัดคำสั่ง คำสั่งคัดลอกจะขอจุดฐานและอินพุตมาโครของเราจะเป็น 0,0 หากต้องการคัดลอก ให้ระบุ 0.0 สำหรับปลายทางการคัดลอก 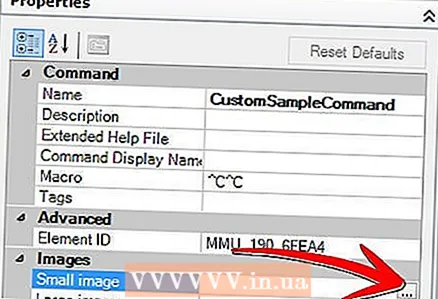 7 เพิ่มไอคอนให้กับทีมใหม่หากต้องการ
7 เพิ่มไอคอนให้กับทีมใหม่หากต้องการ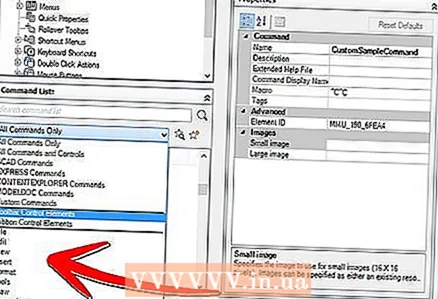 8 ย้ายไปยังแถบเครื่องมือที่มีอยู่หรือสร้างแถบเครื่องมือของคุณเอง
8 ย้ายไปยังแถบเครื่องมือที่มีอยู่หรือสร้างแถบเครื่องมือของคุณเอง
เคล็ดลับ
- บทความนี้เขียนขึ้นใน AutoCAD 2009 ซึ่งอาจใช้ไม่ได้กับ AutoCAD เวอร์ชันก่อนหน้า
- ส่วนต่อประสานผู้ใช้ (CUI) ถูกนำมาใช้ครั้งแรกใน AutoCAD 2006 ดังนั้น สิ่งนี้จะไม่ทำงานบนเวอร์ชันของ AutoCAD 2005 หรือเก่ากว่า
คำเตือน
- คุณสามารถยุ่งกับการสร้างคำสั่งและแถบเครื่องมือของคุณเองได้มากจนคุณทำงานไม่เสร็จ!
อะไรที่คุณต้องการ
- คอมพิวเตอร์
- AutoCAD 2006 หรือใหม่กว่า
- แนวคิดของคำสั่งที่มีประโยชน์



