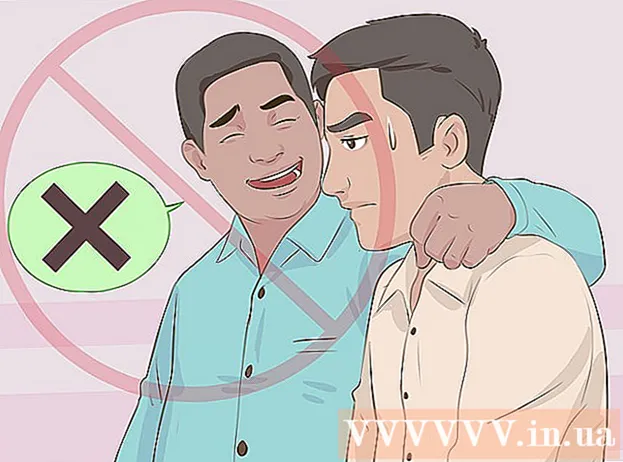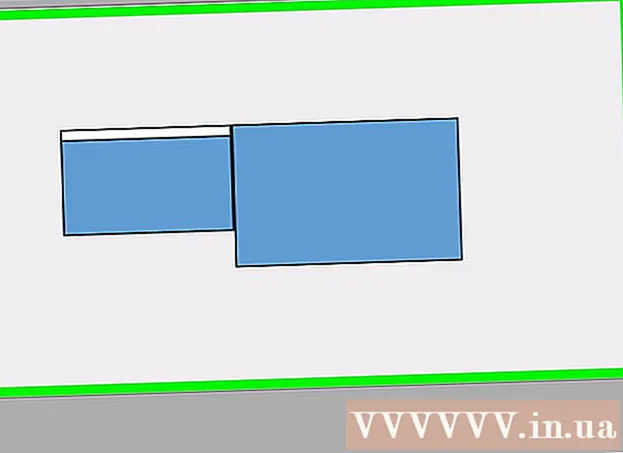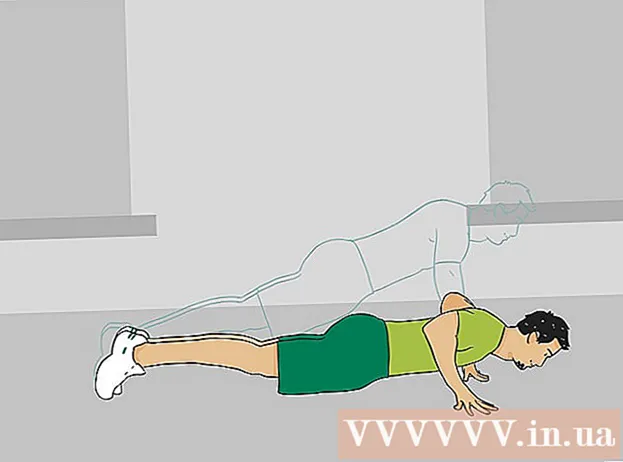ผู้เขียน:
Carl Weaver
วันที่สร้าง:
24 กุมภาพันธ์ 2021
วันที่อัปเดต:
1 กรกฎาคม 2024

เนื้อหา
- ขั้นตอน
- วิธีที่ 1 จาก 2: วิธีสร้างไฟล์ DMG ด้วยตนเอง
- วิธีที่ 2 จาก 2: วิธีสร้างไฟล์ DMG โดยใช้โปรแกรม
- เคล็ดลับ
ใน Mac OS X คุณสามารถสร้างภาพดิสก์เพื่อให้จัดเก็บไฟล์หรือจัดกลุ่มได้ง่ายขึ้น ภาพดิสก์คือไฟล์ที่ทำหน้าที่เหมือนฮาร์ดดิสก์เสมือนหรือซีดี และให้คุณบีบอัดข้อมูลและตั้งรหัสผ่านได้ ภาพดิสก์มีการจำกัดขนาด นอกจากนี้ยังสามารถเข้ารหัสเพื่อให้ไฟล์ปลอดภัย มีโปรแกรมพิเศษสำหรับสร้างภาพดิสก์ แต่ก็ยังดีกว่าถ้าสร้างด้วยตนเอง
ขั้นตอน
วิธีที่ 1 จาก 2: วิธีสร้างไฟล์ DMG ด้วยตนเอง
 1 สร้างโฟลเดอร์ใหม่ จากนั้นคัดลอกไฟล์ที่จะจัดเก็บไว้ในดิสก์อิมเมจลงไป (ซึ่งจะทำให้ง่ายต่อการทำตามขั้นตอนถัดไป)
1 สร้างโฟลเดอร์ใหม่ จากนั้นคัดลอกไฟล์ที่จะจัดเก็บไว้ในดิสก์อิมเมจลงไป (ซึ่งจะทำให้ง่ายต่อการทำตามขั้นตอนถัดไป)  2 คลิกขวา (หรือกด CTRL ค้างไว้แล้วคลิกซ้าย) ที่โฟลเดอร์และเลือก Properties จากเมนู จดขนาดโฟลเดอร์ทั้งหมดไว้ เพื่อให้คุณทราบขนาดของไฟล์ DMG ในอนาคต
2 คลิกขวา (หรือกด CTRL ค้างไว้แล้วคลิกซ้าย) ที่โฟลเดอร์และเลือก Properties จากเมนู จดขนาดโฟลเดอร์ทั้งหมดไว้ เพื่อให้คุณทราบขนาดของไฟล์ DMG ในอนาคต  3 เปิดยูทิลิตี้ดิสก์ คลิกโปรแกรม>ยูทิลิตี้ คุณจะพบ Disk Utility ในเมนูแบบเลื่อนลง
3 เปิดยูทิลิตี้ดิสก์ คลิกโปรแกรม>ยูทิลิตี้ คุณจะพบ Disk Utility ในเมนูแบบเลื่อนลง  4 คลิกที่ "สร้างภาพ" เพื่อสร้างภาพดิสก์ใหม่ หรือคลิก ไฟล์ > ใหม่ > ภาพดิสก์ ป้อนชื่อสำหรับภาพดิสก์และกำหนดขนาด ขนาดของดิสก์อิมเมจต้องมากกว่าขนาดรวมของไฟล์ที่จะเขียนลงในอิมเมจ คุณยังสามารถเข้ารหัสรูปภาพได้ที่นี่ หากคุณไม่ต้องการการเข้ารหัส ให้คลิก "ไม่มีการเข้ารหัส"
4 คลิกที่ "สร้างภาพ" เพื่อสร้างภาพดิสก์ใหม่ หรือคลิก ไฟล์ > ใหม่ > ภาพดิสก์ ป้อนชื่อสำหรับภาพดิสก์และกำหนดขนาด ขนาดของดิสก์อิมเมจต้องมากกว่าขนาดรวมของไฟล์ที่จะเขียนลงในอิมเมจ คุณยังสามารถเข้ารหัสรูปภาพได้ที่นี่ หากคุณไม่ต้องการการเข้ารหัส ให้คลิก "ไม่มีการเข้ารหัส"  5 คลิกสร้าง ไฟล์ DMG จะถูกสร้างขึ้น จะปรากฏบนเดสก์ท็อปหรือในบานหน้าต่างด้านซ้ายของหน้าต่าง Finder ตอนนี้คุณสามารถปิดยูทิลิตี้ดิสก์ได้แล้ว
5 คลิกสร้าง ไฟล์ DMG จะถูกสร้างขึ้น จะปรากฏบนเดสก์ท็อปหรือในบานหน้าต่างด้านซ้ายของหน้าต่าง Finder ตอนนี้คุณสามารถปิดยูทิลิตี้ดิสก์ได้แล้ว  6 คัดลอกไฟล์ไปยังภาพดิสก์ ในการดำเนินการนี้ ให้เลือกไฟล์และลากและวางลงในไฟล์ DMG
6 คัดลอกไฟล์ไปยังภาพดิสก์ ในการดำเนินการนี้ ให้เลือกไฟล์และลากและวางลงในไฟล์ DMG
วิธีที่ 2 จาก 2: วิธีสร้างไฟล์ DMG โดยใช้โปรแกรม
 1 ค้นหาโปรแกรมที่เหมาะกับความต้องการของคุณ การสร้างไฟล์ DMG ด้วยตนเองนั้นค่อนข้างง่าย แต่ถ้าคุณต้องการทำด้วยโปรแกรมของบริษัทอื่น ให้ค้นหาหลายโปรแกรมและเปรียบเทียบการให้คะแนนและบทวิจารณ์ของผู้ใช้ มีโปรแกรมที่ทำให้กระบวนการสร้างไฟล์ DMG ง่ายขึ้นอย่างมาก โปรแกรมที่ได้รับความนิยมมากที่สุดคือ iDMG และ DropDMG บทความนี้กล่าวถึงโปรแกรม DropDMG แต่โปรแกรมอื่นๆ ทำงานในลักษณะเดียวกัน
1 ค้นหาโปรแกรมที่เหมาะกับความต้องการของคุณ การสร้างไฟล์ DMG ด้วยตนเองนั้นค่อนข้างง่าย แต่ถ้าคุณต้องการทำด้วยโปรแกรมของบริษัทอื่น ให้ค้นหาหลายโปรแกรมและเปรียบเทียบการให้คะแนนและบทวิจารณ์ของผู้ใช้ มีโปรแกรมที่ทำให้กระบวนการสร้างไฟล์ DMG ง่ายขึ้นอย่างมาก โปรแกรมที่ได้รับความนิยมมากที่สุดคือ iDMG และ DropDMG บทความนี้กล่าวถึงโปรแกรม DropDMG แต่โปรแกรมอื่นๆ ทำงานในลักษณะเดียวกัน  2 ดาวน์โหลดและเรียกใช้โปรแกรม ลากโปรแกรมไปที่โฟลเดอร์ Applications จากนั้นดับเบิลคลิกที่ไอคอนของโปรแกรม จากนั้นคลิกที่ไอคอนนำดิสก์ออกถัดจากโปรแกรม
2 ดาวน์โหลดและเรียกใช้โปรแกรม ลากโปรแกรมไปที่โฟลเดอร์ Applications จากนั้นดับเบิลคลิกที่ไอคอนของโปรแกรม จากนั้นคลิกที่ไอคอนนำดิสก์ออกถัดจากโปรแกรม  3 รีบูตเครื่องคอมพิวเตอร์ของคุณ ต้องดำเนินการนี้เพื่อให้การเปลี่ยนแปลงมีผล
3 รีบูตเครื่องคอมพิวเตอร์ของคุณ ต้องดำเนินการนี้เพื่อให้การเปลี่ยนแปลงมีผล  4 เรียกใช้โปรแกรมอีกครั้ง ทำเช่นนี้หลังจากรีสตาร์ทคอมพิวเตอร์ของคุณ
4 เรียกใช้โปรแกรมอีกครั้ง ทำเช่นนี้หลังจากรีสตาร์ทคอมพิวเตอร์ของคุณ  5 สร้างไฟล์ DMG DropDMG จะแปลงไฟล์เป็นภาพดิสก์โดยอัตโนมัติ เพียงลากและวางไฟล์ลงในหน้าต่างโปรแกรม แล้ว DropDMG จะจัดการส่วนที่เหลือเอง
5 สร้างไฟล์ DMG DropDMG จะแปลงไฟล์เป็นภาพดิสก์โดยอัตโนมัติ เพียงลากและวางไฟล์ลงในหน้าต่างโปรแกรม แล้ว DropDMG จะจัดการส่วนที่เหลือเอง
เคล็ดลับ
- เมื่อคุณคัดลอกไฟล์ไปยังภาพดิสก์แล้ว ให้แตกไฟล์แล้วคลิกแปลงในแถบเครื่องมือ ตอนนี้คุณสามารถบีบอัดรูปภาพ เข้ารหัส หรือจำกัดการเข้าถึงด้วยตัวเลือก "อ่านอย่างเดียว"
- ในการคัดลอกโฟลเดอร์ไปยังภาพดิสก์ ให้ลากไปยังไอคอนยูทิลิตี้ดิสก์ หรือจากแถบเมนูของโฟลเดอร์ ให้คลิก ไฟล์ > ใหม่ > ภาพดิสก์ ในหน้าต่างยูทิลิตี้ดิสก์
- คุณสามารถใช้ไฟล์ DMG เพื่อถ่ายโอนไฟล์จาก Mac เครื่องหนึ่งไปยัง Mac เครื่องอื่นได้ บนคอมพิวเตอร์ Mac เครื่องใดก็ได้ คุณสามารถต่อเชื่อมรูปภาพและเข้าถึงไฟล์ได้
- การดับเบิลคลิกที่ไฟล์ DMG จะเปิดขึ้นบนเดสก์ท็อปของคุณนี่เป็นวิธีเดียวในการเปิดและแก้ไขเนื้อหาของรูปภาพ
- หากคุณสร้างภาพด้วยตนเอง คุณสามารถเข้ารหัส (นั่นคือ ตั้งรหัสผ่าน) เพื่อรักษาความปลอดภัยไฟล์ของคุณ เลือก AES-128 จากเมนูแบบเลื่อนลงการเข้ารหัส คลิก "สร้าง" และป้อนรหัสผ่านของคุณ หากคุณเพิ่มรหัสผ่านในการเข้าถึงพวงกุญแจ คุณไม่จำเป็นต้องป้อนรหัสผ่าน (เพื่อเข้าถึงภาพดิสก์) เมื่อคุณลงชื่อเข้าใช้บัญชีของคุณ