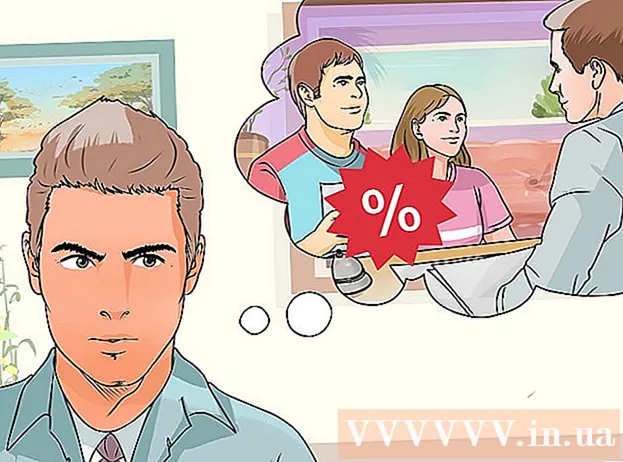ผู้เขียน:
William Ramirez
วันที่สร้าง:
16 กันยายน 2021
วันที่อัปเดต:
1 กรกฎาคม 2024

เนื้อหา
- ขั้นตอน
- ส่วนที่ 1 จาก 3: สร้างสไลด์หมวดหมู่คำถาม
- ส่วนที่ 2 จาก 3: เตรียมคำถาม
- ส่วนที่ 3 จาก 3: สร้างรอบพิเศษ
- เคล็ดลับ
- คำเตือน
บทความนี้จะแสดงวิธีใช้ Microsoft PowerPoint เพื่อสร้างเกมสไตล์ Custom Game ของคุณเอง สามารถเตรียมได้ทั้งบนคอมพิวเตอร์ที่ใช้ Windows และบน Mac OS
ขั้นตอน
ส่วนที่ 1 จาก 3: สร้างสไลด์หมวดหมู่คำถาม
 1 เริ่ม PowerPoint ไอคอนสำหรับแอปพลิเคชันนี้จะแสดงด้วยตัว "P" สีขาวในช่องสีส้ม
1 เริ่ม PowerPoint ไอคอนสำหรับแอปพลิเคชันนี้จะแสดงด้วยตัว "P" สีขาวในช่องสีส้ม  2 คลิกที่ไทล์ งานนำเสนอเปล่า. อยู่ที่มุมซ้ายบนของหน้าต่างแอปพลิเคชัน PowerPoint นี้จะสร้างงานนำเสนอใหม่
2 คลิกที่ไทล์ งานนำเสนอเปล่า. อยู่ที่มุมซ้ายบนของหน้าต่างแอปพลิเคชัน PowerPoint นี้จะสร้างงานนำเสนอใหม่  3 ใส่ชื่อเกม คลิกที่ช่อง "ชื่อสไลด์" และป้อนชื่อเกม (เช่น "เกมที่กำหนดเอง") คุณยังสามารถให้ข้อมูลเพิ่มเติมเกี่ยวกับเกมในกล่องข้อความด้านล่างชื่อ หากคุณต้องการ
3 ใส่ชื่อเกม คลิกที่ช่อง "ชื่อสไลด์" และป้อนชื่อเกม (เช่น "เกมที่กำหนดเอง") คุณยังสามารถให้ข้อมูลเพิ่มเติมเกี่ยวกับเกมในกล่องข้อความด้านล่างชื่อ หากคุณต้องการ - ตัวอย่างเช่น หากคุณกำลังสร้างเกมสำหรับบทเรียนของโรงเรียน คุณสามารถระบุชื่อวิชาและหัวข้อ (อาจเป็น "ประวัติ (ชั้นประถมศึกษาปีที่ 5) หัวข้อ 5")
 4 สร้างสไลด์ใหม่ คลิกที่ "แทรก"ที่ด้านบนของหน้าต่าง PowerPoint ให้คลิกปุ่มสี่เหลี่ยมจัตุรัส"สร้างสไลด์”อยู่ที่มุมบนซ้ายบนแถบเครื่องมือของแท็บนี้โดยตรง แอพจะสร้างสไลด์ใหม่และเปิดให้คุณโดยอัตโนมัติ
4 สร้างสไลด์ใหม่ คลิกที่ "แทรก"ที่ด้านบนของหน้าต่าง PowerPoint ให้คลิกปุ่มสี่เหลี่ยมจัตุรัส"สร้างสไลด์”อยู่ที่มุมบนซ้ายบนแถบเครื่องมือของแท็บนี้โดยตรง แอพจะสร้างสไลด์ใหม่และเปิดให้คุณโดยอัตโนมัติ - บน Mac คุณยังสามารถคลิกปุ่ม “แทรก"ที่ด้านบนของหน้าจอแล้วเลือกรายการ"สร้างสไลด์”.
 5 เปิดแท็บ แทรก. ที่ด้านบนของหน้าต่าง PowerPoint
5 เปิดแท็บ แทรก. ที่ด้านบนของหน้าต่าง PowerPoint - เพียงอย่าคลิกที่ปุ่มเมนูสีเทา “แทรก”ที่ด้านบนของหน้าจอบน Mac OS
 6 คลิกที่ปุ่ม โต๊ะ. คุณจะพบปุ่มนี้ที่ด้านซ้ายของแถบเครื่องมือ “แทรก” เมนูการสร้างตารางจะเปิดขึ้น
6 คลิกที่ปุ่ม โต๊ะ. คุณจะพบปุ่มนี้ที่ด้านซ้ายของแถบเครื่องมือ “แทรก” เมนูการสร้างตารางจะเปิดขึ้น  7 สร้างตารางแบบหกต่อหก ในเมนูที่เปิดขึ้น ให้เลื่อนเมาส์ไปที่เซลล์ที่หกในคอลัมน์ที่หก จากนั้นคลิกที่เซลล์นั้น
7 สร้างตารางแบบหกต่อหก ในเมนูที่เปิดขึ้น ให้เลื่อนเมาส์ไปที่เซลล์ที่หกในคอลัมน์ที่หก จากนั้นคลิกที่เซลล์นั้น  8 ปรับขนาดของโต๊ะ คลิกที่วงกลมสีเทาที่ด้านบนสุดของตารางแล้วลากไปที่ด้านบนสุดของสไลด์ จากนั้นย้ายวงกลมสีเทาที่ด้านล่างของตารางไปที่ด้านล่างของสไลด์ ตารางจะกินพื้นที่ทั้งสไลด์
8 ปรับขนาดของโต๊ะ คลิกที่วงกลมสีเทาที่ด้านบนสุดของตารางแล้วลากไปที่ด้านบนสุดของสไลด์ จากนั้นย้ายวงกลมสีเทาที่ด้านล่างของตารางไปที่ด้านล่างของสไลด์ ตารางจะกินพื้นที่ทั้งสไลด์  9 ป้อนหมวดหมู่คำถาม สำหรับแต่ละเซลล์ในแถวบนสุด ให้ป้อนชื่อหมวดหมู่คำถาม
9 ป้อนหมวดหมู่คำถาม สำหรับแต่ละเซลล์ในแถวบนสุด ให้ป้อนชื่อหมวดหมู่คำถาม - ตัวอย่างเช่น ในเซลล์แรก คุณสามารถระบุ "สายพันธุ์สุนัข" ใน "ประเภทผัก" ถัดไป เป็นต้น
- หลังจากป้อนหมวดหมู่หนึ่งแล้วให้กดปุ่ม แทป ↹เพื่อย้ายไปยังเซลล์ถัดไป
 10 ป้อนคะแนนเพื่อตอบคำถาม สำหรับคำถามแต่ละหมวด ให้กรอกคะแนนที่เหมาะสมในการตอบคำถาม:
10 ป้อนคะแนนเพื่อตอบคำถาม สำหรับคำถามแต่ละหมวด ให้กรอกคะแนนที่เหมาะสมในการตอบคำถาม: - คำถามแรก - 200;
- คำถามที่สอง - 400;
- คำถามที่สาม - 600;
- คำถามที่สี่ - 800;
- คำถามที่ห้า - 1000.
 11 จัดกึ่งกลางเนื้อหาของเซลล์ทั้งหมดในตาราง คลิกบนโต๊ะกดคีย์ผสม Ctrl+NS (บน Windows) หรือ ⌘ คำสั่ง+NS (บน Mac) เพื่อเลือกทั้งตาราง จากนั้นกด Ctrl+อี (บน Windows) หรือ ⌘ คำสั่ง+อี (บน Mac) เพื่อจัดตำแหน่งเซลล์ทั้งหมดในตารางให้อยู่ตรงกลาง ตอนนี้สไลด์พร้อมหมวดหมู่คำถามพร้อมแล้ว และคุณสามารถดำเนินการเตรียมงานสำหรับแต่ละเซลล์ที่ระบุไว้ที่นี่
11 จัดกึ่งกลางเนื้อหาของเซลล์ทั้งหมดในตาราง คลิกบนโต๊ะกดคีย์ผสม Ctrl+NS (บน Windows) หรือ ⌘ คำสั่ง+NS (บน Mac) เพื่อเลือกทั้งตาราง จากนั้นกด Ctrl+อี (บน Windows) หรือ ⌘ คำสั่ง+อี (บน Mac) เพื่อจัดตำแหน่งเซลล์ทั้งหมดในตารางให้อยู่ตรงกลาง ตอนนี้สไลด์พร้อมหมวดหมู่คำถามพร้อมแล้ว และคุณสามารถดำเนินการเตรียมงานสำหรับแต่ละเซลล์ที่ระบุไว้ที่นี่
ส่วนที่ 2 จาก 3: เตรียมคำถาม
 1 สร้าง 30 สไลด์ใหม่ เพียงกดปุ่ม 30 ครั้งสร้างสไลด์”.
1 สร้าง 30 สไลด์ใหม่ เพียงกดปุ่ม 30 ครั้งสร้างสไลด์”. - คุณยังสามารถใช้แป้นพิมพ์ลัด Ctrl+NS (บน Windows) หรือ ⌘ คำสั่ง+NS (บน Mac)
 2 กรอกสไลด์คำถามทั้งหมด เลือกสไลด์ในบานหน้าต่างแสดงตัวอย่างทางด้านซ้าย จากนั้นคลิกที่กล่องข้อความที่อยู่ตรงกลางของสไลด์ แล้วป้อนคำถามสำหรับเซลล์ประเภทใดเซลล์หนึ่ง
2 กรอกสไลด์คำถามทั้งหมด เลือกสไลด์ในบานหน้าต่างแสดงตัวอย่างทางด้านซ้าย จากนั้นคลิกที่กล่องข้อความที่อยู่ตรงกลางของสไลด์ แล้วป้อนคำถามสำหรับเซลล์ประเภทใดเซลล์หนึ่ง - คุณสามารถจัดตำแหน่งของข้อความให้อยู่ตรงกลางได้โดยเลือกช่องข้อความแล้วกดคีย์ผสม Ctrl+อี (บน Windows) หรือ ⌘ คำสั่ง+อี (บน Mac)
- ทางที่ดีควรกรอกคำถามในสไลด์อย่างสม่ำเสมอ (กล่าวคือ ในสไลด์ว่างแรกหลังสไลด์ประเภท ให้ป้อนข้อความของคำถามแรกของหมวดหมู่แรก และอื่นๆ) เพื่อไม่ให้สับสนในภายหลัง .
 3 ไปที่สไลด์ประเภทคำถาม คุณจะพบมันในบานหน้าต่างแสดงตัวอย่างสไลด์ทางด้านซ้าย คุณอาจต้องเลื่อนดูทั้งหมดเพื่อค้นหาสไลด์ที่คุณต้องการ การคลิกที่สไลด์ประเภทในบานหน้าต่างแสดงตัวอย่างจะเปิดขึ้น
3 ไปที่สไลด์ประเภทคำถาม คุณจะพบมันในบานหน้าต่างแสดงตัวอย่างสไลด์ทางด้านซ้าย คุณอาจต้องเลื่อนดูทั้งหมดเพื่อค้นหาสไลด์ที่คุณต้องการ การคลิกที่สไลด์ประเภทในบานหน้าต่างแสดงตัวอย่างจะเปิดขึ้น  4 เน้นจุดในตารางสำหรับคำถามแรกของหมวดหมู่แรก คลิกที่เซลล์ที่เกี่ยวข้องและเลือกด้วยเมาส์หมายเลข "200" ในคอลัมน์ซ้ายสุดของตาราง
4 เน้นจุดในตารางสำหรับคำถามแรกของหมวดหมู่แรก คลิกที่เซลล์ที่เกี่ยวข้องและเลือกด้วยเมาส์หมายเลข "200" ในคอลัมน์ซ้ายสุดของตาราง  5 เปิดแท็บ แทรก. ที่ด้านบนของหน้าต่าง PowerPoint
5 เปิดแท็บ แทรก. ที่ด้านบนของหน้าต่าง PowerPoint - หากคุณใช้ Mac OS ตรวจสอบให้แน่ใจว่าได้คลิกปุ่ม “แทรก", และไม่ได้อยู่ที่ปุ่ม"แทรก” บนแถบเครื่องมือ
 6 คลิกที่ปุ่ม ลิงค์. มันอยู่บนแถบเครื่องมือ “แทรก” หน้าต่างป๊อปอัปจะปรากฏขึ้นต่อหน้าคุณ
6 คลิกที่ปุ่ม ลิงค์. มันอยู่บนแถบเครื่องมือ “แทรก” หน้าต่างป๊อปอัปจะปรากฏขึ้นต่อหน้าคุณ - บน Mac ให้คลิกปุ่ม "ไฮเปอร์ลิงก์”.
 7 เลือกตัวเลือกที่จะเชื่อมโยงไปยัง ลงในเอกสาร. อยู่ที่บานหน้าต่างด้านซ้ายของหน้าต่างป๊อปอัป
7 เลือกตัวเลือกที่จะเชื่อมโยงไปยัง ลงในเอกสาร. อยู่ที่บานหน้าต่างด้านซ้ายของหน้าต่างป๊อปอัป - บน Mac คลิกที่ “ลงในเอกสาร” ที่ด้านบนของหน้าต่างป๊อปอัป
 8 เลือกสไลด์ที่มีข้อความของคำถามที่เกี่ยวข้อง คลิกบนสไลด์ที่มีข้อความที่เป็นของคำถามแรกของหมวดหมู่แรก
8 เลือกสไลด์ที่มีข้อความของคำถามที่เกี่ยวข้อง คลิกบนสไลด์ที่มีข้อความที่เป็นของคำถามแรกของหมวดหมู่แรก  9 คลิกที่ปุ่ม ตกลง. อยู่ที่มุมขวาล่างของหน้าต่างป๊อปอัป ดังนั้น จากหมายเลข "200" คุณจะสร้างลิงก์ไปยังสไลด์ที่มีคำถามสำหรับเซลล์นี้ เมื่อคลิกที่คำจารึก "200" คุณจะไปที่สไลด์พร้อมข้อความของคำถาม
9 คลิกที่ปุ่ม ตกลง. อยู่ที่มุมขวาล่างของหน้าต่างป๊อปอัป ดังนั้น จากหมายเลข "200" คุณจะสร้างลิงก์ไปยังสไลด์ที่มีคำถามสำหรับเซลล์นี้ เมื่อคลิกที่คำจารึก "200" คุณจะไปที่สไลด์พร้อมข้อความของคำถาม  10 ไปที่สไลด์คำถาม กดปุ่มค้างไว้ Ctrl (หรือ ⌘ คำสั่ง บน Mac) และคลิกที่ “200”.
10 ไปที่สไลด์คำถาม กดปุ่มค้างไว้ Ctrl (หรือ ⌘ คำสั่ง บน Mac) และคลิกที่ “200”. - หรือคุณสามารถค้นหาสไลด์นี้ในบานหน้าต่างแสดงตัวอย่างทางด้านซ้ายและคลิกที่สไลด์
 11 บนสไลด์คำถาม ให้ลิงก์ไปที่สไลด์ประเภท ในการทำเช่นนี้เลือกข้อความของคำถามคลิกที่ปุ่ม "ลิงค์" หรือ "ไฮเปอร์ลิงก์”และเลือกสไลด์หมวดหมู่
11 บนสไลด์คำถาม ให้ลิงก์ไปที่สไลด์ประเภท ในการทำเช่นนี้เลือกข้อความของคำถามคลิกที่ปุ่ม "ลิงค์" หรือ "ไฮเปอร์ลิงก์”และเลือกสไลด์หมวดหมู่  12 สร้างลิงก์ไปยังคำถามที่เหลือ เมื่อคุณสร้างลิงก์คำถามและลิงก์ย้อนกลับทั้งหมดในสไลด์หมวดหมู่คำถามแล้ว แสดงว่าคุณเล่นเกมเสร็จแล้ว! อย่างไรก็ตาม หากคุณต้องการสนุกกับเกมอย่างเต็มที่ คุณสามารถเพิ่มรอบเพิ่มเติมอีกสองรอบพร้อมสไลด์
12 สร้างลิงก์ไปยังคำถามที่เหลือ เมื่อคุณสร้างลิงก์คำถามและลิงก์ย้อนกลับทั้งหมดในสไลด์หมวดหมู่คำถามแล้ว แสดงว่าคุณเล่นเกมเสร็จแล้ว! อย่างไรก็ตาม หากคุณต้องการสนุกกับเกมอย่างเต็มที่ คุณสามารถเพิ่มรอบเพิ่มเติมอีกสองรอบพร้อมสไลด์ - หากคุณต้องการเสริมคำถามใด ๆ ที่มีความเป็นไปได้ที่จะเพิ่มอัตราการตอบคำถามเป็นสองเท่า ให้สร้างสไลด์ใหม่ที่มีข้อความ "DOUBLE BET" และเชื่อมโยงจากเซลล์ที่เกี่ยวข้องที่มีคะแนนบนหน้าพร้อมหมวดหมู่คำถาม จากนั้นสร้างลิงก์จากสไลด์ DOUBLE BID ไปยังสไลด์พร้อมคำถามที่เกี่ยวข้อง
ส่วนที่ 3 จาก 3: สร้างรอบพิเศษ
 1 สร้างสไลด์ใหม่สำหรับประเภทคำถามด้วยตารางหกคูณเจ็ด แถวที่เจ็ดของตารางมีไว้สำหรับปุ่ม FINAL ROUND
1 สร้างสไลด์ใหม่สำหรับประเภทคำถามด้วยตารางหกคูณเจ็ด แถวที่เจ็ดของตารางมีไว้สำหรับปุ่ม FINAL ROUND - เมื่อคุณกรอกตารางด้วยคะแนนที่ได้รับจากการตอบคำถามที่เกี่ยวข้องของรอบที่สอง อย่าลืมเพิ่มคะแนนเป็นสองเท่า (เช่น ให้คะแนน 400 คะแนนสำหรับคำถามแรก แต่ไม่ใช่ 200 คะแนน แต่สำหรับปี 2000 ที่ผ่านมา ไม่ใช่ 1,000 คะแนน และอื่นๆ
 2 เลือกแถวล่างสุดของตาราง คลิกเมาส์และเลือกแถวสุดท้ายของตารางอย่างสมบูรณ์
2 เลือกแถวล่างสุดของตาราง คลิกเมาส์และเลือกแถวสุดท้ายของตารางอย่างสมบูรณ์  3 ไปที่แท็บ เค้าโครง. ที่ด้านบนของหน้าต่าง PowerPoint แถบเครื่องมือที่เกี่ยวข้องจะเปิดขึ้น
3 ไปที่แท็บ เค้าโครง. ที่ด้านบนของหน้าต่าง PowerPoint แถบเครื่องมือที่เกี่ยวข้องจะเปิดขึ้น  4 คลิกที่ปุ่ม ผสานเซลล์. มันอยู่บนแถบเครื่องมือของ “เค้าโครง” เป็นผลให้คุณจะจบลงด้วยเซลล์ขนาดใหญ่หนึ่งเซลล์ในแถวล่างสุดของตาราง
4 คลิกที่ปุ่ม ผสานเซลล์. มันอยู่บนแถบเครื่องมือของ “เค้าโครง” เป็นผลให้คุณจะจบลงด้วยเซลล์ขนาดใหญ่หนึ่งเซลล์ในแถวล่างสุดของตาราง  5 สร้างปุ่ม FINAL ROUND ป้อนข้อความในเซลล์ด้านล่าง รอบชิงชนะเลิศ.
5 สร้างปุ่ม FINAL ROUND ป้อนข้อความในเซลล์ด้านล่าง รอบชิงชนะเลิศ.  6 จัดเซลล์ตารางให้อยู่ตรงกลาง กดคีย์ผสม Ctrl+NS (บน Windows) หรือ ⌘ คำสั่ง+NS (บน Mac) แล้วกดปุ่ม Ctrl+อี หรือ ⌘ คำสั่ง+อี.
6 จัดเซลล์ตารางให้อยู่ตรงกลาง กดคีย์ผสม Ctrl+NS (บน Windows) หรือ ⌘ คำสั่ง+NS (บน Mac) แล้วกดปุ่ม Ctrl+อี หรือ ⌘ คำสั่ง+อี.  7 สร้างและเชื่อมโยง 30 สไลด์คำถามเพิ่มเติม โดยทำตามคำแนะนำในส่วนก่อนหน้าของบทความ
7 สร้างและเชื่อมโยง 30 สไลด์คำถามเพิ่มเติม โดยทำตามคำแนะนำในส่วนก่อนหน้าของบทความ - โปรดจำไว้ว่างานสำหรับรอบนี้ควรจะยากกว่างานก่อนหน้านี้อย่างมาก
 8 สร้างสไลด์งานสำหรับรอบสุดท้าย สร้างสไลด์เพิ่มเติมสุดท้าย ป้อนคำถามรอบสุดท้ายในนั้น และเชื่อมโยงไปยังข้อความ "FINAL ROUND" ในเซลล์ด้านล่างของสไลด์หมวดหมู่คำถาม
8 สร้างสไลด์งานสำหรับรอบสุดท้าย สร้างสไลด์เพิ่มเติมสุดท้าย ป้อนคำถามรอบสุดท้ายในนั้น และเชื่อมโยงไปยังข้อความ "FINAL ROUND" ในเซลล์ด้านล่างของสไลด์หมวดหมู่คำถาม  9 บันทึกโครงการ โดยทำตามขั้นตอนด้านล่าง
9 บันทึกโครงการ โดยทำตามขั้นตอนด้านล่าง - บน Windows คลิก “ไฟล์”, “บันทึกเป็น”, “คอมพิวเตอร์เครื่องนี้”และดับเบิลคลิกที่ตำแหน่งเพื่อบันทึกไฟล์ทางด้านซ้ายของหน้าต่าง จากนั้นป้อนชื่อเอกสาร (เช่น “ Your Game ”) ในกล่องข้อความ “ File Name ” และคลิกที่ “บันทึก”.
- บน Mac คลิก “ไฟล์”, “บันทึกเป็น...” ป้อนชื่อเอกสาร (เช่น “ เกมของคุณ ”) ในช่อง “ บันทึกเป็น ” จากนั้นเลือกตำแหน่งบันทึกโดยคลิกที่ช่อง “ ที่ไหน ” และเลือกโฟลเดอร์ที่เหมาะสม จากนั้นคลิก “บันทึก”.
เคล็ดลับ
- ในการเริ่มเกม เพียงดับเบิลคลิกที่ไฟล์นำเสนอ PowerPoint แล้วเริ่มสไลด์โชว์โดยใช้ปุ่มที่เกี่ยวข้องในแถบเครื่องมือ หรือกดปุ่ม F5.
- โหมดการนำเสนอแบบเต็มหน้าจอไม่ต้องกดปุ่มค้างไว้ Ctrl หรือ ⌘ คำสั่งเพื่อติดตามลิงค์
คำเตือน
- อย่าลืมทดสอบเกมที่คุณเตรียมไว้ก่อนนำเสนอต่อสาธารณะ เพื่อให้คุณมีโอกาสแก้ไขข้อผิดพลาดในเกม