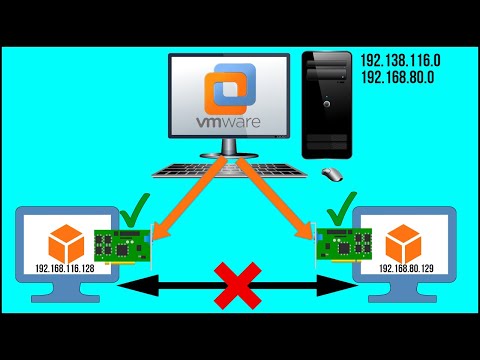
เนื้อหา
VMware Workstation เป็นซอฟต์แวร์ที่มีประโยชน์มากซึ่งใช้ในการพัฒนาและทดสอบระบบที่ทำงานบนเครือข่ายจริง ในบทความนี้ คุณสามารถเรียนรู้วิธีสร้างเครือข่ายเสมือนใน VMware Workstation ที่สามารถใช้ในการทดสอบเซิร์ฟเวอร์ฐานข้อมูล ในตัวอย่างนี้ เซิร์ฟเวอร์ฐานข้อมูลออกจากเครือข่ายภายนอกผ่านไฟร์วอลล์ คอมพิวเตอร์ของผู้ดูแลระบบเชื่อมต่อกับเซิร์ฟเวอร์ผ่านไฟร์วอลล์ตัวที่สอง เครือข่ายเสมือนมีลักษณะเช่นนี้
ระบบจะสร้างเครื่องเสมือนสี่เครื่อง และอะแดปเตอร์เครือข่ายจะถูกกำหนดค่าตามพารามิเตอร์ที่จำเป็น อะแด็ปเตอร์ที่กำหนดค่าในโหมดบริดจ์ช่วยให้ VM 1 ทำงานในโหมดบริดจ์เพื่อให้สามารถเข้าถึงเครือข่ายภายนอกได้โดยใช้โฮสต์อะแด็ปเตอร์ คุณต้องเพิ่มอะแดปเตอร์เครือข่ายสำหรับเครื่องเสมือน 1 เพื่อเชื่อมต่อกับ VMnet2 เช่นเดียวกับสำหรับเครื่องเสมือน 2 เครื่องเสมือน 3 ต้องมีอะแดปเตอร์สองตัว หนึ่งสำหรับเชื่อมต่อกับ VMnet2 และอีกอันคือ VMnet3 เครื่องเสมือน 4 ต้องมีอะแดปเตอร์เพื่อเชื่อมต่อกับ VMnet4 ที่อยู่ IP ของอะแดปเตอร์แต่ละตัวต้องตรงกับข้อมูล VLAN
ขั้นตอน
 1 เปิดเครื่องเสมือน 1 โดยคลิกที่หน้าต่างด้านซ้าย แต่อย่าเปิดเครื่อง
1 เปิดเครื่องเสมือน 1 โดยคลิกที่หน้าต่างด้านซ้าย แต่อย่าเปิดเครื่อง 2 เลือก VM> การตั้งค่า
2 เลือก VM> การตั้งค่า 3 บนแท็บ Hardware ให้คลิกที่ Network Adapter
3 บนแท็บ Hardware ให้คลิกที่ Network Adapter 4เลือกประเภทของอะแดปเตอร์เครือข่ายบริดจ์ (บริดจ์)
4เลือกประเภทของอะแดปเตอร์เครือข่ายบริดจ์ (บริดจ์)  5 คลิกตกลง
5 คลิกตกลง 6 เลือก VM> การตั้งค่า
6 เลือก VM> การตั้งค่า 7 บนแท็บฮาร์ดแวร์ คลิกเพิ่ม
7 บนแท็บฮาร์ดแวร์ คลิกเพิ่ม 8 เลือก Network Adapter แล้วคลิก Next
8 เลือก Network Adapter แล้วคลิก Next 9 เลือกกำหนดเอง จากนั้นเลือก VMnet2 จากเมนูแบบเลื่อนลง
9 เลือกกำหนดเอง จากนั้นเลือก VMnet2 จากเมนูแบบเลื่อนลง 10 คลิกเสร็จสิ้น
10 คลิกเสร็จสิ้น 11 เปิดเครื่องเสมือน 2 โดยคลิกที่หน้าต่างด้านซ้าย แต่อย่าเปิดเครื่อง
11 เปิดเครื่องเสมือน 2 โดยคลิกที่หน้าต่างด้านซ้าย แต่อย่าเปิดเครื่อง 12 บนแท็บฮาร์ดแวร์ คลิกอะแดปเตอร์เครือข่าย
12 บนแท็บฮาร์ดแวร์ คลิกอะแดปเตอร์เครือข่าย 13 เลือกกำหนดเองในหน้าต่างด้านขวาและเลือก VMnet2 จากเมนูแบบเลื่อนลง
13 เลือกกำหนดเองในหน้าต่างด้านขวาและเลือก VMnet2 จากเมนูแบบเลื่อนลง 14 เปิดเครื่องเสมือน 3 โดยคลิกที่หน้าต่างด้านซ้าย แต่อย่าเปิดเครื่อง
14 เปิดเครื่องเสมือน 3 โดยคลิกที่หน้าต่างด้านซ้าย แต่อย่าเปิดเครื่อง 15 บนแท็บ Hardware ให้คลิกที่ Network Adapter
15 บนแท็บ Hardware ให้คลิกที่ Network Adapter 16 เลือกกำหนดเองในหน้าต่างด้านขวาและเลือก VMnet2 จากเมนูแบบเลื่อนลง
16 เลือกกำหนดเองในหน้าต่างด้านขวาและเลือก VMnet2 จากเมนูแบบเลื่อนลง 17 ใช้การตั้งค่าเครื่องเสมือนเพื่อเพิ่มอะแดปเตอร์เครือข่ายเสมือนตัวที่สอง
17 ใช้การตั้งค่าเครื่องเสมือนเพื่อเพิ่มอะแดปเตอร์เครือข่ายเสมือนตัวที่สอง 18 เชื่อมต่ออแด็ปเตอร์ตัวที่สองกับ Custom (VMnet3)
18 เชื่อมต่ออแด็ปเตอร์ตัวที่สองกับ Custom (VMnet3) 19 เปิดเครื่องเสมือน 4 โดยคลิกที่หน้าต่างด้านซ้าย แต่อย่าเปิดเครื่อง
19 เปิดเครื่องเสมือน 4 โดยคลิกที่หน้าต่างด้านซ้าย แต่อย่าเปิดเครื่อง 20 ใช้การตั้งค่าเครื่องเสมือนเพื่อเพิ่มอะแดปเตอร์เครือข่ายเสมือน
20 ใช้การตั้งค่าเครื่องเสมือนเพื่อเพิ่มอะแดปเตอร์เครือข่ายเสมือน 21 เชื่อมต่ออแด็ปเตอร์กับ Custom (VMnet3)
21 เชื่อมต่ออแด็ปเตอร์กับ Custom (VMnet3) 22 เลือก แก้ไข> ตัวแก้ไขเครือข่ายเสมือน
22 เลือก แก้ไข> ตัวแก้ไขเครือข่ายเสมือน 23 ในกล่องโต้ตอบ Virtual Network Editor ให้คลิกที่ Add Network
23 ในกล่องโต้ตอบ Virtual Network Editor ให้คลิกที่ Add Network 24 ในกล่องโต้ตอบ เพิ่มเครือข่ายเสมือน ให้เลือก VMnet2 จากเมนูแบบเลื่อนลง
24 ในกล่องโต้ตอบ เพิ่มเครือข่ายเสมือน ให้เลือก VMnet2 จากเมนูแบบเลื่อนลง 25 คลิกตกลง
25 คลิกตกลง 26เพิ่ม VMnet3
26เพิ่ม VMnet3  27 คลิกที่การตั้งค่า DHCP และในกล่องโต้ตอบที่เปิดขึ้น ให้เลือกช่องสำหรับช่วงที่อยู่ IP สำหรับ VMnet2 และ VMnet3
27 คลิกที่การตั้งค่า DHCP และในกล่องโต้ตอบที่เปิดขึ้น ให้เลือกช่องสำหรับช่วงที่อยู่ IP สำหรับ VMnet2 และ VMnet3 28 เปิดเครื่องเสมือนสี่เครื่อง
28 เปิดเครื่องเสมือนสี่เครื่อง 29 เปิดไฟร์วอลล์ใน VMs 1 และ 3 แต่ปิดส่วนที่เหลือ
29 เปิดไฟร์วอลล์ใน VMs 1 และ 3 แต่ปิดส่วนที่เหลือ 30 กำหนดค่าที่อยู่ IP สำหรับอะแดปเตอร์ในเครื่องเสมือน 1 โดยไม่ต้องเปลี่ยนการตั้งค่าเริ่มต้นสำหรับอะแดปเตอร์บริดจ์และกำหนดที่อยู่ IP สำหรับอะแดปเตอร์เครือข่าย VMnet2
30 กำหนดค่าที่อยู่ IP สำหรับอะแดปเตอร์ในเครื่องเสมือน 1 โดยไม่ต้องเปลี่ยนการตั้งค่าเริ่มต้นสำหรับอะแดปเตอร์บริดจ์และกำหนดที่อยู่ IP สำหรับอะแดปเตอร์เครือข่าย VMnet2 31 กำหนดค่าที่อยู่ IP สำหรับอะแด็ปเตอร์เครื่องเสมือน 2 สองตัวโดยกำหนดที่อยู่ IP เพื่อเชื่อมต่อกับ VMnet2 ในช่วงสำหรับ VMnet2
31 กำหนดค่าที่อยู่ IP สำหรับอะแด็ปเตอร์เครื่องเสมือน 2 สองตัวโดยกำหนดที่อยู่ IP เพื่อเชื่อมต่อกับ VMnet2 ในช่วงสำหรับ VMnet2 32 กำหนดค่าที่อยู่ IP สำหรับอะแดปเตอร์ VMnet3 โดยกำหนดที่อยู่ IP สำหรับอะแดปเตอร์เครือข่าย VMnet2 ในช่วงสำหรับ VMnet2 และที่อยู่ IP สำหรับอะแดปเตอร์เครือข่าย VMnet3 ในช่วงสำหรับ VMnet3
32 กำหนดค่าที่อยู่ IP สำหรับอะแดปเตอร์ VMnet3 โดยกำหนดที่อยู่ IP สำหรับอะแดปเตอร์เครือข่าย VMnet2 ในช่วงสำหรับ VMnet2 และที่อยู่ IP สำหรับอะแดปเตอร์เครือข่าย VMnet3 ในช่วงสำหรับ VMnet3 33 กำหนดค่าที่อยู่ IP สำหรับอะแดปเตอร์เครื่องเสมือน 4 โดยกำหนดที่อยู่ IP สำหรับอะแดปเตอร์เครือข่าย VMnet3 ในช่วงสำหรับ VMnet3
33 กำหนดค่าที่อยู่ IP สำหรับอะแดปเตอร์เครื่องเสมือน 4 โดยกำหนดที่อยู่ IP สำหรับอะแดปเตอร์เครือข่าย VMnet3 ในช่วงสำหรับ VMnet3
เคล็ดลับ
- ค้นหาที่อยู่เครือข่ายสำหรับ VMnet2 และ VMnet3: เปิดพรอมต์คำสั่งแล้วเขียน:
- ipconfig / ทั้งหมด
คำเตือน
- ต้องเพิ่มซับเน็ต VMnet2 และ VMnet3 ในรายการ Virtual Networks ไม่เช่นนั้นคุณจะไม่สามารถเชื่อมต่อได้



