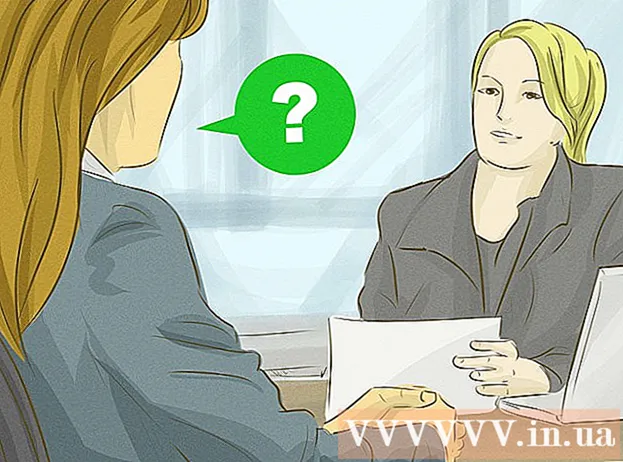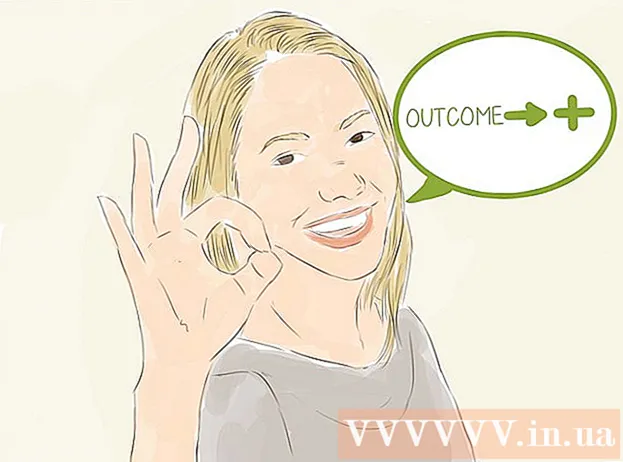ผู้เขียน:
Eric Farmer
วันที่สร้าง:
8 มีนาคม 2021
วันที่อัปเดต:
1 กรกฎาคม 2024

เนื้อหา
บทความนี้จะแสดงวิธีย่อหน้าต่างที่ขยายให้เต็มหน้าจอเพื่อเข้าถึงเดสก์ท็อปของคุณ โปรดทราบว่าบางโปรแกรม (เช่น วิดีโอเกม) ใช้เวลาในการย่อขนาดนานกว่าโปรแกรมอื่น
ขั้นตอน
วิธีที่ 1 จาก 2: บน Windows
 1 ค้นหาปุ่มออกจากโหมดเต็มหน้าจอ หากหน้าต่างมีปุ่มที่คุณสามารถใช้เพื่อออกจากโหมดเต็มหน้าจอ ให้คลิกที่ปุ่มนั้น จากนั้นคลิก "-" ที่มุมขวาบนของหน้าต่างเพื่อย่อให้เล็กสุด
1 ค้นหาปุ่มออกจากโหมดเต็มหน้าจอ หากหน้าต่างมีปุ่มที่คุณสามารถใช้เพื่อออกจากโหมดเต็มหน้าจอ ให้คลิกที่ปุ่มนั้น จากนั้นคลิก "-" ที่มุมขวาบนของหน้าต่างเพื่อย่อให้เล็กสุด - ในโปรแกรมเล่นวิดีโอส่วนใหญ่ (เช่น VLC หรือ YouTube) คุณต้องดับเบิลคลิกที่หน้าต่างหลักเพื่อออกจากโหมดเต็มหน้าจอ
 2 คลิกที่ NSเพื่อออกจากโหมดเต็มหน้าจอ หากคุณกำลังดูวิดีโอหรือภาพถ่ายในโหมดเต็มหน้าจอ ให้กดปุ่มนี้เพื่อออกจากโหมดเต็มหน้าจอ
2 คลิกที่ NSเพื่อออกจากโหมดเต็มหน้าจอ หากคุณกำลังดูวิดีโอหรือภาพถ่ายในโหมดเต็มหน้าจอ ให้กดปุ่มนี้เพื่อออกจากโหมดเต็มหน้าจอ  3 ใช้ปุ่ม Windows (⊞ วิน) เพื่อแสดงแถบงาน หากคุณกดแป้นโลโก้ Windows แถบงานเดสก์ท็อปจะปรากฏที่ด้านล่างของหน้าจอ ตอนนี้ คลิกที่ไอคอนของโปรแกรมที่ทำงานในโหมดเต็มหน้าจอเพื่อย่อให้เล็กสุด หรือคลิกปุ่ม "ย่อขนาดหน้าต่างทั้งหมด" ที่มุมขวาของแถบงาน
3 ใช้ปุ่ม Windows (⊞ วิน) เพื่อแสดงแถบงาน หากคุณกดแป้นโลโก้ Windows แถบงานเดสก์ท็อปจะปรากฏที่ด้านล่างของหน้าจอ ตอนนี้ คลิกที่ไอคอนของโปรแกรมที่ทำงานในโหมดเต็มหน้าจอเพื่อย่อให้เล็กสุด หรือคลิกปุ่ม "ย่อขนาดหน้าต่างทั้งหมด" ที่มุมขวาของแถบงาน  4 คลิกที่ ⊞ วิน+NSเพื่อย่อขนาดหน้าต่างที่เปิดอยู่ทั้งหมด ออกจากโหมดเต็มหน้าจอและแสดงไอคอนของหน้าต่างที่ย่อเล็กสุดทั้งหมดในแถบงาน โปรดทราบว่าหากคุณคลิกที่ไอคอนของโปรแกรมที่ทำงานในโหมดเต็มหน้าจอ โปรแกรมจะขยายเป็นแบบเต็มหน้าจออีกครั้ง
4 คลิกที่ ⊞ วิน+NSเพื่อย่อขนาดหน้าต่างที่เปิดอยู่ทั้งหมด ออกจากโหมดเต็มหน้าจอและแสดงไอคอนของหน้าต่างที่ย่อเล็กสุดทั้งหมดในแถบงาน โปรดทราบว่าหากคุณคลิกที่ไอคอนของโปรแกรมที่ทำงานในโหมดเต็มหน้าจอ โปรแกรมจะขยายเป็นแบบเต็มหน้าจออีกครั้ง - คลิกที่ ⊞ วิน+⇧กะ+NSเพื่อขยายหน้าต่างที่ย่อเล็กสุดทั้งหมดให้ใหญ่สุด
 5 คลิกที่ Ctrl+Alt+เดลเพื่อขัดจังหวะโปรแกรม ตัวอย่างเช่น หากเกมค้าง ให้กดแป้นพิมพ์ลัดนี้เพื่อออกจากหน้าต่าง วิธีไปที่เดสก์ท็อป:
5 คลิกที่ Ctrl+Alt+เดลเพื่อขัดจังหวะโปรแกรม ตัวอย่างเช่น หากเกมค้าง ให้กดแป้นพิมพ์ลัดนี้เพื่อออกจากหน้าต่าง วิธีไปที่เดสก์ท็อป: - คลิก "ตัวจัดการงาน";
- ไปที่แท็บ "กระบวนการ";
- คลิกที่โปรแกรมที่ทำงานในโหมดเต็มหน้าจอ
- คลิกสิ้นสุดกระบวนการ
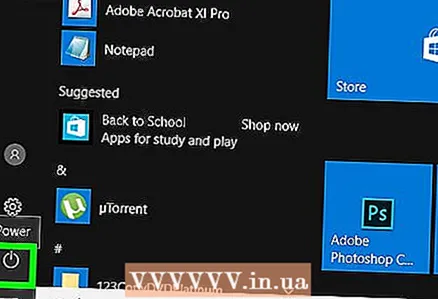 6 ปิดคอมพิวเตอร์ของคุณ หากคุณไม่สามารถย่อขนาดโปรแกรมที่ทำงานในโหมดเต็มหน้าจอได้ ให้กดปุ่มเปิด/ปิดของคอมพิวเตอร์ค้างไว้ (หรือถอดสายไฟ) จนกว่าคอมพิวเตอร์จะปิด เมื่อคุณเปิดคอมพิวเตอร์ หน้าต่างที่เปิดไว้ก่อนหน้านี้ทั้งหมดจะถูกปิด
6 ปิดคอมพิวเตอร์ของคุณ หากคุณไม่สามารถย่อขนาดโปรแกรมที่ทำงานในโหมดเต็มหน้าจอได้ ให้กดปุ่มเปิด/ปิดของคอมพิวเตอร์ค้างไว้ (หรือถอดสายไฟ) จนกว่าคอมพิวเตอร์จะปิด เมื่อคุณเปิดคอมพิวเตอร์ หน้าต่างที่เปิดไว้ก่อนหน้านี้ทั้งหมดจะถูกปิด
วิธีที่ 2 จาก 2: บน Mac OS X
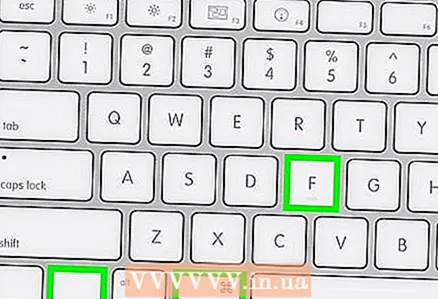 1 ใช้แป้นพิมพ์ลัด ⌘ คำสั่ง+Ctrl+NS. การดำเนินการนี้จะออกจากโหมดเต็มหน้าจอ ตอนนี้คลิกที่ปุ่ม "ย่อเล็กสุด" สีเหลืองที่มุมบนขวาของหน้าต่าง
1 ใช้แป้นพิมพ์ลัด ⌘ คำสั่ง+Ctrl+NS. การดำเนินการนี้จะออกจากโหมดเต็มหน้าจอ ตอนนี้คลิกที่ปุ่ม "ย่อเล็กสุด" สีเหลืองที่มุมบนขวาของหน้าต่าง  2 พยายามดัน NSเพื่อออกจากโหมดเต็มหน้าจอ ปุ่มนี้อยู่ที่ด้านซ้ายบนของแป้นพิมพ์ กุญแจ NS จะนำคุณออกจากโหมดเต็มหน้าจอเมื่อคุณดูวิดีโอหรือภาพถ่าย YouTube ตอนนี้คลิกที่ปุ่ม "ย่อเล็กสุด" สีเหลือง
2 พยายามดัน NSเพื่อออกจากโหมดเต็มหน้าจอ ปุ่มนี้อยู่ที่ด้านซ้ายบนของแป้นพิมพ์ กุญแจ NS จะนำคุณออกจากโหมดเต็มหน้าจอเมื่อคุณดูวิดีโอหรือภาพถ่าย YouTube ตอนนี้คลิกที่ปุ่ม "ย่อเล็กสุด" สีเหลือง - หากคุณกด NSเมื่อคุณเล่น คุณจะไม่ออกจากโหมดเต็มหน้าจอ
 3 คลิกที่ ⌘ คำสั่ง+NSเพื่อย่อหน้าต่างที่ใช้งานอยู่ หากต้องการขยายหน้าต่างนี้ ให้คลิกไอคอนใน Dock (ถัดจากถังขยะ)
3 คลิกที่ ⌘ คำสั่ง+NSเพื่อย่อหน้าต่างที่ใช้งานอยู่ หากต้องการขยายหน้าต่างนี้ ให้คลิกไอคอนใน Dock (ถัดจากถังขยะ) - บางโปรแกรมจะออกจากโหมดเต็มหน้าจอได้ง่ายๆ หากคุณกดคีย์ผสมนี้ ดังนั้นคุณต้องกดปุ่ม "ย่อเล็กสุด" สีเหลืองเพื่อย่อขนาดหน้าต่าง
 4 ซ่อนหน้าต่างโดยคลิก ⌘ คำสั่ง+NS. นี่จะซ่อนหน้าต่างโปรแกรมทั้งหมด หน้าต่างบางบานจะไม่ปรากฏในท่าเรือ ให้คลิกที่ไอคอนของแอปพลิเคชันแทน เช่น TextEdit หรือ Safari
4 ซ่อนหน้าต่างโดยคลิก ⌘ คำสั่ง+NS. นี่จะซ่อนหน้าต่างโปรแกรมทั้งหมด หน้าต่างบางบานจะไม่ปรากฏในท่าเรือ ให้คลิกที่ไอคอนของแอปพลิเคชันแทน เช่น TextEdit หรือ Safari  5 ออกจากโหมดเต็มหน้าจอด้วยแป้นพิมพ์ลัด ⌘ คำสั่ง+NS หรือ ⌘ คำสั่ง+⏎ กลับ. หากไม่ได้ผล แป้นพิมพ์ลัดตัวใดตัวหนึ่งเหล่านี้จะย่อหน้าต่างให้เล็กสุด
5 ออกจากโหมดเต็มหน้าจอด้วยแป้นพิมพ์ลัด ⌘ คำสั่ง+NS หรือ ⌘ คำสั่ง+⏎ กลับ. หากไม่ได้ผล แป้นพิมพ์ลัดตัวใดตัวหนึ่งเหล่านี้จะย่อหน้าต่างให้เล็กสุด - หากหน้าต่างเกมเปิดอยู่ ให้ดูรายการคีย์เกม - คุณอาจพบว่ามีคีย์สำหรับย่อหน้าต่างหรือออกจากโหมดเต็มหน้าจอ
- หากคุณกำลังเล่นผ่าน Steam แอปพลิเคชัน Steam อาจรบกวนการย่อหน้าต่างเกม
 6 บังคับปิดหน้าต่างของโปรแกรมที่ทำงานในโหมดเต็มหน้าจอ หากโปรแกรมค้างและไม่สามารถใช้วิธีใดวิธีหนึ่งข้างต้นได้ ให้คลิก ⌘ คำสั่ง+⌥ ตัวเลือก+NS, คลิกที่โปรแกรมและคลิก บังคับออก
6 บังคับปิดหน้าต่างของโปรแกรมที่ทำงานในโหมดเต็มหน้าจอ หากโปรแกรมค้างและไม่สามารถใช้วิธีใดวิธีหนึ่งข้างต้นได้ ให้คลิก ⌘ คำสั่ง+⌥ ตัวเลือก+NS, คลิกที่โปรแกรมและคลิก บังคับออก 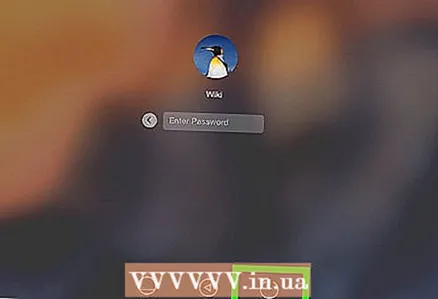 7 ปิดคอมพิวเตอร์ของคุณ หากคุณไม่สามารถย่อขนาดโปรแกรมที่ทำงานในโหมดเต็มหน้าจอได้ ให้กดปุ่มเปิด/ปิดของคอมพิวเตอร์ค้างไว้ (หรือถอดสายไฟ) จนกว่าคอมพิวเตอร์จะปิด เมื่อคุณเปิดคอมพิวเตอร์ หน้าต่างที่เปิดไว้ก่อนหน้านี้ทั้งหมดจะถูกปิด
7 ปิดคอมพิวเตอร์ของคุณ หากคุณไม่สามารถย่อขนาดโปรแกรมที่ทำงานในโหมดเต็มหน้าจอได้ ให้กดปุ่มเปิด/ปิดของคอมพิวเตอร์ค้างไว้ (หรือถอดสายไฟ) จนกว่าคอมพิวเตอร์จะปิด เมื่อคุณเปิดคอมพิวเตอร์ หน้าต่างที่เปิดไว้ก่อนหน้านี้ทั้งหมดจะถูกปิด
เคล็ดลับ
- บันทึกและออกจากเกมเพื่อกลับไปที่เดสก์ท็อปของคุณเพื่อไม่ให้เกมค้าง
- เกมที่ทันสมัยส่วนใหญ่มีตัวเลือก "โหมดหน้าต่าง" (หรือคล้ายกัน) ที่จะช่วยให้คุณเล่นได้ทั่วทั้งหน้าต่าง (แต่ไม่ใช่ในโหมดเต็มหน้าจอ) และใช้แป้นพิมพ์ลัดบางเกม
คำเตือน
- โปรแกรมเก่าอาจปิดลงเมื่อคุณพยายามย่อให้เล็กสุด