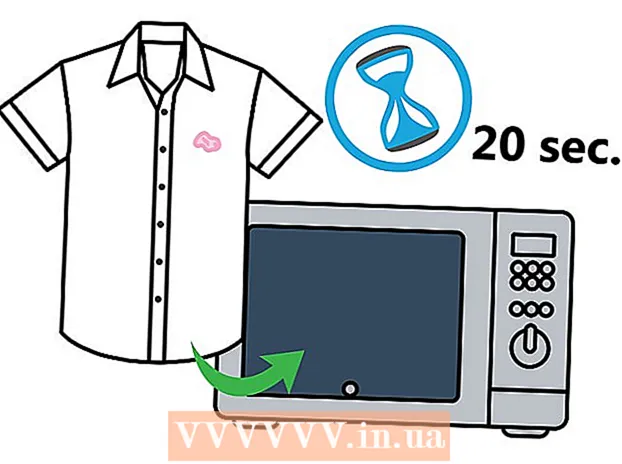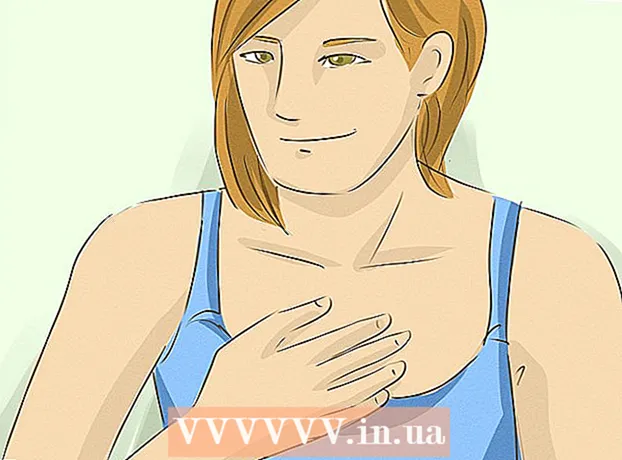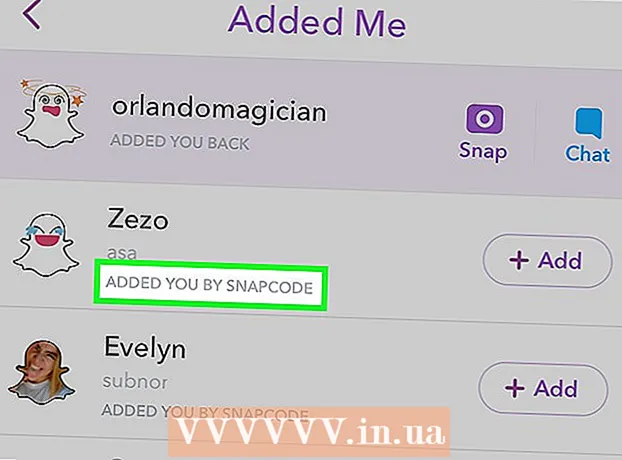ผู้เขียน:
Ellen Moore
วันที่สร้าง:
15 มกราคม 2021
วันที่อัปเดต:
1 กรกฎาคม 2024

เนื้อหา
- ขั้นตอน
- วิธีที่ 1 จาก 3: การปรับปรุงฮาร์ดแวร์
- วิธีที่ 2 จาก 3: การใช้ซอฟต์แวร์
- วิธีที่ 3 จาก 3: การแก้ไข Windows Registry
- คำเตือน
โดยปกติ ความเร็วของการเชื่อมต่ออินเทอร์เน็ตของคุณจะพิจารณาจากความเร็วในการดาวน์โหลด ความเร็วในการดาวน์โหลด และเวลาแฝง (แฝง) ISP ส่วนใหญ่เสนอแผนภาษีสำหรับลูกค้าใหม่ที่แตกต่างกันในความเร็วในการดาวน์โหลดและอัพโหลดสูงสุด ดังนั้น หากสัญญาระบุค่าความเร็ว 1 Mbit / s (เมกะบิตต่อวินาที) ขีดจำกัดความเร็วนี้จะไม่สามารถเพิ่มได้หากไม่เปลี่ยนไปใช้แผนภาษีใหม่ แต่มีหลายวิธีที่คุณสามารถเพิ่มประสิทธิภาพการเชื่อมต่ออินเทอร์เน็ตของคุณ และเพิ่มความเร็วในการเชื่อมต่อของคุณ ในบางกรณี คุณสามารถเพิ่มความเร็วในการดาวน์โหลดไฟล์และท่องเว็บได้เป็นสองเท่า
ขั้นตอน
วิธีที่ 1 จาก 3: การปรับปรุงฮาร์ดแวร์
 1 เชื่อมต่ออินเทอร์เน็ตโดยใช้สายอีเทอร์เน็ต เครือข่ายไร้สาย (Wi-Fi) นั้นสะดวกมาก โดยเฉพาะอย่างยิ่งเมื่อคุณต้องการเชื่อมต่ออุปกรณ์มือถือ เช่น โทรศัพท์หรือแท็บเล็ต กับอินเทอร์เน็ต แต่งานวิจัยบางชิ้นชี้ให้เห็นว่าการเชื่อมต่ออินเทอร์เน็ตไร้สายทำให้ความเร็วในการเชื่อมต่อของคุณช้าลง 30%
1 เชื่อมต่ออินเทอร์เน็ตโดยใช้สายอีเทอร์เน็ต เครือข่ายไร้สาย (Wi-Fi) นั้นสะดวกมาก โดยเฉพาะอย่างยิ่งเมื่อคุณต้องการเชื่อมต่ออุปกรณ์มือถือ เช่น โทรศัพท์หรือแท็บเล็ต กับอินเทอร์เน็ต แต่งานวิจัยบางชิ้นชี้ให้เห็นว่าการเชื่อมต่ออินเทอร์เน็ตไร้สายทำให้ความเร็วในการเชื่อมต่อของคุณช้าลง 30%  2 อัพเกรดเราเตอร์ของคุณ เราเตอร์รุ่นเก่าสร้างขึ้นจากส่วนประกอบที่ล้าสมัย ซึ่งสามารถจำกัดความเร็วของการเชื่อมต่ออินเทอร์เน็ตของคุณได้ ค่าใช้จ่ายของเราเตอร์แตกต่างกันไปในหลากหลาย: จากหลายพันรูเบิลสำหรับอุปกรณ์ที่ง่ายที่สุดไปจนถึงหลายแสนรูเบิลสำหรับประสิทธิภาพและทันสมัยที่สุด ผู้ใช้ส่วนใหญ่ที่เชื่อมต่ออินเทอร์เน็ตจากที่บ้านควรเลือกเราเตอร์ 1,500-3500 รูเบิล
2 อัพเกรดเราเตอร์ของคุณ เราเตอร์รุ่นเก่าสร้างขึ้นจากส่วนประกอบที่ล้าสมัย ซึ่งสามารถจำกัดความเร็วของการเชื่อมต่ออินเทอร์เน็ตของคุณได้ ค่าใช้จ่ายของเราเตอร์แตกต่างกันไปในหลากหลาย: จากหลายพันรูเบิลสำหรับอุปกรณ์ที่ง่ายที่สุดไปจนถึงหลายแสนรูเบิลสำหรับประสิทธิภาพและทันสมัยที่สุด ผู้ใช้ส่วนใหญ่ที่เชื่อมต่ออินเทอร์เน็ตจากที่บ้านควรเลือกเราเตอร์ 1,500-3500 รูเบิล - บูสเตอร์ไร้สายและเสาอากาศแบบกำหนดทิศทางสามารถเพิ่มความเร็วในการเชื่อมต่อได้ เนื่องจากอุปกรณ์เหล่านี้ส่งสัญญาณไร้สายแบบเข้มข้นไปยังคอมพิวเตอร์โดยตรง (กล่าวคือ คอมพิวเตอร์เชื่อมต่อกับเครือข่าย Wi-Fi) พิจารณาว่าจะซื้อเครื่องขยายสัญญาณไร้สายและเสาอากาศแบบมีทิศทางหรือไม่ ในการดำเนินการนี้ ให้ค้นหาและอ่านลักษณะของอุปกรณ์และคำวิจารณ์ของผู้ใช้รายอื่นบนอินเทอร์เน็ต
 3 เปลี่ยนโมเด็ม (ถ้าจำเป็น) ในหลายกรณี ISP ให้บริการโมเด็มโดยมีค่าธรรมเนียมรายเดือนเพียงเล็กน้อย แต่โมเด็มอาจล้าสมัยและค่าเช่ารายปีอาจสูงกว่าราคาของโมเด็มใหม่ บนอินเทอร์เน็ต ให้ค้นหารุ่นของโมเด็มที่เหมาะสมกับการเชื่อมต่ออินเทอร์เน็ตของคุณ หากพบว่าโมเด็มดีกว่าตัวที่เช่ามา ให้เปลี่ยนใหม่
3 เปลี่ยนโมเด็ม (ถ้าจำเป็น) ในหลายกรณี ISP ให้บริการโมเด็มโดยมีค่าธรรมเนียมรายเดือนเพียงเล็กน้อย แต่โมเด็มอาจล้าสมัยและค่าเช่ารายปีอาจสูงกว่าราคาของโมเด็มใหม่ บนอินเทอร์เน็ต ให้ค้นหารุ่นของโมเด็มที่เหมาะสมกับการเชื่อมต่ออินเทอร์เน็ตของคุณ หากพบว่าโมเด็มดีกว่าตัวที่เช่ามา ให้เปลี่ยนใหม่ - ผู้เชี่ยวชาญบางคนแนะนำให้เปลี่ยนโมเด็มทุก ๆ สามปีเพื่อให้มั่นใจถึงประสิทธิภาพสูงสุด
 4 รีบูตโมเด็มและเราเตอร์ของคุณเป็นประจำ หากอุปกรณ์เหล่านี้ทำงานเป็นเวลานาน อาจเกิดความผิดปกติและการทำงานผิดพลาดหลายประเภท ซึ่งลดความเร็วของการเชื่อมต่ออินเทอร์เน็ตและป้องกันการทำงานที่เสถียรของอุปกรณ์ ขอแนะนำให้คุณรีบูตโมเด็มและเราเตอร์ของคุณสัปดาห์ละครั้งเพื่อเพิ่มความเร็วของการเชื่อมต่ออินเทอร์เน็ตของคุณ (แม้ว่าวิธีนี้จะไม่รับประกันว่าความเร็วจะเพิ่มขึ้นอย่างเห็นได้ชัด)
4 รีบูตโมเด็มและเราเตอร์ของคุณเป็นประจำ หากอุปกรณ์เหล่านี้ทำงานเป็นเวลานาน อาจเกิดความผิดปกติและการทำงานผิดพลาดหลายประเภท ซึ่งลดความเร็วของการเชื่อมต่ออินเทอร์เน็ตและป้องกันการทำงานที่เสถียรของอุปกรณ์ ขอแนะนำให้คุณรีบูตโมเด็มและเราเตอร์ของคุณสัปดาห์ละครั้งเพื่อเพิ่มความเร็วของการเชื่อมต่ออินเทอร์เน็ตของคุณ (แม้ว่าวิธีนี้จะไม่รับประกันว่าความเร็วจะเพิ่มขึ้นอย่างเห็นได้ชัด)  5 ประเมินสภาพของอุปกรณ์ หากคุณกำลังใช้คอมพิวเตอร์หรืออุปกรณ์เครื่องเก่า ความเร็วในการเชื่อมต่ออินเทอร์เน็ตของคุณอาจช้าเนื่องจากเทคโนโลยีที่ล้าสมัย, RAM ไม่เพียงพอ หรือพลังโปรเซสเซอร์ไม่เพียงพอ ในกรณีนี้ ให้อัพเกรดคอมพิวเตอร์ (หรืออุปกรณ์) ของคุณ
5 ประเมินสภาพของอุปกรณ์ หากคุณกำลังใช้คอมพิวเตอร์หรืออุปกรณ์เครื่องเก่า ความเร็วในการเชื่อมต่ออินเทอร์เน็ตของคุณอาจช้าเนื่องจากเทคโนโลยีที่ล้าสมัย, RAM ไม่เพียงพอ หรือพลังโปรเซสเซอร์ไม่เพียงพอ ในกรณีนี้ ให้อัพเกรดคอมพิวเตอร์ (หรืออุปกรณ์) ของคุณ  6 เปลี่ยนตำแหน่งของอุปกรณ์เมื่อเชื่อมต่อกับเครือข่ายไร้สาย หากคอมพิวเตอร์ (หรืออุปกรณ์ของคุณ) เชื่อมต่อกับเครือข่าย Wi-Fi ให้ย้ายเครื่องเข้าไปใกล้เราเตอร์มากขึ้นเพื่อเพิ่มความแรงของสัญญาณที่ได้รับและความเร็วของการเชื่อมต่ออินเทอร์เน็ตโปรดจำไว้ว่าผนัง เฟอร์นิเจอร์ หรือของใช้ในครัวเรือนทำให้สัญญาณไร้สายอ่อนลงหรือดูดซับ ดังนั้นระยะห่างระหว่างอุปกรณ์และเราเตอร์ที่ลดลงเล็กน้อยอาจส่งผลให้ความเร็วของการเชื่อมต่ออินเทอร์เน็ตเพิ่มขึ้นในเชิงคุณภาพ
6 เปลี่ยนตำแหน่งของอุปกรณ์เมื่อเชื่อมต่อกับเครือข่ายไร้สาย หากคอมพิวเตอร์ (หรืออุปกรณ์ของคุณ) เชื่อมต่อกับเครือข่าย Wi-Fi ให้ย้ายเครื่องเข้าไปใกล้เราเตอร์มากขึ้นเพื่อเพิ่มความแรงของสัญญาณที่ได้รับและความเร็วของการเชื่อมต่ออินเทอร์เน็ตโปรดจำไว้ว่าผนัง เฟอร์นิเจอร์ หรือของใช้ในครัวเรือนทำให้สัญญาณไร้สายอ่อนลงหรือดูดซับ ดังนั้นระยะห่างระหว่างอุปกรณ์และเราเตอร์ที่ลดลงเล็กน้อยอาจส่งผลให้ความเร็วของการเชื่อมต่ออินเทอร์เน็ตเพิ่มขึ้นในเชิงคุณภาพ - หรือย้ายเราเตอร์เข้าใกล้คอมพิวเตอร์ (อุปกรณ์) มากขึ้น โดยเฉพาะถ้าความเร็วการเชื่อมต่ออินเทอร์เน็ตของคุณได้รับผลกระทบจากความแรงของสัญญาณไร้สายอย่างมาก
 7 ตัดการเชื่อมต่ออุปกรณ์ทั้งหมดจากอินเทอร์เน็ต ยกเว้นคอมพิวเตอร์ หากอุปกรณ์หลายเครื่องเชื่อมต่อกับอินเทอร์เน็ตพร้อมกัน ความเร็วสูงสุดของการเชื่อมต่ออินเทอร์เน็ตจะถูกแชร์ระหว่างอุปกรณ์เหล่านี้ แม้ว่าคุณจะไม่ได้ใช้อุปกรณ์ (เช่น โทรศัพท์หรือแท็บเล็ต) ที่เชื่อมต่อกับอินเทอร์เน็ต แต่ก็ยังใช้แบนด์วิธอยู่ ซึ่งจะทำให้ความเร็วของการเชื่อมต่ออินเทอร์เน็ตของคุณช้าลง
7 ตัดการเชื่อมต่ออุปกรณ์ทั้งหมดจากอินเทอร์เน็ต ยกเว้นคอมพิวเตอร์ หากอุปกรณ์หลายเครื่องเชื่อมต่อกับอินเทอร์เน็ตพร้อมกัน ความเร็วสูงสุดของการเชื่อมต่ออินเทอร์เน็ตจะถูกแชร์ระหว่างอุปกรณ์เหล่านี้ แม้ว่าคุณจะไม่ได้ใช้อุปกรณ์ (เช่น โทรศัพท์หรือแท็บเล็ต) ที่เชื่อมต่อกับอินเทอร์เน็ต แต่ก็ยังใช้แบนด์วิธอยู่ ซึ่งจะทำให้ความเร็วของการเชื่อมต่ออินเทอร์เน็ตของคุณช้าลง
วิธีที่ 2 จาก 3: การใช้ซอฟต์แวร์
 1 ตรวจสอบการอัปเดตสำหรับเราเตอร์ โมเด็ม และคอมพิวเตอร์ของคุณ เราเตอร์และโมเด็มส่วนใหญ่ไม่อัปเดตซอฟต์แวร์โดยอัตโนมัติ (ซอฟต์แวร์) และซอฟต์แวร์ที่ล้าสมัยจะส่งผลเสียต่อความเร็วของการเชื่อมต่ออินเทอร์เน็ต เฟิร์มแวร์คือซอฟต์แวร์ที่ติดตั้งในโมเด็ม และคุณสามารถอัปเดตได้ในหน้าการตั้งค่าของเราเตอร์
1 ตรวจสอบการอัปเดตสำหรับเราเตอร์ โมเด็ม และคอมพิวเตอร์ของคุณ เราเตอร์และโมเด็มส่วนใหญ่ไม่อัปเดตซอฟต์แวร์โดยอัตโนมัติ (ซอฟต์แวร์) และซอฟต์แวร์ที่ล้าสมัยจะส่งผลเสียต่อความเร็วของการเชื่อมต่ออินเทอร์เน็ต เฟิร์มแวร์คือซอฟต์แวร์ที่ติดตั้งในโมเด็ม และคุณสามารถอัปเดตได้ในหน้าการตั้งค่าของเราเตอร์ - ในเบราว์เซอร์ของคุณ ให้ป้อนที่อยู่เกตเวย์เครือข่ายหรือที่อยู่เกตเวย์ DHCP เพื่อเปิดหน้าการตั้งค่าของเราเตอร์ หากคุณไม่ทราบที่อยู่ที่แน่นอน ให้ป้อน 192.168.0.1
 2 เปลี่ยนการตั้งค่าเราเตอร์ของคุณ วิธีนี้ใช้ไม่ได้กับทุกอุปกรณ์ ดังนั้นให้ตรวจสอบอินเทอร์เน็ตว่าเราเตอร์ของคุณสามารถทำงานได้โดยไม่ต้องเชื่อมต่อหรือไม่ เป็นไปได้มากว่าเราเตอร์ที่ทันสมัยที่สุดรองรับคุณสมบัตินี้ หากต้องการปิดใช้งานการเชื่อมโยง ให้ป้อนที่อยู่ IP (นั่นคือที่อยู่เกตเวย์เริ่มต้น) ในเว็บเบราว์เซอร์ หน้าที่มีการตั้งค่าเราเตอร์จะเปิดขึ้น ไปที่ส่วนย่อยประเภทอินเทอร์เฟซไร้สายที่อยู่ภายใต้การตั้งค่าไร้สายขั้นสูง เปลี่ยนค่าจาก 802.11b / g / n (20MHz) เป็น 802.11n (40MHz) สิ่งนี้จะเพิ่มแบนด์วิดท์สูงสุดของเราเตอร์จาก 300 Mbps เป็น 600 Mbps ซึ่งมีแนวโน้มที่จะเพิ่มความเร็วของการเชื่อมต่ออินเทอร์เน็ตเป็นสองเท่า
2 เปลี่ยนการตั้งค่าเราเตอร์ของคุณ วิธีนี้ใช้ไม่ได้กับทุกอุปกรณ์ ดังนั้นให้ตรวจสอบอินเทอร์เน็ตว่าเราเตอร์ของคุณสามารถทำงานได้โดยไม่ต้องเชื่อมต่อหรือไม่ เป็นไปได้มากว่าเราเตอร์ที่ทันสมัยที่สุดรองรับคุณสมบัตินี้ หากต้องการปิดใช้งานการเชื่อมโยง ให้ป้อนที่อยู่ IP (นั่นคือที่อยู่เกตเวย์เริ่มต้น) ในเว็บเบราว์เซอร์ หน้าที่มีการตั้งค่าเราเตอร์จะเปิดขึ้น ไปที่ส่วนย่อยประเภทอินเทอร์เฟซไร้สายที่อยู่ภายใต้การตั้งค่าไร้สายขั้นสูง เปลี่ยนค่าจาก 802.11b / g / n (20MHz) เป็น 802.11n (40MHz) สิ่งนี้จะเพิ่มแบนด์วิดท์สูงสุดของเราเตอร์จาก 300 Mbps เป็น 600 Mbps ซึ่งมีแนวโน้มที่จะเพิ่มความเร็วของการเชื่อมต่ออินเทอร์เน็ตเป็นสองเท่า - หากคุณไม่สามารถเปิดหน้าการตั้งค่าของเราเตอร์ ที่อยู่เกตเวย์เริ่มต้นคือ 192.168.0.1 ป้อนที่อยู่นี้ในเว็บเบราว์เซอร์ของคุณ หน้าต่างจะเปิดขึ้นเพื่อขอให้คุณป้อนชื่อผู้ใช้และรหัสผ่านของคุณ
 3 ระวังการใช้งาน แอปที่ไม่จำเป็นที่ทำงานอยู่เบื้องหลังบนโทรศัพท์หรืออุปกรณ์อื่นๆ ของคุณจะทำให้ประสิทธิภาพของระบบช้าลงและลดแบนด์วิดท์ ลบแอปพลิเคชันที่ไม่จำเป็นหรือไม่ได้ใช้ออก หากคุณไม่ทราบว่าแอปพลิเคชันกำลังทำอะไรอยู่ ให้ค้นหาข้อมูลเกี่ยวกับแอปพลิเคชันนั้นบนอินเทอร์เน็ต (คำค้นหาต้องมีชื่อเต็มของแอปพลิเคชัน)
3 ระวังการใช้งาน แอปที่ไม่จำเป็นที่ทำงานอยู่เบื้องหลังบนโทรศัพท์หรืออุปกรณ์อื่นๆ ของคุณจะทำให้ประสิทธิภาพของระบบช้าลงและลดแบนด์วิดท์ ลบแอปพลิเคชันที่ไม่จำเป็นหรือไม่ได้ใช้ออก หากคุณไม่ทราบว่าแอปพลิเคชันกำลังทำอะไรอยู่ ให้ค้นหาข้อมูลเกี่ยวกับแอปพลิเคชันนั้นบนอินเทอร์เน็ต (คำค้นหาต้องมีชื่อเต็มของแอปพลิเคชัน)  4 จำกัดจำนวนแอปพลิเคชันที่ทำงานอยู่ แอปพลิเคชั่นที่ทำงานบนอุปกรณ์จำนวนมากเกินไปส่งผลเสียต่อประสิทธิภาพและความเร็วของการเชื่อมต่ออินเทอร์เน็ต เช่นเดียวกับแอปพลิเคชันที่ทำงานในพื้นหลัง ลบโปรแกรมที่ไม่จำเป็น
4 จำกัดจำนวนแอปพลิเคชันที่ทำงานอยู่ แอปพลิเคชั่นที่ทำงานบนอุปกรณ์จำนวนมากเกินไปส่งผลเสียต่อประสิทธิภาพและความเร็วของการเชื่อมต่ออินเทอร์เน็ต เช่นเดียวกับแอปพลิเคชันที่ทำงานในพื้นหลัง ลบโปรแกรมที่ไม่จำเป็น - แอปบนสมาร์ทโฟนขึ้นชื่อว่า "ตะกละ" จากการศึกษาบางชิ้นอ้างว่าแอปกินเนื้อที่ถึง 10.7 MB ต่อชั่วโมง!
 5 เรียกใช้เครื่องมือป้องกันไวรัสและมัลแวร์ของคุณ มีโปรแกรมป้องกันไวรัสและสปายแวร์ทั้งแบบฟรีและมีค่าใช้จ่าย ค้นหาซอฟต์แวร์ที่เหมาะสมบนอินเทอร์เน็ต ไวรัสและมัลแวร์สามารถจำกัดการเข้าถึงอินเทอร์เน็ตหรือชะลอความเร็วของการเชื่อมต่ออินเทอร์เน็ตของคุณ หรือลดประสิทธิภาพของคอมพิวเตอร์ของคุณเพื่อไม่ให้เชื่อมต่อกับเครือข่าย
5 เรียกใช้เครื่องมือป้องกันไวรัสและมัลแวร์ของคุณ มีโปรแกรมป้องกันไวรัสและสปายแวร์ทั้งแบบฟรีและมีค่าใช้จ่าย ค้นหาซอฟต์แวร์ที่เหมาะสมบนอินเทอร์เน็ต ไวรัสและมัลแวร์สามารถจำกัดการเข้าถึงอินเทอร์เน็ตหรือชะลอความเร็วของการเชื่อมต่ออินเทอร์เน็ตของคุณ หรือลดประสิทธิภาพของคอมพิวเตอร์ของคุณเพื่อไม่ให้เชื่อมต่อกับเครือข่าย - คุณต้องติดตั้งโปรแกรมป้องกันไวรัสเพียงโปรแกรมเดียวบนคอมพิวเตอร์ของคุณ เนื่องจากโปรแกรมป้องกันไวรัสหลายตัวจะขัดแย้งกัน ซึ่งจะทำให้ความเร็วของการเชื่อมต่ออินเทอร์เน็ตลดลง
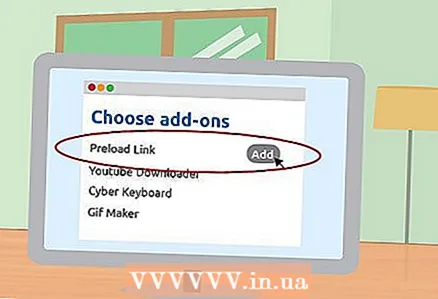 6 ติดตั้งส่วนขยายเบราว์เซอร์ มีส่วนขยายที่ดาวน์โหลดลิงก์ก่อนที่คุณจะคลิก ในกรณีนี้ ความเร็วในการเรียกดูเว็บไซต์จะเพิ่มขึ้นอย่างมาก แบนด์วิดท์สามารถเพิ่มได้ 2-10 เท่าทั้งนี้ขึ้นอยู่กับส่วนขยายที่เลือกและอุปกรณ์ที่ใช้
6 ติดตั้งส่วนขยายเบราว์เซอร์ มีส่วนขยายที่ดาวน์โหลดลิงก์ก่อนที่คุณจะคลิก ในกรณีนี้ ความเร็วในการเรียกดูเว็บไซต์จะเพิ่มขึ้นอย่างมาก แบนด์วิดท์สามารถเพิ่มได้ 2-10 เท่าทั้งนี้ขึ้นอยู่กับส่วนขยายที่เลือกและอุปกรณ์ที่ใช้ - ระวังเมื่อติดตั้งส่วนขยาย บางโปรแกรมเป็นโปรแกรมที่เป็นอันตราย แม้ว่าจะ "ปลอมตัว" เป็นส่วนขยายที่มีประโยชน์ก็ตาม นอกจากนี้ ส่วนขยายที่ติดตั้งจำนวนมากเกินไป (แม้กระทั่งส่วนขยายที่ช่วยเพิ่มความเร็วของการเชื่อมต่ออินเทอร์เน็ต) ส่งผลให้ประสิทธิภาพของระบบลดลงและความเร็วของการเชื่อมต่ออินเทอร์เน็ตลดลง
วิธีที่ 3 จาก 3: การแก้ไข Windows Registry
 1 เปิดตัวแก้ไขรีจิสทรีของ Windows คลิกเริ่ม - เรียกใช้ และพิมพ์ regedit Registry Editor เป็นโปรแกรมอรรถประโยชน์ที่คุณสามารถเปลี่ยนแปลงรีจิสทรีของระบบ ซึ่งเก็บข้อมูลการทำงานไว้
1 เปิดตัวแก้ไขรีจิสทรีของ Windows คลิกเริ่ม - เรียกใช้ และพิมพ์ regedit Registry Editor เป็นโปรแกรมอรรถประโยชน์ที่คุณสามารถเปลี่ยนแปลงรีจิสทรีของระบบ ซึ่งเก็บข้อมูลการทำงานไว้  2 เปิดโฟลเดอร์ NameSpace ซึ่งอยู่ในรีจิสตรีคีย์ HKEY_LOCAL_MACHINE ในหน้าต่าง Registry Editor คลิก "HKEY_LOCAL_MACHINE"; สาขานี้มีข้อมูลที่เกี่ยวข้องกับอุปกรณ์ เมื่อขยายสาขาที่ระบุแล้ว ให้เปิดโฟลเดอร์ "ซอฟต์แวร์" - "Microsoft" - "Windows" - "CurrentVersion" - "Explorer" - "Remote Computer" - "Namespace"
2 เปิดโฟลเดอร์ NameSpace ซึ่งอยู่ในรีจิสตรีคีย์ HKEY_LOCAL_MACHINE ในหน้าต่าง Registry Editor คลิก "HKEY_LOCAL_MACHINE"; สาขานี้มีข้อมูลที่เกี่ยวข้องกับอุปกรณ์ เมื่อขยายสาขาที่ระบุแล้ว ให้เปิดโฟลเดอร์ "ซอฟต์แวร์" - "Microsoft" - "Windows" - "CurrentVersion" - "Explorer" - "Remote Computer" - "Namespace"  3 ค้นหาค่าแบนด์วิดท์เครือข่าย โฟลเดอร์ NameSpace ประกอบด้วยรายการที่อนุญาตให้คุณค้นหาคอมพิวเตอร์ในเครือข่ายเพื่อทำงานตามกำหนดเวลา ซึ่งจะเพิ่มเวลาในการโหลดเว็บไซต์ ค้นหารายการ {D6277990-4C6A-11CF-8D87-00AA0060F5BF}
3 ค้นหาค่าแบนด์วิดท์เครือข่าย โฟลเดอร์ NameSpace ประกอบด้วยรายการที่อนุญาตให้คุณค้นหาคอมพิวเตอร์ในเครือข่ายเพื่อทำงานตามกำหนดเวลา ซึ่งจะเพิ่มเวลาในการโหลดเว็บไซต์ ค้นหารายการ {D6277990-4C6A-11CF-8D87-00AA0060F5BF}  4 เปลี่ยนแบนด์วิดท์ ระวังผลที่ตามมาของการเปลี่ยนแปลงรีจิสทรี (อ่านส่วน "คำเตือน") คลิกขวาที่รายการที่พบและลบออกจากโฟลเดอร์ "NameSpace" สิ่งนี้จะนำไปสู่การเพิ่มความเร็วในการโหลดเว็บไซต์
4 เปลี่ยนแบนด์วิดท์ ระวังผลที่ตามมาของการเปลี่ยนแปลงรีจิสทรี (อ่านส่วน "คำเตือน") คลิกขวาที่รายการที่พบและลบออกจากโฟลเดอร์ "NameSpace" สิ่งนี้จะนำไปสู่การเพิ่มความเร็วในการโหลดเว็บไซต์
คำเตือน
- โปรดใช้ความระมัดระวังในการแก้ไขรีจิสทรี รายการที่ไม่ถูกต้องอาจนำไปสู่ปัญหาใหญ่ที่มีเพียงผู้ใช้ที่มีประสบการณ์เท่านั้นที่สามารถแก้ไขได้