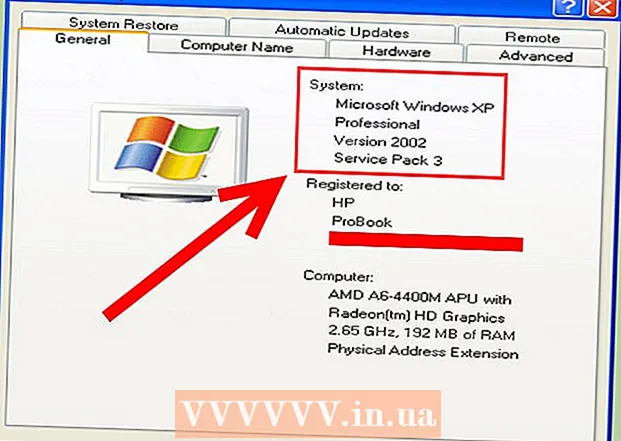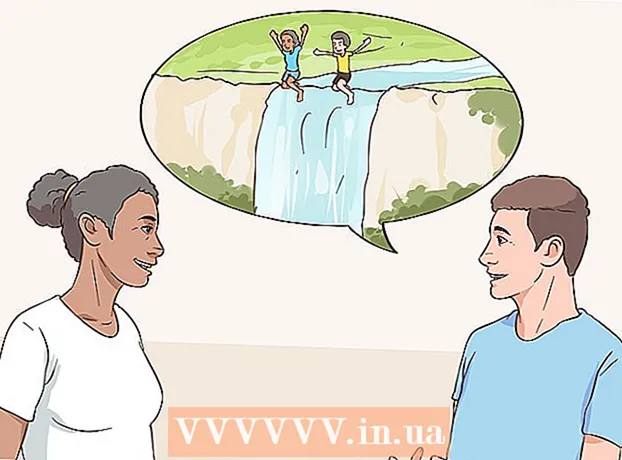ผู้เขียน:
Joan Hall
วันที่สร้าง:
26 กุมภาพันธ์ 2021
วันที่อัปเดต:
28 มิถุนายน 2024

เนื้อหา
คอมพิวเตอร์ของคุณช้าลงหรือไม่? มันล้มเหลวด้วยซอฟต์แวร์ล่าสุดหรือไม่? การติดตั้งหน่วยความจำเข้าถึงโดยสุ่มเพิ่มเติม (RAM - หน่วยความจำเข้าถึงโดยสุ่ม) เป็นวิธีที่ง่ายและถูกที่สุดในการปรับปรุงประสิทธิภาพของคอมพิวเตอร์ของคุณ ซึ่งสามารถทำได้ทั้งบนคอมพิวเตอร์และบนแล็ปท็อป
ขั้นตอน
วิธีที่ 1 จาก 2: คอมพิวเตอร์
 1 กำหนดประเภท RAM ที่ต้องการ ประเภทของ RAM ขึ้นอยู่กับเมนบอร์ดของคอมพิวเตอร์ ตรวจสอบมาเธอร์บอร์ดของคุณ ศึกษาเอกสารประกอบของคอมพิวเตอร์ของคุณ หรือไปที่เว็บไซต์ของผู้ผลิตมาเธอร์บอร์ดของคุณเพื่อค้นหาประเภทของ RAM ที่เข้ากันได้กับเมนบอร์ดของคุณ
1 กำหนดประเภท RAM ที่ต้องการ ประเภทของ RAM ขึ้นอยู่กับเมนบอร์ดของคอมพิวเตอร์ ตรวจสอบมาเธอร์บอร์ดของคุณ ศึกษาเอกสารประกอบของคอมพิวเตอร์ของคุณ หรือไปที่เว็บไซต์ของผู้ผลิตมาเธอร์บอร์ดของคุณเพื่อค้นหาประเภทของ RAM ที่เข้ากันได้กับเมนบอร์ดของคุณ - ประเภท RAM: DDR, DDR2, DDR3 และ DDR4 คอมพิวเตอร์ใหม่ส่วนใหญ่มีแรม DDR3 หรือ DDR4
- RAM ถูกระบุโดยแบนด์วิดท์และความเร็ว ตรวจสอบให้แน่ใจว่าทั้งสองตัวเลือกตรงกับข้อกำหนดของเมนบอร์ดของคุณ
- ตัวอย่างเช่น PC3 ID 12800 หมายถึงแบนด์วิดท์สูงสุดและหมายถึง 12.8 GB
- ตัวระบุ DDR3 1600 หมายถึงความถี่และหมายความว่าเท่ากับ 1600 MHz
 2 กำหนดจำนวนช่องสำหรับติดตั้ง RAM อาจมี 2, 4, 6 หรือมากกว่านั้น
2 กำหนดจำนวนช่องสำหรับติดตั้ง RAM อาจมี 2, 4, 6 หรือมากกว่านั้น - เมนบอร์ดส่วนใหญ่มีขีดจำกัดจำนวนหน่วยความจำสูงสุดที่สามารถรองรับได้ (โดยไม่คำนึงถึงจำนวนสล็อต)
- หากคุณกำลังใช้ iMac ให้ข้ามไปยังส่วนถัดไปของบทความนี้ เนื่องจากคอมพิวเตอร์เหล่านี้มีหน่วยความจำแล็ปท็อปติดตั้งอยู่
 3 RAM ผลิตโดยหลายบริษัท ผลิตภัณฑ์ของพวกเขาแตกต่างกันในด้านคุณภาพและราคาผู้ผลิตที่มีชื่อเสียงที่สุดคือ:
3 RAM ผลิตโดยหลายบริษัท ผลิตภัณฑ์ของพวกเขาแตกต่างกันในด้านคุณภาพและราคาผู้ผลิตที่มีชื่อเสียงที่สุดคือ: - Corsair
- Kingston
- สำคัญ
- ก. สกิล
- OCZ
- ผู้รักชาติ
- มูชกิน
- เอ-ดาต้า
 4 ซื้อ RAM SDRAM หากคุณซื้อหน่วยความจำ RAM ให้ซื้อโมดูลที่จับคู่ (สองหรือสี่ตัว)
4 ซื้อ RAM SDRAM หากคุณซื้อหน่วยความจำ RAM ให้ซื้อโมดูลที่จับคู่ (สองหรือสี่ตัว) - ตัวอย่างเช่น หากต้องการรับ RAM ขนาด 8GB ให้ซื้อโมดูล 4GB สองโมดูล หรือโมดูล 2GB สี่โมดูล
- โมดูลหน่วยความจำทั้งหมดต้องมีความเร็วและแบนด์วิดท์เท่ากัน มิฉะนั้น ระบบจะปรับความเร็วและแบนด์วิดท์ที่ค่าต่ำสุด (ซึ่งจะลดประสิทธิภาพของคอมพิวเตอร์)
- ตรวจสอบอีกครั้งว่าเมนบอร์ดของคุณรองรับ RAM ที่คุณเลือก
 5 ปิดคอมพิวเตอร์และถอดอุปกรณ์ต่อพ่วงทั้งหมด (จอภาพ แป้นพิมพ์ และเมาส์) ออกจากคอมพิวเตอร์
5 ปิดคอมพิวเตอร์และถอดอุปกรณ์ต่อพ่วงทั้งหมด (จอภาพ แป้นพิมพ์ และเมาส์) ออกจากคอมพิวเตอร์ 6 เปิดเคสคอมพิวเตอร์แล้ววางไว้ด้านข้างเพื่อเข้าถึงเมนบอร์ด
6 เปิดเคสคอมพิวเตอร์แล้ววางไว้ด้านข้างเพื่อเข้าถึงเมนบอร์ด 7 กำจัดไฟฟ้าสถิตที่อาจสร้างความเสียหายให้กับส่วนประกอบคอมพิวเตอร์ของคุณ หรือใช้สายรัดข้อมือป้องกันไฟฟ้าสถิตย์
7 กำจัดไฟฟ้าสถิตที่อาจสร้างความเสียหายให้กับส่วนประกอบคอมพิวเตอร์ของคุณ หรือใช้สายรัดข้อมือป้องกันไฟฟ้าสถิตย์ - คุณสามารถกำจัดไฟฟ้าสถิตได้โดยการสัมผัสตัวเครื่องโลหะของคอมพิวเตอร์ของคุณ (ในขณะที่คอมพิวเตอร์ไม่ได้ทำงานแต่เสียบปลั๊กเข้ากับเต้ารับไฟฟ้า)
- อย่ายืนบนพรมขณะจัดการส่วนประกอบคอมพิวเตอร์
 8 เมนบอร์ดส่วนใหญ่มีซ็อกเก็ต RAM 2 หรือ 4 ช่อง โดยปกติแล้วจะอยู่ถัดจากโปรเซสเซอร์ (ตำแหน่งอาจแตกต่างกันไปขึ้นอยู่กับผู้ผลิตหรือรุ่นของเมนบอร์ด) หากคุณไม่พบตัวเชื่อมต่อ โปรดดูเอกสารประกอบของเมนบอร์ด ...
8 เมนบอร์ดส่วนใหญ่มีซ็อกเก็ต RAM 2 หรือ 4 ช่อง โดยปกติแล้วจะอยู่ถัดจากโปรเซสเซอร์ (ตำแหน่งอาจแตกต่างกันไปขึ้นอยู่กับผู้ผลิตหรือรุ่นของเมนบอร์ด) หากคุณไม่พบตัวเชื่อมต่อ โปรดดูเอกสารประกอบของเมนบอร์ด ...  9 ในการถอดโมดูล RAM เก่า (หากคุณกำลังถอดออก) ให้เปิดคลิปที่ทั้งสองด้านของขั้วต่อแล้วเลื่อนโมดูลออก
9 ในการถอดโมดูล RAM เก่า (หากคุณกำลังถอดออก) ให้เปิดคลิปที่ทั้งสองด้านของขั้วต่อแล้วเลื่อนโมดูลออก 10 นำโมดูลใหม่ออกจากบรรจุภัณฑ์อย่างระมัดระวัง ถือไว้เพื่อไม่ให้สัมผัสกับหน้าสัมผัสด้านล่างหรือไอซีด้านข้าง ..
10 นำโมดูลใหม่ออกจากบรรจุภัณฑ์อย่างระมัดระวัง ถือไว้เพื่อไม่ให้สัมผัสกับหน้าสัมผัสด้านล่างหรือไอซีด้านข้าง ..  11 ใส่โมดูลลงในขั้วต่อเพื่อให้รอยบากบนโมดูลอยู่ในแนวเดียวกับแท็บในขั้วต่อ จากนั้นดัน (เบา ๆ) บนโมดูลจนกระทั่งเลื่อนเข้าในตัวเชื่อมต่อ และแคลมป์ตัวเชื่อมต่อปิดและยึดโมดูลให้แน่น
11 ใส่โมดูลลงในขั้วต่อเพื่อให้รอยบากบนโมดูลอยู่ในแนวเดียวกับแท็บในขั้วต่อ จากนั้นดัน (เบา ๆ) บนโมดูลจนกระทั่งเลื่อนเข้าในตัวเชื่อมต่อ และแคลมป์ตัวเชื่อมต่อปิดและยึดโมดูลให้แน่น - ตรวจสอบให้แน่ใจว่าได้ใส่โมดูลที่จับคู่ไว้ในสล็อตที่ถูกต้อง (ทำเครื่องหมายบนเมนบอร์ดหรือมีสีต่างกัน โปรดดูรายละเอียดในเอกสารประกอบของเมนบอร์ด)
- ทำขั้นตอนนี้ซ้ำสำหรับโมดูล RAM แต่ละโมดูล
 12 ทำความสะอาดด้านในเคสคอมพิวเตอร์ และส่วนประกอบจากฝุ่นโดยใช้ลมอัดกระป๋อง ดังนั้นคุณจะปรับปรุงการไหลเวียนของอากาศในกรณีคอมพิวเตอร์และเพิ่มประสิทธิภาพ
12 ทำความสะอาดด้านในเคสคอมพิวเตอร์ และส่วนประกอบจากฝุ่นโดยใช้ลมอัดกระป๋อง ดังนั้นคุณจะปรับปรุงการไหลเวียนของอากาศในกรณีคอมพิวเตอร์และเพิ่มประสิทธิภาพ  13 ปิดเคสคอมพิวเตอร์ อย่าเปิดคอมพิวเตอร์โดยที่เคสเปิดอยู่ เพราะจะทำให้ส่วนประกอบคอมพิวเตอร์เย็นลงเท่านั้น เชื่อมต่ออุปกรณ์ต่อพ่วงและจอภาพเข้ากับคอมพิวเตอร์ของคุณ
13 ปิดเคสคอมพิวเตอร์ อย่าเปิดคอมพิวเตอร์โดยที่เคสเปิดอยู่ เพราะจะทำให้ส่วนประกอบคอมพิวเตอร์เย็นลงเท่านั้น เชื่อมต่ออุปกรณ์ต่อพ่วงและจอภาพเข้ากับคอมพิวเตอร์ของคุณ  14 เปิดคอมพิวเตอร์ของคุณ หากคอมพิวเตอร์ทดสอบว่าส่วนประกอบทำงานอย่างถูกต้องเมื่อเริ่มต้นระบบ ตรวจสอบให้แน่ใจว่าได้ติดตั้ง RAM อย่างถูกต้อง ถ้าไม่คุณสามารถตรวจสอบได้ใน Windows
14 เปิดคอมพิวเตอร์ของคุณ หากคอมพิวเตอร์ทดสอบว่าส่วนประกอบทำงานอย่างถูกต้องเมื่อเริ่มต้นระบบ ตรวจสอบให้แน่ใจว่าได้ติดตั้ง RAM อย่างถูกต้อง ถ้าไม่คุณสามารถตรวจสอบได้ใน Windows  15 หากต้องการทดสอบ RAM ใน Windows ให้กด Windows + Pause / Break เพื่อเปิดหน้าต่าง System (หรือคลิก Start คลิกขวาที่ Computer แล้วเลือก Properties) ในหน้าต่างนี้ ดูข้อมูลเกี่ยวกับ RAM ที่ติดตั้ง
15 หากต้องการทดสอบ RAM ใน Windows ให้กด Windows + Pause / Break เพื่อเปิดหน้าต่าง System (หรือคลิก Start คลิกขวาที่ Computer แล้วเลือก Properties) ในหน้าต่างนี้ ดูข้อมูลเกี่ยวกับ RAM ที่ติดตั้ง - ระบบปฏิบัติการจะแสดงขนาดของ RAM ที่ติดตั้งในรูปแบบต่างๆ คอมพิวเตอร์บางเครื่องจะสงวนหน่วยความจำไว้สำหรับความต้องการเฉพาะของตน ตัวอย่างเช่น หากคุณติดตั้ง RAM 1 GB ระบบจะแสดงได้เพียง 0.99 GB
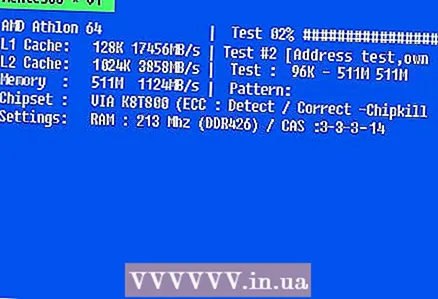 16 เริ่ม Memtest หากคุณยังไม่แน่ใจว่าหน่วยความจำได้รับการติดตั้งอย่างถูกต้องหรือทำงานได้ตามปกติ ให้เรียกใช้ยูทิลิตี้ Memtest ฟรีเพื่อตรวจสอบโมดูลหน่วยความจำ
16 เริ่ม Memtest หากคุณยังไม่แน่ใจว่าหน่วยความจำได้รับการติดตั้งอย่างถูกต้องหรือทำงานได้ตามปกติ ให้เรียกใช้ยูทิลิตี้ Memtest ฟรีเพื่อตรวจสอบโมดูลหน่วยความจำ
วิธีที่ 2 จาก 2: แล็ปท็อป
 1 กำหนดประเภท RAM ที่ต้องการ ประเภทของ RAM ขึ้นอยู่กับแล็ปท็อป อ่านเอกสารประกอบของโน้ตบุ๊กหรือไปที่เว็บไซต์ของผู้ผลิตแล็ปท็อปเพื่อดูประเภทของ RAM ที่รองรับ
1 กำหนดประเภท RAM ที่ต้องการ ประเภทของ RAM ขึ้นอยู่กับแล็ปท็อป อ่านเอกสารประกอบของโน้ตบุ๊กหรือไปที่เว็บไซต์ของผู้ผลิตแล็ปท็อปเพื่อดูประเภทของ RAM ที่รองรับ  2 กำจัดไฟฟ้าสถิตที่อาจสร้างความเสียหายให้กับส่วนประกอบคอมพิวเตอร์ของคุณ หรือใช้สายรัดข้อมือป้องกันไฟฟ้าสถิตย์ คุณสามารถกำจัดไฟฟ้าสถิตได้โดยการสัมผัสตัวเครื่องโลหะของคอมพิวเตอร์ของคุณ (ในขณะที่คอมพิวเตอร์ไม่ได้ทำงานแต่เสียบปลั๊กเข้ากับเต้ารับไฟฟ้า) คุณยังสามารถสัมผัสเครื่องใช้ไฟฟ้าที่ต่อสายดินหรือท่อประปาได้
2 กำจัดไฟฟ้าสถิตที่อาจสร้างความเสียหายให้กับส่วนประกอบคอมพิวเตอร์ของคุณ หรือใช้สายรัดข้อมือป้องกันไฟฟ้าสถิตย์ คุณสามารถกำจัดไฟฟ้าสถิตได้โดยการสัมผัสตัวเครื่องโลหะของคอมพิวเตอร์ของคุณ (ในขณะที่คอมพิวเตอร์ไม่ได้ทำงานแต่เสียบปลั๊กเข้ากับเต้ารับไฟฟ้า) คุณยังสามารถสัมผัสเครื่องใช้ไฟฟ้าที่ต่อสายดินหรือท่อประปาได้  3 ปิดแล็ปท็อปและถอดแบตเตอรี่ออก จากนั้นกดปุ่มเปิด/ปิดเพื่อล้างประจุที่เหลือในตัวเก็บประจุ
3 ปิดแล็ปท็อปและถอดแบตเตอรี่ออก จากนั้นกดปุ่มเปิด/ปิดเพื่อล้างประจุที่เหลือในตัวเก็บประจุ  4 ในการเข้าถึงตัวเชื่อมต่อ RAM คุณต้องถอดแผงด้านล่างของแล็ปท็อปออก (มีแผงอยู่หลายแผง ดังนั้นโปรดดูเอกสารประกอบแล็ปท็อปของคุณ)
4 ในการเข้าถึงตัวเชื่อมต่อ RAM คุณต้องถอดแผงด้านล่างของแล็ปท็อปออก (มีแผงอยู่หลายแผง ดังนั้นโปรดดูเอกสารประกอบแล็ปท็อปของคุณ)- แล็ปท็อปส่วนใหญ่มีตัวเชื่อมต่อ RAM สองตัว และบางตัวมีตัวเชื่อมต่อเพียงตัวเดียว (แล็ปท็อปราคาแพงอาจมีตัวเชื่อมต่อมากกว่า)
 5 พิจารณาว่าคุณจำเป็นต้องติดตั้งโมดูลสองสามตัวหรือไม่ ไม่จำเป็นสำหรับแล็ปท็อปส่วนใหญ่ แต่ให้ตรวจสอบเอกสารประกอบแล็ปท็อปของคุณเพื่อให้แน่ใจ
5 พิจารณาว่าคุณจำเป็นต้องติดตั้งโมดูลสองสามตัวหรือไม่ ไม่จำเป็นสำหรับแล็ปท็อปส่วนใหญ่ แต่ให้ตรวจสอบเอกสารประกอบแล็ปท็อปของคุณเพื่อให้แน่ใจ  6 ในการถอดโมดูล RAM เก่า ให้เปิดคลิปที่ทั้งสองด้านของตัวเชื่อมต่อโดยเพียงแค่กดลงไป โมดูลที่ปล่อยออกมาจะยกขึ้นในมุม 45 ° และคุณสามารถถอดออกได้
6 ในการถอดโมดูล RAM เก่า ให้เปิดคลิปที่ทั้งสองด้านของตัวเชื่อมต่อโดยเพียงแค่กดลงไป โมดูลที่ปล่อยออกมาจะยกขึ้นในมุม 45 ° และคุณสามารถถอดออกได้  7 นำโมดูลใหม่ออกจากบรรจุภัณฑ์อย่างระมัดระวัง ถือไว้เพื่อไม่ให้สัมผัสกับหน้าสัมผัสด้านล่างหรือชิปด้านข้าง
7 นำโมดูลใหม่ออกจากบรรจุภัณฑ์อย่างระมัดระวัง ถือไว้เพื่อไม่ให้สัมผัสกับหน้าสัมผัสด้านล่างหรือชิปด้านข้าง  8 ใส่โมดูลลงในขั้วต่อเพื่อให้รอยบากบนโมดูลอยู่ในแนวเดียวกับแท็บในขั้วต่อ ใส่โมดูลเข้าไปในช่องเสียบโดยทำมุม 45 °
8 ใส่โมดูลลงในขั้วต่อเพื่อให้รอยบากบนโมดูลอยู่ในแนวเดียวกับแท็บในขั้วต่อ ใส่โมดูลเข้าไปในช่องเสียบโดยทำมุม 45 ° - หากคุณมีช่องว่างมากกว่าหนึ่งช่อง ก่อนอื่นให้ติดตั้งโมดูลในช่องที่มีหมายเลขซีเรียลด้านล่าง
 9 เมื่อเสียบโมดูลที่มุม 45 องศา ให้กดลง (จากบนลงล่าง) เพื่อปิดสลักขั้วต่อโดยอัตโนมัติ
9 เมื่อเสียบโมดูลที่มุม 45 องศา ให้กดลง (จากบนลงล่าง) เพื่อปิดสลักขั้วต่อโดยอัตโนมัติ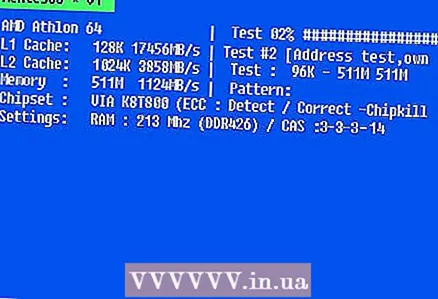 10 พลิกแล็ปท็อปแล้วเปิดเครื่อง คุณอาจต้องเข้าสู่ BIOS เพื่อยืนยันว่าติดตั้งหน่วยความจำอย่างถูกต้อง เป็นไปได้มากที่ระบบจะตรวจพบโดยอัตโนมัติทันทีที่ระบบปฏิบัติการบู๊ต
10 พลิกแล็ปท็อปแล้วเปิดเครื่อง คุณอาจต้องเข้าสู่ BIOS เพื่อยืนยันว่าติดตั้งหน่วยความจำอย่างถูกต้อง เป็นไปได้มากที่ระบบจะตรวจพบโดยอัตโนมัติทันทีที่ระบบปฏิบัติการบู๊ต - หากคุณยังไม่แน่ใจว่าหน่วยความจำได้รับการติดตั้งอย่างถูกต้อง หรือทำงานได้ตามปกติ ให้เรียกใช้ยูทิลิตี้ Memtest ฟรีเพื่อตรวจสอบโมดูลหน่วยความจำ
 11 หลังจากยืนยันว่าติดตั้งโมดูล RAM ใหม่อย่างถูกต้องแล้ว ให้ปิดแผง RAM ที่ด้านล่างของแล็ปท็อป
11 หลังจากยืนยันว่าติดตั้งโมดูล RAM ใหม่อย่างถูกต้องแล้ว ให้ปิดแผง RAM ที่ด้านล่างของแล็ปท็อป
เคล็ดลับ
- หากคุณได้ยินเสียงบี๊บ (แต่ไม่มีเสียงบี๊บเดียว) เมื่อคุณเปิดคอมพิวเตอร์ โปรดดูเอกสารประกอบของเมนบอร์ดเพื่อดูว่ามันหมายถึงอะไร เสียงบี๊บเตือนผู้ใช้ถึงฮาร์ดแวร์ที่บกพร่องหรือเข้ากันไม่ได้
- ไม่ต้องกังวลหากระบบแสดงขนาดหน่วยความจำที่เล็กกว่าที่คุณติดตั้งไว้ ความแตกต่างเล็กน้อยเกิดจากการสำรองหน่วยความจำสำหรับความต้องการของระบบ ความแตกต่างใหญ่เกิดจากการติดตั้งที่ไม่เหมาะสมหรือการทำงานผิดปกติของโมดูล RAM
- เมื่อติดตั้ง RAM ให้ไปที่เว็บไซต์ https://www.crucial.com.ru/ เนื่องจากจะแสดงประเภทและจำนวน RAM ที่คอมพิวเตอร์ของคุณต้องการ คุณยังสามารถซื้อ RAM ใหม่บนเว็บไซต์นี้ได้
- หากคุณได้ยินเสียงบี๊บเมื่อเปิดคอมพิวเตอร์ แสดงว่าคุณได้ติดตั้ง RAM ผิดประเภทหรือติดตั้งอย่างไม่ถูกต้อง ตรวจสอบเอกสารประกอบของเมนบอร์ด ผู้ผลิต หรือร้านค้าที่คุณซื้อ เพื่อดูว่าสัญญาณนี้หมายถึงอะไร
- จำนวน RAM ที่แนะนำในระบบต่างๆ:
- วินโดว์วิสตา / 7/8. 1 GB สำหรับ 32 บิตและ 2 GB สำหรับ 64 บิต (2 GB สำหรับ 32 บิตและ 4 GB สำหรับ 64 บิตแนะนำ)
- วินโดว์ XP ข้อกำหนดขั้นต่ำ: 64 MB ข้อกำหนดที่แนะนำ: 128 MB
- Mac OS X 10.6. 2GB.
- อูบุนตู. ข้อกำหนดที่แนะนำ: 512 MB
คำเตือน
- กำจัดประจุไฟฟ้าสถิตก่อนสัมผัสโมดูลหน่วยความจำ (ชิป RAM ไวต่อประจุไฟฟ้าสถิตมาก) เมื่อต้องการทำเช่นนี้ เพียงแค่แตะสิ่งที่เป็นโลหะ
- ห้ามสัมผัสชิ้นส่วนโลหะของโมดูล RAM เนื่องจากอาจทำให้โมดูลเสียหายได้
- หากคุณไม่ต้องการเปิดคอมพิวเตอร์ ให้นำไปให้ผู้เชี่ยวชาญ เนื่องจากคุณซื้อ RAM มาเอง จึงไม่ควรแพงเกินไปในการติดตั้ง
- อย่าติดตั้ง RAM กลับด้าน เนื่องจากเมื่อคุณเปิดคอมพิวเตอร์ ทั้งตัวเชื่อมต่อและโมดูล RAM จะไหม้ทันทีและใช้งานไม่ได้ ในบางกรณี เมนบอร์ดทั้งหมดอาจเสียหายได้