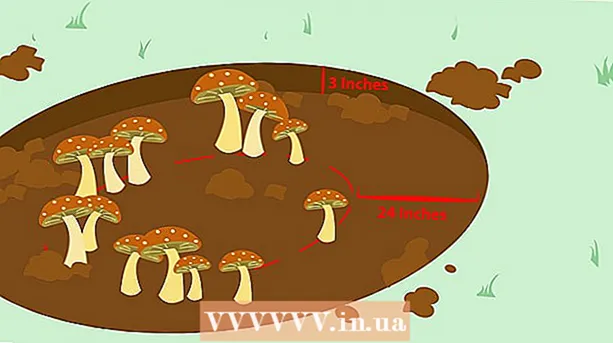ผู้เขียน:
Eugene Taylor
วันที่สร้าง:
7 สิงหาคม 2021
วันที่อัปเดต:
1 กรกฎาคม 2024
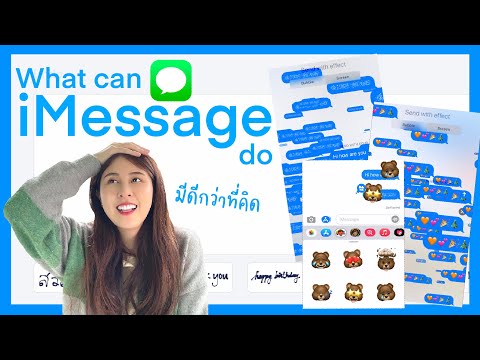
เนื้อหา
- ที่จะก้าว
- วิธีที่ 1 จาก 2: เปลี่ยนสี iMessage ด้วยแอพเพิ่มเติม
- วิธีที่ 2 จาก 2: เปลี่ยนสี iMessage โดยทำการเจลเบรค
- เคล็ดลับ
iMessage จาก Apple เป็นแอพที่ใช้งานง่ายที่เจ้าของ iPhone หลายคนใช้ในการติดต่อสื่อสาร น่าเสียดายที่แอปนี้ไม่สามารถปรับให้เข้ากับความต้องการของคุณได้ง่าย ๆ แต่คุณมีตัวเลือกบางอย่างหากคุณต้องการปรับสีของเมฆข้อความใน iMessage ในบทความนี้เราจะพูดถึงตัวเลือกและขั้นตอนต่างๆในการปรับแต่งแอพ iMessage
ที่จะก้าว
วิธีที่ 1 จาก 2: เปลี่ยนสี iMessage ด้วยแอพเพิ่มเติม
 คลิกไอคอน App Store บนหน้าจอหลักของคุณ หากคุณอยู่ในแอพอื่นให้กดปุ่มโฮมเพื่อกลับไปที่หน้าจอหลัก คุณจะพบไอคอนดังกล่าว
คลิกไอคอน App Store บนหน้าจอหลักของคุณ หากคุณอยู่ในแอพอื่นให้กดปุ่มโฮมเพื่อกลับไปที่หน้าจอหลัก คุณจะพบไอคอนดังกล่าว  ใช้ฟังก์ชันค้นหาที่ด้านบนสุดของหน้าจอ ช่องค้นหาจะระบุด้วยแว่นขยายและคำว่า "Search" iOS บางเวอร์ชันมีฟังก์ชันการค้นหาที่ด้านล่างของหน้า App Store
ใช้ฟังก์ชันค้นหาที่ด้านบนสุดของหน้าจอ ช่องค้นหาจะระบุด้วยแว่นขยายและคำว่า "Search" iOS บางเวอร์ชันมีฟังก์ชันการค้นหาที่ด้านล่างของหน้า App Store  มองหาแอพที่ให้คุณสร้างรูปภาพข้อความต่างๆ แอพทั้งหมดที่คุณพบใน App Store ไม่ได้เปลี่ยนการตั้งค่าของ iMessage แต่สร้างภาพสำหรับคำที่คุณต้องการส่ง (และคุณสามารถเลือกแบบอักษรสไตล์และสีได้เอง) จากนั้นภาพนั้นจะถูกวางลงในกล่องข้อความ
มองหาแอพที่ให้คุณสร้างรูปภาพข้อความต่างๆ แอพทั้งหมดที่คุณพบใน App Store ไม่ได้เปลี่ยนการตั้งค่าของ iMessage แต่สร้างภาพสำหรับคำที่คุณต้องการส่ง (และคุณสามารถเลือกแบบอักษรสไตล์และสีได้เอง) จากนั้นภาพนั้นจะถูกวางลงในกล่องข้อความ - มีแอปทุกประเภทที่คุณสามารถใช้ได้ตัวอย่างเช่น "การส่งข้อความสี" และ "ระบายสีข้อความของคุณ" แอปทั้งหมดเหล่านี้ทำงานเหมือนกันมากความแตกต่างหลักคือจำนวนและประเภทของแบบอักษรพื้นหลังและสีที่คุณสามารถใช้ได้
- หากคุณต้องการดูรายการตัวเลือกทั้งหมดให้พิมพ์ "สี iMessage" ในช่องค้นหาแล้วแตะ "ค้นหา" ตอนนี้รายการแอพจะปรากฏขึ้นเพื่อให้คุณสร้างคลาวด์ข้อความประเภทต่างๆสำหรับ iMessage
 เลือกแอป ดูแอปทั้งหมดเช่น "ข้อความสี" "Color Messaging Pro" และ "Color Texting สำหรับ iMessage" บางแอพฟรีและสำหรับแอพอื่น ๆ คุณต้องจ่ายประมาณหนึ่งยูโร
เลือกแอป ดูแอปทั้งหมดเช่น "ข้อความสี" "Color Messaging Pro" และ "Color Texting สำหรับ iMessage" บางแอพฟรีและสำหรับแอพอื่น ๆ คุณต้องจ่ายประมาณหนึ่งยูโร - อ่านบทวิจารณ์ของแอพ แอพบางตัวใช้งานได้ไม่ดีกับ iMessage เวอร์ชันใหม่กว่า
- ดูว่าแอพใดมีคุณสมบัติที่คุณต้องการ แอพส่วนใหญ่อนุญาตให้คุณดูตัวอย่างรูปภาพของข้อความ มองหาแอพที่มีสไตล์ที่เหมาะกับความต้องการของคุณ
 แตะ "ดาวน์โหลด" หากคุณยังไม่ได้ลงชื่อเข้าใช้ด้วย Apple ID ของคุณให้ดำเนินการตอนนี้
แตะ "ดาวน์โหลด" หากคุณยังไม่ได้ลงชื่อเข้าใช้ด้วย Apple ID ของคุณให้ดำเนินการตอนนี้  เปิดแอป หลังจากติดตั้งแอปแล้วให้แตะ "เปิด" หรือแตะไอคอนของแอปบนหน้าจอหลัก
เปิดแอป หลังจากติดตั้งแอปแล้วให้แตะ "เปิด" หรือแตะไอคอนของแอปบนหน้าจอหลัก  สร้างข้อความที่กำหนดเอง ใช้ตัวเลือกต่างๆในเมนูเพื่อสร้างภาพที่เหมาะกับคุณ
สร้างข้อความที่กำหนดเอง ใช้ตัวเลือกต่างๆในเมนูเพื่อสร้างภาพที่เหมาะกับคุณ - ใน "ระบายสีข้อความของคุณ" คุณจะพบสามตัวเลือกตรงกลางหน้าจอตัวเลือกแรกคือรูปแบบข้อความที่กำหนดไว้ล่วงหน้าพร้อมพื้นหลังส่วนที่สองคุณสามารถปรับสีของข้อความและ / หรือพื้นหลังได้ตัวเลือกที่สามช่วยให้คุณเปลี่ยน มัน. ปรับแบบอักษร. การแตะตัวเลือกจะเปิดรายการตัวเลือกสำหรับรูปแบบสีและแบบอักษรที่ด้านล่างของหน้าต่าง หลังจากคุณเลือกตัวเลือกที่ต้องการแล้วคุณสามารถพิมพ์ข้อความที่ต้องการส่งได้
- ไอคอนหกไอคอนที่มีชื่อเรื่องต่อไปนี้จะปรากฏในแอป "Color Texting": ฟองสี, ฟองพื้นผิว, ข้อความสี, ข้อความเรืองแสง, ข้อความเล่นหาง, ข้อความโกสต์ แตะตัวเลือกที่คุณต้องการจากนั้นป้อนข้อความของคุณ
 คัดลอกวางและส่งภาพที่คุณสร้างขึ้น สำหรับแอพที่มีทั้งหมดคุณจะต้องคัดลอกไฟล์รูปภาพไปยังแอพ iMessage ด้วยตนเอง
คัดลอกวางและส่งภาพที่คุณสร้างขึ้น สำหรับแอพที่มีทั้งหมดคุณจะต้องคัดลอกไฟล์รูปภาพไปยังแอพ iMessage ด้วยตนเอง - หากคุณใช้แอป "ระบายสีข้อความของคุณ" โปรดพิมพ์ข้อความของคุณก่อนแล้วกดปุ่ม "ส่ง" จากนั้นการแจ้งเตือนจะปรากฏขึ้นโดยระบุว่าแอปได้คัดลอกรูปภาพไปยังคลิปบอร์ดและคำแนะนำในการส่ง แตะ "ดำเนินการต่อ" ตอนนี้แอพจะหายไปในพื้นหลังและคุณสามารถเปิด iMessage ได้ เลือกรายชื่อที่ต้องการและวางนิ้วของคุณในกล่องข้อความจนกระทั่ง "วาง" ปรากฏขึ้น แตะที่มันและส่งข้อความ
- หลังจากสร้างภาพใน "Color Texting" แล้วให้แตะปุ่มที่มีคำว่า "คลิกที่นี่เพื่อส่งข้อความ" จากนั้นข้อความจะปรากฏขึ้นโดยระบุว่าแอปได้คัดลอกรูปภาพไปยังคลิปบอร์ดแล้วให้แตะ "ตกลง" แล้วแตะปุ่มโฮม เปิด iMessage เลือกผู้ติดต่อที่ต้องการและวางนิ้วของคุณในกล่องข้อความจนกระทั่ง "วาง" ปรากฏขึ้น แตะที่มันและส่งข้อความ
วิธีที่ 2 จาก 2: เปลี่ยนสี iMessage โดยทำการเจลเบรค
 ทำความเข้าใจว่าการเจลเบรค iPhone ของคุณหมายถึงอะไร การแหกคุก iPhone ของคุณช่วยให้คุณเข้าถึงแอพและการตั้งค่าที่ไม่ได้รับการอนุมัติจาก Apple สิ่งนี้จะทำให้การรับประกันของคุณเป็นโมฆะ แต่โชคดีที่กระบวนการนี้สามารถย้อนกลับได้หลังจากนั้นจะตรวจไม่พบอีกต่อไป
ทำความเข้าใจว่าการเจลเบรค iPhone ของคุณหมายถึงอะไร การแหกคุก iPhone ของคุณช่วยให้คุณเข้าถึงแอพและการตั้งค่าที่ไม่ได้รับการอนุมัติจาก Apple สิ่งนี้จะทำให้การรับประกันของคุณเป็นโมฆะ แต่โชคดีที่กระบวนการนี้สามารถย้อนกลับได้หลังจากนั้นจะตรวจไม่พบอีกต่อไป - เนื่องจากการรับประกันของคุณจะหมดอายุหลังจากการเจลเบรคคุณสามารถเลือกที่จะดำเนินการนี้ได้หลังจากหมดระยะเวลาการรับประกันแล้วเท่านั้น
- Apple ได้พยายามสร้างสภาพแวดล้อมที่ - เนื่องจากการควบคุมที่เข้มงวด - ปลอดภัยสำหรับผู้ใช้ทุกคน คุณไม่ต้องกังวลเกี่ยวกับมัลแวร์หรือการหลอกลวงซึ่งจะแตกต่างออกไปหาก Apple ไม่เข้มงวดขนาดนั้น
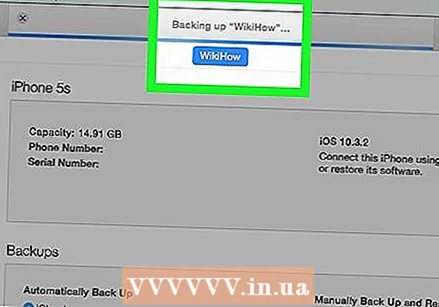 อัปเดตแอปของคุณและบันทึกไฟล์ของคุณ ตรวจสอบให้แน่ใจว่าคุณมีการสำรองไฟล์ที่ดีก่อนที่จะทำการเจลเบรคในกรณีที่มีบางอย่างผิดพลาด
อัปเดตแอปของคุณและบันทึกไฟล์ของคุณ ตรวจสอบให้แน่ใจว่าคุณมีการสำรองไฟล์ที่ดีก่อนที่จะทำการเจลเบรคในกรณีที่มีบางอย่างผิดพลาด - ตรวจสอบให้แน่ใจว่าคุณได้ติดตั้ง iTunes เวอร์ชันล่าสุดบนคอมพิวเตอร์ของคุณ
- สำรองข้อมูล iPhone ของคุณด้วย iTunes และ / หรือใช้ระบบคลาวด์
- เลือกโปรแกรมแหกคุก โปรแกรมเช่น RedSn0w หรือ RageBreak มีสองตัวเลือก ค้นคว้าโปรแกรมล่าสุดและดีที่สุดสำหรับการเจลเบรครุ่น iPhone ของคุณ มีหลายทางเลือก แต่อาจเป็นเรื่องยากที่จะกำหนดตัวเลือกที่ดีที่สุดสำหรับคุณเว้นแต่คุณจะรู้จักคนที่มีประสบการณ์ที่ดีกับโปรแกรมใดโปรแกรมหนึ่ง โปรดทราบว่าโปรแกรมเหล่านี้ไม่ได้รับการอนุมัติจาก Apple
- โปรแกรมเหล่านี้จำนวนมากได้รับการออกแบบมาสำหรับ iOS บางเวอร์ชันและไม่สามารถใช้งานได้กับเวอร์ชันที่ใหม่กว่า (โดยมาก Apple จะเปลี่ยนแปลงบางอย่างในระบบปฏิบัติการเพื่อหลีกเลี่ยงการเจลเบรก เป็นเรื่องปกติมากที่โปรแกรมจะทำงานบน iOS 8.1.1 เช่น แต่ไม่ใช่ 8.1.2 ควรมีข้อมูลเพียงพอเกี่ยวกับสิ่งที่โปรแกรมสามารถทำได้และไม่สามารถทำได้
 ติดตั้งโปรแกรมเจลเบรค คุณต้องดาวน์โหลดไฟล์บนคอมพิวเตอร์เพื่อเจลเบรค iPhone ของคุณ
ติดตั้งโปรแกรมเจลเบรค คุณต้องดาวน์โหลดไฟล์บนคอมพิวเตอร์เพื่อเจลเบรค iPhone ของคุณ - ดาวน์โหลดโปรแกรมเจลเบรคบนคอมพิวเตอร์ของคุณ
- ติดตั้งโปรแกรมบนคอมพิวเตอร์ของคุณ คุณอาจได้รับรหัสการเข้าถึงที่คุณจะต้องใช้ในภายหลัง จดรหัสนี้และเก็บไว้เป็นประโยชน์
- ดาวน์โหลดเฟิร์มแวร์ iOS ล่าสุด หากคุณเปิดโปรแกรมเจลเบรคในฐานะผู้ดูแลระบบคุณต้องเลือกไฟล์เฟิร์มแวร์นี้
 ตรวจสอบให้แน่ใจว่าสามารถเชื่อมต่อคอมพิวเตอร์และ iPhone ของคุณได้ ตรวจสอบให้แน่ใจว่า iPhone และคอมพิวเตอร์ของคุณเชื่อมต่อกับเครือข่ายไร้สายเดียวกัน
ตรวจสอบให้แน่ใจว่าสามารถเชื่อมต่อคอมพิวเตอร์และ iPhone ของคุณได้ ตรวจสอบให้แน่ใจว่า iPhone และคอมพิวเตอร์ของคุณเชื่อมต่อกับเครือข่ายไร้สายเดียวกัน 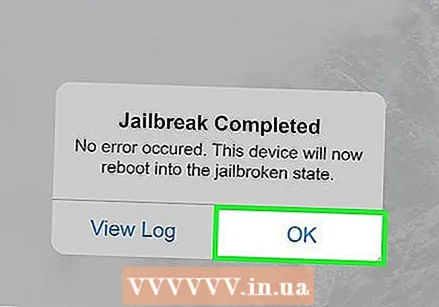 เสร็จสิ้นกระบวนการแหกคุก
เสร็จสิ้นกระบวนการแหกคุก- ทำให้ iPhone ของคุณอยู่ในโหมด DFU โหมด DFU ช่วยให้คุณสามารถดาวน์โหลดซอฟต์แวร์ใหม่สำหรับระบบปฏิบัติการของคุณ กดปุ่มเปิด / ปิดค้างไว้ 3 วินาทีจากนั้นกดปุ่มเปิด / ปิดและปุ่มโฮมพร้อมกัน 10 วินาที ปล่อยปุ่มเปิด / ปิด แต่กดปุ่มโฮมต่อไปจนกว่าโปรแกรมจะจำอุปกรณ์ได้ ปิดโทรศัพท์และเชื่อมต่อกับคอมพิวเตอร์ของคุณ จากนั้นคุณสามารถใส่โปรแกรมที่คุณเพิ่งดาวน์โหลดบน iPhone ของคุณ
- ขณะนี้โปรแกรมเจลเบรคเปิดใช้งานบน iPhone ของคุณแล้ว ปล่อยปุ่มโฮมบน iPhone ของคุณ รอให้ iPhone ของคุณรีสตาร์ท
- หลังจากเปิดใช้งานการเจลเบรคแล้วคุณต้องนำโทรศัพท์กลับเข้าสู่โหมด DFU iPhone ของคุณอาจต้องรีบูตสองสามครั้ง
- ค้นหาที่อยู่ IP ที่ iPhone ของคุณใช้ อยู่ในแอพ Settings ใต้ WiFi
- เปิดหน้าต่างพรอมต์คำสั่งบนคอมพิวเตอร์ของคุณ (เทอร์มินัลบนคอมพิวเตอร์ Apple) พิมพ์คำสั่งต่อไปนี้:“ ssh root @ ที่อยู่ IP>” (ป้อนที่อยู่ IP ของ iPhone ของคุณในวงเล็บ)
- ป้อนรหัสผ่านที่คุณได้รับระหว่างการติดตั้งโปรแกรมเจลเบรค
 ติดตั้ง Cydia เมื่ออุปกรณ์ทำการเจลเบรคเสร็จแล้วแอพจะปรากฏบนหน้าจอหลักของคุณชื่อ Cydia นี่คือทางเลือกในการเจลเบรคสำหรับ App Store ของ Apple ซึ่งคุณสามารถเข้าถึงแอพที่ไม่ได้รับการอนุมัติจาก Apple หากโปรแกรมไม่ได้อยู่บนหน้าจอหลักคุณต้องติดตั้งด้วยตัวเอง ในหน้าต่าง Command Prompt หรือ Terminal ให้พิมพ์รหัสต่อไปนี้: "wget -q -O /tmp/cyinstall.sh http://downloads.kr1sis.net/cyinstall.sh && chmod 755 /tmp/cyinstall.sh && / tmp / cyinstall.sh "
ติดตั้ง Cydia เมื่ออุปกรณ์ทำการเจลเบรคเสร็จแล้วแอพจะปรากฏบนหน้าจอหลักของคุณชื่อ Cydia นี่คือทางเลือกในการเจลเบรคสำหรับ App Store ของ Apple ซึ่งคุณสามารถเข้าถึงแอพที่ไม่ได้รับการอนุมัติจาก Apple หากโปรแกรมไม่ได้อยู่บนหน้าจอหลักคุณต้องติดตั้งด้วยตัวเอง ในหน้าต่าง Command Prompt หรือ Terminal ให้พิมพ์รหัสต่อไปนี้: "wget -q -O /tmp/cyinstall.sh http://downloads.kr1sis.net/cyinstall.sh && chmod 755 /tmp/cyinstall.sh && / tmp / cyinstall.sh "  รีสตาร์ท iPhone ของคุณ ตอนนี้คุณควรเห็นแอพ Cydia บนหน้าจอหลักของคุณ
รีสตาร์ท iPhone ของคุณ ตอนนี้คุณควรเห็นแอพ Cydia บนหน้าจอหลักของคุณ  เปิด Cydia มองหาโปรแกรมที่ให้คุณปรับแต่งส่วนต่างๆของอินเทอร์เฟซของ iPhone เช่นสีของ iMessage ตัวเลือกยอดนิยมสองตัวคือ Winterboard และ Dreamboard แต่แอปอื่น ๆ ก็มีให้ใช้งานเช่นกัน ติดตั้งแอปบน iPhone ของคุณ แอพจะปรากฏบนหน้าจอหลักของคุณ
เปิด Cydia มองหาโปรแกรมที่ให้คุณปรับแต่งส่วนต่างๆของอินเทอร์เฟซของ iPhone เช่นสีของ iMessage ตัวเลือกยอดนิยมสองตัวคือ Winterboard และ Dreamboard แต่แอปอื่น ๆ ก็มีให้ใช้งานเช่นกัน ติดตั้งแอปบน iPhone ของคุณ แอพจะปรากฏบนหน้าจอหลักของคุณ  แตะแอพที่ติดตั้ง เลือกกล่องกาเครื่องหมายถัดจากสีเมฆของข้อความที่ต้องการ มีสีที่แตกต่างกันให้คุณเลือกสำหรับข้อความขาเข้าและขาออก
แตะแอพที่ติดตั้ง เลือกกล่องกาเครื่องหมายถัดจากสีเมฆของข้อความที่ต้องการ มีสีที่แตกต่างกันให้คุณเลือกสำหรับข้อความขาเข้าและขาออก
เคล็ดลับ
- หาก iPhone ของคุณยังไม่ได้เจลเบรคคุณควรเริ่มด้วยวิธีแรกดีกว่า