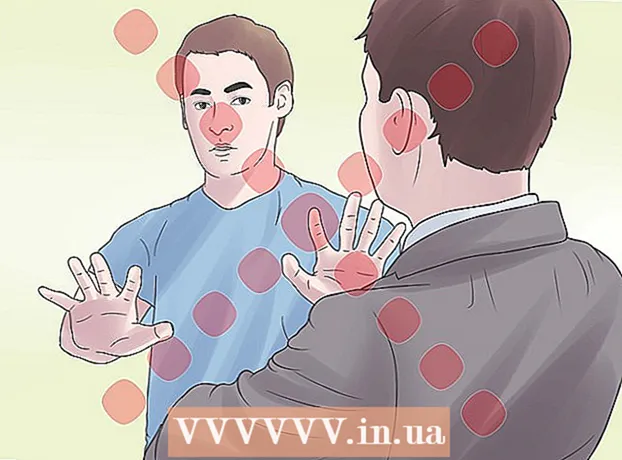ผู้เขียน:
Roger Morrison
วันที่สร้าง:
3 กันยายน 2021
วันที่อัปเดต:
1 กรกฎาคม 2024
![ลงแอพ,เกม นอกAppStore [ไม่เจล] [Sideloadly]](https://i.ytimg.com/vi/dDVE82clcoY/hqdefault.jpg)
เนื้อหา
- ที่จะก้าว
- วิธีที่ 1 จาก 4: ใช้ App Store บน iPhone ของคุณ
- วิธีที่ 2 จาก 4: ซิงค์แอพที่ดาวน์โหลดกับ iTunes
- วิธีที่ 3 จาก 4: ติดตั้งแอพ iPhone ที่ถูกลบอีกครั้ง
- วิธีที่ 4 จาก 4: ติดตั้งแอพที่ไม่ได้รับอนุญาตด้วย Mojo
- เคล็ดลับ
ในบทความนี้เราจะอธิบายวิธีดาวน์โหลดและติดตั้งแอปบน iPhone ของคุณ
ที่จะก้าว
วิธีที่ 1 จาก 4: ใช้ App Store บน iPhone ของคุณ
 เปิด แอพสโตร์. ที่เป็นแอพสีน้ำเงินมีตัว "A" สีขาวในวงกลม
เปิด แอพสโตร์. ที่เป็นแอพสีน้ำเงินมีตัว "A" สีขาวในวงกลม - ค้นหาแอป คุณสามารถทำได้สองวิธี:
- หากคุณมีแอปเฉพาะอยู่ในใจให้แตะ "ค้นหา" ที่ด้านล่างสุดของหน้าจอก่อนจากนั้นแตะแถบค้นหาที่ด้านบนสุดของหน้าจอจากนั้นป้อนชื่อแอปหรือข้อความค้นหา ขณะที่คุณพิมพ์คำแนะนำแอปจะปรากฏใต้แถบค้นหา
- หากต้องการดูแอพต่างๆให้แตะ "หมวดหมู่" ที่ด้านล่างสุดของหน้าจอจากนั้นแตะหมวดหมู่ต่างๆเพื่อดูตัวเลือกที่มี
- แตะ "แนะนำ" ที่ด้านล่างของหน้าจอเพื่อดูรายการแอปที่หมุนเวียนซึ่งได้รับเลือกเนื่องจากเป็นนวัตกรรมใหม่มีการออกแบบพิเศษหรือเนื่องจากแอปอาจกำลังมาแรง
- แตะ "แผนภูมิ" ที่ด้านล่างของหน้าจอเพื่อดูแอปฟรีและต้องซื้ออันดับต้น ๆ เรียงตามความนิยม
 แตะแอพเพื่อดาวน์โหลด เมื่อคุณเห็นชื่อหรือรูปภาพของแอพที่คุณต้องการเพิ่มลงใน iPhone ของคุณคุณสามารถแตะเพื่อเลือกแอพได้
แตะแอพเพื่อดาวน์โหลด เมื่อคุณเห็นชื่อหรือรูปภาพของแอพที่คุณต้องการเพิ่มลงใน iPhone ของคุณคุณสามารถแตะเพื่อเลือกแอพได้ - แตะที่รายละเอียด คุณสามารถดูประวัติเวอร์ชันภาพหน้าจอและเรียนรู้เพิ่มเติมเกี่ยวกับแอปก่อนดาวน์โหลดได้ที่นี่
 แตะรีวิว คุณสามารถอ่านประสบการณ์ของผู้ใช้รายอื่นได้ที่นี่ บทวิจารณ์เป็นวิธีที่ดีในการวัดว่าแอปกำลังทำตามที่สัญญาไว้หรือไม่
แตะรีวิว คุณสามารถอ่านประสบการณ์ของผู้ใช้รายอื่นได้ที่นี่ บทวิจารณ์เป็นวิธีที่ดีในการวัดว่าแอปกำลังทำตามที่สัญญาไว้หรือไม่ - แตะแท็บ "ที่เกี่ยวข้อง" เพื่อดูรายการแอปที่คล้ายกับแอปที่คุณกำลังดูอยู่
 แตะดาวน์โหลดทางด้านขวาของแอพ หากคุณต้องจ่ายค่าแอปปุ่มสีน้ำเงินนี้จะมีราคาแทนคำว่า "ดาวน์โหลด"
แตะดาวน์โหลดทางด้านขวาของแอพ หากคุณต้องจ่ายค่าแอปปุ่มสีน้ำเงินนี้จะมีราคาแทนคำว่า "ดาวน์โหลด" - ป้อน Apple ID และ / หรือรหัสผ่านของคุณหากได้รับแจ้ง
- สร้าง Apple ID หากคุณยังไม่มี Apple ID
- แตะติดตั้ง คำนี้จะปรากฏที่เดียวกับปุ่ม "DOWNLOAD" หรือราคา
 แตะเปิด เมื่อติดตั้งแอปแล้วไอคอนจะถูกเพิ่มลงในหน้าจอหลักของคุณปุ่ม "ติดตั้ง" จะเปลี่ยนเป็นปุ่ม "เปิด" แตะเพื่อเปิดแอพที่คุณเพิ่งดาวน์โหลด
แตะเปิด เมื่อติดตั้งแอปแล้วไอคอนจะถูกเพิ่มลงในหน้าจอหลักของคุณปุ่ม "ติดตั้ง" จะเปลี่ยนเป็นปุ่ม "เปิด" แตะเพื่อเปิดแอพที่คุณเพิ่งดาวน์โหลด
วิธีที่ 2 จาก 4: ซิงค์แอพที่ดาวน์โหลดกับ iTunes
- เชื่อมต่อ iPhone กับคอมพิวเตอร์ด้วยสาย USB เมื่อเชื่อมต่อโทรศัพท์แล้ว iTunes จะเปิดขึ้นโดยอัตโนมัติ
- วิธีนี้ช่วยให้คุณสามารถซิงค์แอพ iPhone ที่ดาวน์โหลดจากคอมพิวเตอร์ไปยัง iPhone ของคุณ
- เปิด iTunes หากโปรแกรมไม่เปิดโดยอัตโนมัติ ไอคอนของโปรแกรมคอมพิวเตอร์เป็นวงกลมกลมที่มีโน้ตดนตรี
- คลิกที่ Store ทางด้านบนของหน้าต่าง
- คลิกที่แอพ ที่มุมขวาบนของหน้าต่าง
- คลิกที่ iPhone ทางด้านบนของหน้าต่าง
- ด้วยวิธีนี้คุณจะมั่นใจได้ว่าคุณจะดาวน์โหลดเฉพาะแอพที่ใช้งานได้บน iPhone เท่านั้น
- เลือกหมวดหมู่จากเมนูแบบเลื่อนลง "หมวดหมู่ทั้งหมด" นี่เป็นหนึ่งในสองวิธีในการค้นหาแอปเพื่อดาวน์โหลด ที่นี่คุณจะพบรายการหมวดหมู่ที่จัดกลุ่มแอพตามธีมหรือฟังก์ชัน คลิกประเภทแอปที่คุณต้องการดูว่ามีแอปใดบ้าง
- ตรวจสอบ "ประสิทธิภาพการทำงาน" หากคุณกำลังมองหาแอปที่ให้คุณสร้างบันทึกหรือรายการหรือแอปที่ช่วยประหยัดเวลาได้
- ตรวจสอบหมวดหมู่ "ข่าว" เมื่อค้นหาแอปจากเว็บไซต์ข่าวที่คุณชื่นชอบ
- ไปที่ "การถ่ายภาพ" สำหรับแอปกล้องถ่ายรูปและการแก้ไขภาพ
- พิมพ์ชื่อแอพหรือคีย์เวิร์ดในแถบค้นหาที่มุมขวาบนของหน้าต่าง นี่เป็นวิธีที่สองในการค้นหาแอพใน iTunes Store
- กด ⏎กลับ เมื่อคุณทำเสร็จแล้ว
- หากคุณกำลังมองหาเกมคำศัพท์ แต่ไม่รู้จักชื่อแอปให้ลองค้นหาคำว่า "เกมคำศัพท์"
- ป้อนชื่อของนักพัฒนาแอพ (เช่น Zynga หรือ Google) เพื่อดูแอพที่พวกเขาเลือก
- หากคุณไม่เห็นผลการค้นหาใด ๆ ให้ตรวจสอบการสะกดอีกครั้ง
- คลิกที่ชื่อแอพเพื่อดูรายละเอียดของแอพ ไม่ว่าคุณจะไปที่แอปทางใดคุณสามารถคลิกที่ชื่อแอปเพื่ออ่านคำอธิบายสั้น ๆ (เขียนโดยผู้พัฒนา) เกี่ยวกับสิ่งที่แอปทำ
- คลิกการให้คะแนนและบทวิจารณ์ ผู้ที่ดาวน์โหลดแอปมักจะเขียนรีวิวพร้อมคำแนะนำหรือคำเตือนไม่ให้ดาวน์โหลดแอป
- อ่านบทวิจารณ์บางส่วนเพื่อรับทราบว่าแอปนี้ตรงกับความต้องการของคุณหรือไม่
- คลิกที่ดาวน์โหลด หากคุณต้องจ่ายเงินสำหรับแอปราคาจะอยู่ในปุ่มแทนที่จะเป็น "ดาวน์โหลด"
- ป้อน Apple ID และ / หรือรหัสผ่านของคุณหากได้รับแจ้ง
- คลิกไอคอน iPhone ที่ด้านบนของหน้าต่าง
- คลิกที่แอพ ตอนนี้คุณจะเห็นหน้าจอพร้อมแอพทั้งหมดของคุณ
- คลิกติดตั้ง คลิกปุ่มข้างแอพที่คุณต้องการคัดลอกไปยัง iPhone ของคุณ
- คลิกใช้ ที่มุมขวาล่างของหน้าต่าง ตอนนี้แอพจะถูกติดตั้งบน iPhone ของคุณ
วิธีที่ 3 จาก 4: ติดตั้งแอพ iPhone ที่ถูกลบอีกครั้ง
 เปิด App Store หากคุณต้องการติดตั้งแอพที่คุณลบไปก่อนหน้านี้ใหม่คุณสามารถทำได้จาก iPhone ของคุณ
เปิด App Store หากคุณต้องการติดตั้งแอพที่คุณลบไปก่อนหน้านี้ใหม่คุณสามารถทำได้จาก iPhone ของคุณ - หากคุณลบแอปที่คุณเคยจ่ายไปแล้วคุณไม่ต้องจ่ายเงินอีก
- การติดตั้งแอปที่ถูกลบซ้ำมักจะไม่คืนค่าการตั้งค่าและข้อมูลแอปเก่าของคุณ - เฉพาะแอปนั้น ๆ เท่านั้น
 แตะอัปเดต ท้ายหน้าต่าง App Storeตอนนี้คุณจะเห็นรายการแอพทั้งหมดที่ติดตั้งบน iPhone ของคุณที่มีการอัปเดต
แตะอัปเดต ท้ายหน้าต่าง App Storeตอนนี้คุณจะเห็นรายการแอพทั้งหมดที่ติดตั้งบน iPhone ของคุณที่มีการอัปเดต - แตะซื้อแล้ว ทางด้านบนของหน้าต่าง ตอนนี้คุณจะเห็นรายการแอพทั้งหมดที่คุณเคยดาวน์โหลด (แอพฟรีและซื้อ)
 แตะไม่ใช่บน iPhone เครื่องนี้ รายการนี้แสดงแอพที่คุณเคยดาวน์โหลด แต่ไม่ได้อยู่ในโทรศัพท์ของคุณ
แตะไม่ใช่บน iPhone เครื่องนี้ รายการนี้แสดงแอพที่คุณเคยดาวน์โหลด แต่ไม่ได้อยู่ในโทรศัพท์ของคุณ  ค้นหาแอพที่คุณต้องการติดตั้งใหม่ อาจจะต้องเลื่อนลงไปถึงจะเจอแอพ คุณยังสามารถพิมพ์ชื่อในแถบค้นหา
ค้นหาแอพที่คุณต้องการติดตั้งใหม่ อาจจะต้องเลื่อนลงไปถึงจะเจอแอพ คุณยังสามารถพิมพ์ชื่อในแถบค้นหา  แตะคลาวด์ข้างชื่อแอพ การติดตั้งจะเริ่มขึ้นในขณะนี้คุณจะไม่ถูกขอข้อมูลการชำระเงินของคุณ เมื่อติดตั้งแอปแล้วไอคอนใหม่จะปรากฏบนหน้าจอหลักเพื่อให้คุณสามารถเปิดแอปได้อย่างง่ายดาย
แตะคลาวด์ข้างชื่อแอพ การติดตั้งจะเริ่มขึ้นในขณะนี้คุณจะไม่ถูกขอข้อมูลการชำระเงินของคุณ เมื่อติดตั้งแอปแล้วไอคอนใหม่จะปรากฏบนหน้าจอหลักเพื่อให้คุณสามารถเปิดแอปได้อย่างง่ายดาย
วิธีที่ 4 จาก 4: ติดตั้งแอพที่ไม่ได้รับอนุญาตด้วย Mojo
- ไปที่ mojoinstaller.co ในเว็บเบราว์เซอร์ของ iPhone ของคุณ Mojo ช่วยให้คุณสามารถติดตั้งแอพที่ไม่ได้อยู่ใน App Store เช่นเกมและแอพที่ไม่ได้รับอนุญาตที่อนุญาตให้คุณกำหนดค่าระบบ
- Mojo เป็นที่รู้จักกันดีว่ามีบั๊กจำนวนมาก แต่ปัจจุบันเป็นโซลูชันเดียวที่ใช้ได้กับ iPhone เวอร์ชันปัจจุบันโดยไม่ต้องเจลเบรคโทรศัพท์ Mojo มีให้บริการเป็นภาษาอังกฤษเท่านั้น
- ใช้วิธีนี้เฉพาะในกรณีที่คุณเป็นผู้ใช้ที่มีประสบการณ์และคุณรู้ว่ากำลังทำอะไรอยู่
- แตะติดตั้งโดยตรงจาก iDevice ของคุณ ที่เป็นปุ่มสีฟ้าท้ายหน้าจอ
 แตะสร้างโปรไฟล์ที่กำหนดเอง สิ่งนี้จะทำให้ Mojo รู้ว่า iPhone ของคุณเป็นประเภทใดจากนั้นหน้าจอ "ติดตั้งโปรไฟล์" จะถูกส่งไปยังแอปการตั้งค่าของ iPhone
แตะสร้างโปรไฟล์ที่กำหนดเอง สิ่งนี้จะทำให้ Mojo รู้ว่า iPhone ของคุณเป็นประเภทใดจากนั้นหน้าจอ "ติดตั้งโปรไฟล์" จะถูกส่งไปยังแอปการตั้งค่าของ iPhone  แตะติดตั้ง ที่มุมขวาบนของหน้าจอ "Install Profile" หากโทรศัพท์ของคุณล็อกด้วยรหัสผ่านคุณจะต้องป้อนรหัสทันที หากคุณได้แตะ "ติดตั้ง" ระบบจะเปลี่ยนเส้นทางไปยังเว็บเบราว์เซอร์ของคุณ
แตะติดตั้ง ที่มุมขวาบนของหน้าจอ "Install Profile" หากโทรศัพท์ของคุณล็อกด้วยรหัสผ่านคุณจะต้องป้อนรหัสทันที หากคุณได้แตะ "ติดตั้ง" ระบบจะเปลี่ยนเส้นทางไปยังเว็บเบราว์เซอร์ของคุณ  แตะติดตั้ง Mojo ตอนนี้อินสแตนซ์ใหม่ของแอปการตั้งค่าจะเปิดขึ้นพร้อมกับหน้าจอ "ติดตั้งโปรไฟล์" อีกหน้าจอ ดูเหมือนว่าจะมีมากมาย แต่จำเป็นสำหรับการติดตั้ง
แตะติดตั้ง Mojo ตอนนี้อินสแตนซ์ใหม่ของแอปการตั้งค่าจะเปิดขึ้นพร้อมกับหน้าจอ "ติดตั้งโปรไฟล์" อีกหน้าจอ ดูเหมือนว่าจะมีมากมาย แต่จำเป็นสำหรับการติดตั้ง  แตะติดตั้ง หากคุณถูกขอรหัสการเข้าถึงของคุณคุณสามารถป้อนรหัสนั้นในฟิลด์ที่เหมาะสม หากคุณเห็นหน้าจอ "คำเตือน - โปรไฟล์ไม่ได้ลงนาม" ให้แตะ "ติดตั้ง" อีกครั้ง
แตะติดตั้ง หากคุณถูกขอรหัสการเข้าถึงของคุณคุณสามารถป้อนรหัสนั้นในฟิลด์ที่เหมาะสม หากคุณเห็นหน้าจอ "คำเตือน - โปรไฟล์ไม่ได้ลงนาม" ให้แตะ "ติดตั้ง" อีกครั้ง  แตะเสร็จสิ้น Mojo ได้รับการติดตั้งแล้วและมีไอคอนปรากฏบนหน้าจอหลักของคุณ
แตะเสร็จสิ้น Mojo ได้รับการติดตั้งแล้วและมีไอคอนปรากฏบนหน้าจอหลักของคุณ  เปิดแอพ Mojo จากหน้าจอหลัก ไปที่หน้าจอหลักของคุณแล้วแตะไอคอน Mojo เพื่อเริ่มแอพ
เปิดแอพ Mojo จากหน้าจอหลัก ไปที่หน้าจอหลักของคุณแล้วแตะไอคอน Mojo เพื่อเริ่มแอพ  แตะแหล่งที่มา ในเมนูท้ายหน้าจอ Mojo มี App Store เวอร์ชันของตัวเองและคุณสามารถค้นหาได้ในลักษณะเดียวกับใน App Store จริง
แตะแหล่งที่มา ในเมนูท้ายหน้าจอ Mojo มี App Store เวอร์ชันของตัวเองและคุณสามารถค้นหาได้ในลักษณะเดียวกับใน App Store จริง  แตะ Official Mojo Repository เพื่อดูแอพ คุณสามารถเลื่อนดูรายการแอพที่มีให้ดาวน์โหลดหรือค้นหาโดยพิมพ์ชื่อแอพในแถบค้นหาที่ด้านบนสุดของหน้าจอ
แตะ Official Mojo Repository เพื่อดูแอพ คุณสามารถเลื่อนดูรายการแอพที่มีให้ดาวน์โหลดหรือค้นหาโดยพิมพ์ชื่อแอพในแถบค้นหาที่ด้านบนสุดของหน้าจอ  แตะชื่อแอพเพื่อดูรายละเอียด เช่นเดียวกับ App Store จริงคุณสามารถดูรายละเอียดของแอพได้โดยแตะที่ชื่อ
แตะชื่อแอพเพื่อดูรายละเอียด เช่นเดียวกับ App Store จริงคุณสามารถดูรายละเอียดของแอพได้โดยแตะที่ชื่อ  แตะติดตั้ง ป๊อปอัปจะปรากฏขึ้นเพื่อขอให้คุณยืนยันการเลือกของคุณโดยถามว่าคุณต้องการติดตั้งแอปต่อไปหรือไม่
แตะติดตั้ง ป๊อปอัปจะปรากฏขึ้นเพื่อขอให้คุณยืนยันการเลือกของคุณโดยถามว่าคุณต้องการติดตั้งแอปต่อไปหรือไม่  แตะติดตั้ง ตอนนี้แอพจะถูกดาวน์โหลดและติดตั้งบน iPhone ของคุณ มักจะผิดพลาดในการลองครั้งแรก คลิกที่ "ลองใหม่" เมื่อคุณเห็นข้อความแสดงข้อผิดพลาด คุณอาจต้องกดปุ่มนี้สองสามครั้งก่อนที่จะติดตั้งแอป
แตะติดตั้ง ตอนนี้แอพจะถูกดาวน์โหลดและติดตั้งบน iPhone ของคุณ มักจะผิดพลาดในการลองครั้งแรก คลิกที่ "ลองใหม่" เมื่อคุณเห็นข้อความแสดงข้อผิดพลาด คุณอาจต้องกดปุ่มนี้สองสามครั้งก่อนที่จะติดตั้งแอป - กดปุ่มโฮม ที่เป็นปุ่มกลมๆใต้หน้าจอ iPhone
- เปิดการตั้งค่าของ iPhone ของคุณ นั่นคือแอปรูปเฟืองสีเทา (⚙️) ซึ่งมักจะพบในหน้าจอหลักของคุณ
- เลื่อนลงแล้วแตะทั่วไป
- เลื่อนลงไปแตะ Date & Time ทางด้านล่างของเมนู
- เลื่อนตัวเลือก "ตั้งค่าอัตโนมัติ" ไปที่ตำแหน่งปิด ตอนนี้แถบเลื่อนจะเปลี่ยนเป็นสีขาว
- แตะวันที่และเวลา นี่คือด้านล่างไทม์โซน
 เลื่อนวันที่ลง ทำเช่นนี้จนกว่าจะถึงวันที่ในปี 2012 ขณะนี้จำเป็นต้องใช้แอปที่ติดตั้งกับ Mojo แต่ตรวจสอบเว็บไซต์ของผู้พัฒนาเป็นประจำเพื่อดูการอัปเดต
เลื่อนวันที่ลง ทำเช่นนี้จนกว่าจะถึงวันที่ในปี 2012 ขณะนี้จำเป็นต้องใช้แอปที่ติดตั้งกับ Mojo แต่ตรวจสอบเว็บไซต์ของผู้พัฒนาเป็นประจำเพื่อดูการอัปเดต
เคล็ดลับ
- ใช้ Siri เพื่อดาวน์โหลดแอปให้คุณโดยพูดว่า "Siri ดาวน์โหลด [ชื่อแอป]"