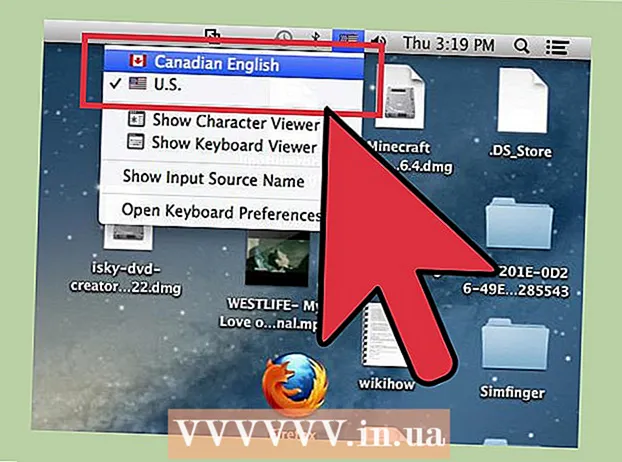ผู้เขียน:
Frank Hunt
วันที่สร้าง:
13 มีนาคม 2021
วันที่อัปเดต:
1 กรกฎาคม 2024
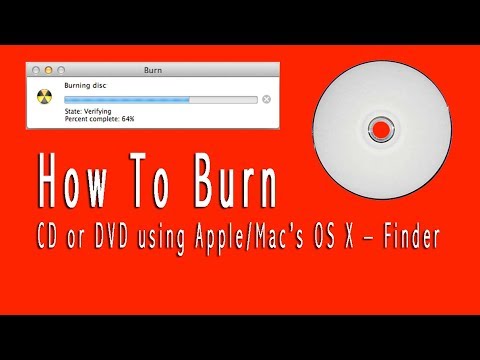
เนื้อหา
- ที่จะก้าว
- วิธีที่ 1 จาก 3: เบิร์นซีดีเพลง
- วิธีที่ 2 จาก 3: เบิร์นซีดีข้อมูล
- วิธีที่ 3 จาก 3: เบิร์นอิมเมจดิสก์
- เคล็ดลับ
- คำเตือน
คุณสามารถเบิร์นซีดีบน Mac ได้โดยไม่ต้องมีซอฟต์แวร์เพิ่มเติม คุณสามารถสร้างซีดีข้อมูลด้วยการสำรองไฟล์ของคุณคุณสามารถเบิร์นเพลงลงในซีดีเพื่อเล่นในเครื่องเล่นซีดีหรือคุณสามารถทำสำเนาซีดี (ภาพดิสก์) อ่านบทความนี้เพื่อเรียนรู้วิธีการ
ที่จะก้าว
วิธีที่ 1 จาก 3: เบิร์นซีดีเพลง
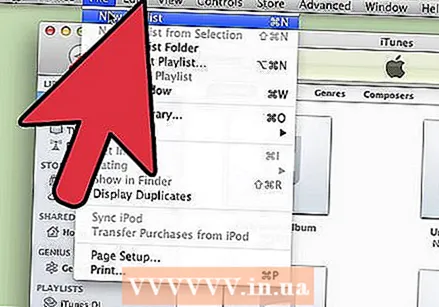 เปิด iTunes สร้างเพลย์ลิสต์ใหม่โดยคลิกไฟล์> ใหม่> เพลย์ลิสต์
เปิด iTunes สร้างเพลย์ลิสต์ใหม่โดยคลิกไฟล์> ใหม่> เพลย์ลิสต์ - คุณสามารถเปลี่ยนชื่อเพลย์ลิสต์ได้ใน "Source List" ซึ่งเป็นคอลัมน์ทางด้านซ้าย ชื่อของรายการเล่นจะกลายเป็นชื่อของซีดี
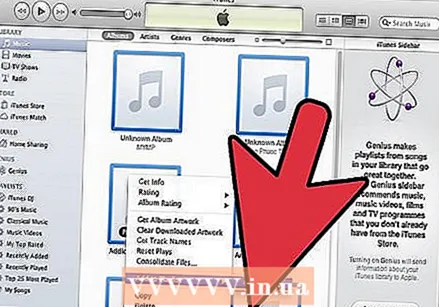 เพิ่มเพลงลงในรายการเพลง คลิกและลากเพลงที่ต้องการลงในเพลย์ลิสต์ คุณยังสามารถเพิ่มทั้งอัลบั้มพร้อมกันได้โดยคลิกที่ปกแล้วลากลงในเพลย์ลิสต์
เพิ่มเพลงลงในรายการเพลง คลิกและลากเพลงที่ต้องการลงในเพลย์ลิสต์ คุณยังสามารถเพิ่มทั้งอัลบั้มพร้อมกันได้โดยคลิกที่ปกแล้วลากลงในเพลย์ลิสต์ - ซีดีเพลงปกติสามารถเก็บเพลงได้ 80 นาที iTunes ระบุสิ่งนี้ที่ด้านล่างของหน้าจอ 1.2 หรือ 1.3 ชั่วโมง วิธีนี้ไม่ค่อยแม่นยำนักบางครั้ง iTunes ระบุ 1.3 ชั่วโมงแล้วดูเหมือนว่าคุณเลือกเพลงมากเกินไป
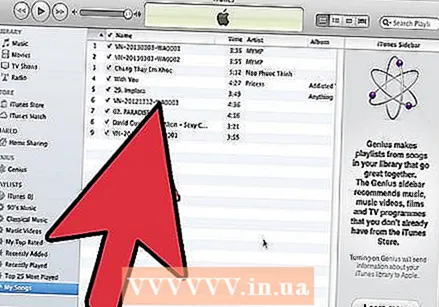 วางเพลย์ลิสต์ตามลำดับที่คุณต้องการ คุณสามารถจัดเรียงรายการได้หลายวิธีหรือจะจัดเรียงรายการด้วยตนเองก็ได้
วางเพลย์ลิสต์ตามลำดับที่คุณต้องการ คุณสามารถจัดเรียงรายการได้หลายวิธีหรือจะจัดเรียงรายการด้วยตนเองก็ได้ 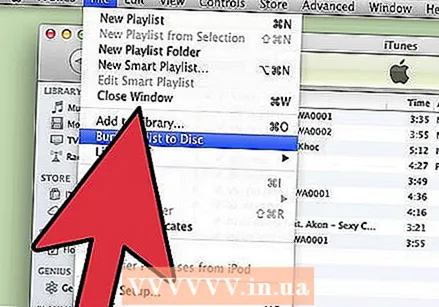 วางซีดีเปล่าในถาดซีดี คลิกไฟล์> เบิร์นเพลย์ลิสต์ลงดิสก์ หากรายการยาวเกินไปคุณสามารถใช้ซีดีหลายแผ่นเพื่อเบิร์นหรือย่อเพลย์ลิสต์ก่อน
วางซีดีเปล่าในถาดซีดี คลิกไฟล์> เบิร์นเพลย์ลิสต์ลงดิสก์ หากรายการยาวเกินไปคุณสามารถใช้ซีดีหลายแผ่นเพื่อเบิร์นหรือย่อเพลย์ลิสต์ก่อน - หากคุณไม่ทราบวิธีเปิดถาดซีดี: คลิกที่การควบคุม> นำดิสก์ออก ถาดซีดีจะเปิดขึ้นว่ามีอะไรอยู่ในนั้นหรือไม่
- โดยปกติคุณต้องใช้ซีดีเพื่อเบิร์นซีดีเพลง มีเครื่องเล่นดีวีดีที่สามารถเล่นเสียงได้ แต่หายาก
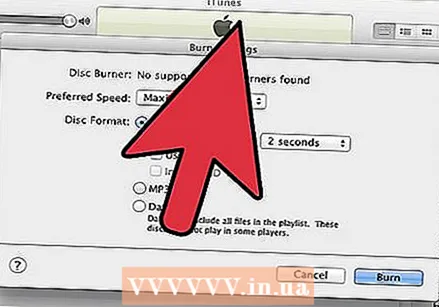 เลือกการตั้งค่าการเบิร์นที่ต้องการ การเบิร์นจะเริ่มทันทีใน iTunes 10 หรือรุ่นก่อนหน้า ใน iTunes 11 หน้าต่างจะปรากฏขึ้นเพื่อให้คุณสามารถปรับการตั้งค่าก่อนเริ่มการเบิร์น
เลือกการตั้งค่าการเบิร์นที่ต้องการ การเบิร์นจะเริ่มทันทีใน iTunes 10 หรือรุ่นก่อนหน้า ใน iTunes 11 หน้าต่างจะปรากฏขึ้นเพื่อให้คุณสามารถปรับการตั้งค่าก่อนเริ่มการเบิร์น - ปรับความเร็วในการเผาไหม้ สูงกว่าเร็วกว่า แต่คุณภาพน้อยกว่ามีความเสี่ยงเมื่อเล่นกับเครื่องเล่นซีดีรุ่นเก่าหรือเมื่อใช้ซีดีราคาถูก
- เลือกว่าจะเพิ่มการหยุดชั่วคราวระหว่างเพลงหรือไม่
- เลือกรูปแบบ ซีดีเพลงเป็นส่วนใหญ่ที่ใช้งานได้กับเครื่องเล่นซีดีทั้งหมด ซีดี MP3 ใช้งานได้กับเครื่องเล่นซีดีบางรุ่นเท่านั้น ทำได้เฉพาะในกรณีที่รูปแบบเพลงของคุณเป็น MP3 และไม่ใช่เช่น AAC
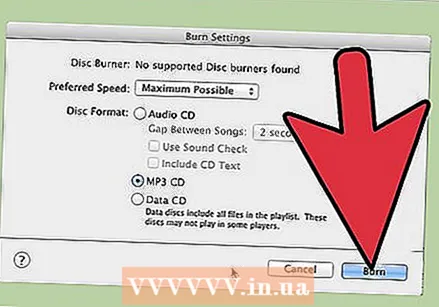 คลิกปุ่มแบรนด์ iTunes จะระบุความคืบหน้าในการเบิร์น จะได้ยินเสียงเมื่อซีดีพร้อม
คลิกปุ่มแบรนด์ iTunes จะระบุความคืบหน้าในการเบิร์น จะได้ยินเสียงเมื่อซีดีพร้อม
วิธีที่ 2 จาก 3: เบิร์นซีดีข้อมูล
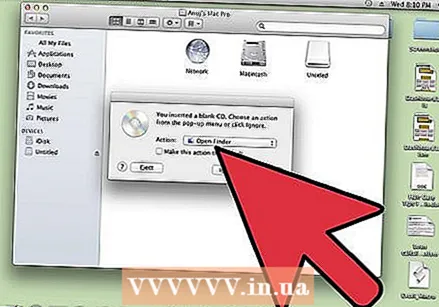 วางซีดีเปล่าในถาดซีดี CD-R สามารถเขียนครั้งเดียวเพิ่มหรือลบข้อมูลบน CD-RW
วางซีดีเปล่าในถาดซีดี CD-R สามารถเขียนครั้งเดียวเพิ่มหรือลบข้อมูลบน CD-RW - ขั้นตอนต่อไปนี้ใช้ได้กับดีวีดีเช่นกันหากคอมพิวเตอร์ของคุณรองรับดีวีดี
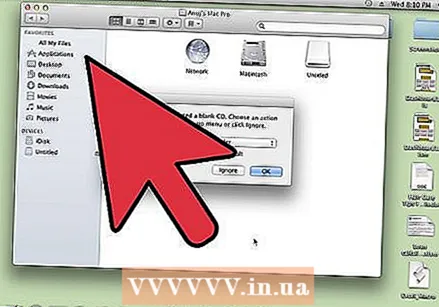 เลือกตัวเลือก "เปิด Finder" หากคุณใส่ซีดีเปล่าลงในถาดหลังจากนั้นสักครู่คุณจะถูกถามว่าคุณต้องการทำซีดีอะไร เลือก "Open Finder" เพื่อให้คุณสามารถลากและวางไฟล์ลงในซีดีได้อย่างง่ายดาย
เลือกตัวเลือก "เปิด Finder" หากคุณใส่ซีดีเปล่าลงในถาดหลังจากนั้นสักครู่คุณจะถูกถามว่าคุณต้องการทำซีดีอะไร เลือก "Open Finder" เพื่อให้คุณสามารถลากและวางไฟล์ลงในซีดีได้อย่างง่ายดาย 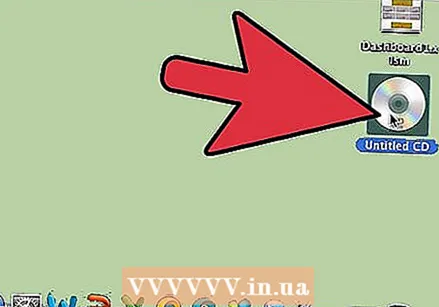 มองหาดิสก์เปล่าในคอลัมน์ทางซ้ายของเมนูตัวค้นหา มันบอกว่า: "ซีดีที่ไม่มีชื่อ" คลิกเพื่อไปที่หน้าต่าง Writable CD
มองหาดิสก์เปล่าในคอลัมน์ทางซ้ายของเมนูตัวค้นหา มันบอกว่า: "ซีดีที่ไม่มีชื่อ" คลิกเพื่อไปที่หน้าต่าง Writable CD 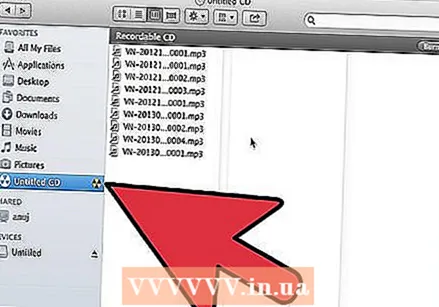 ลากโฟลเดอร์หรือไฟล์ที่คุณต้องการลงในหน้าต่าง หากจำเป็นให้เปลี่ยนชื่อโฟลเดอร์และไฟล์ก่อนเริ่มเบิร์น คุณไม่สามารถเปลี่ยนชื่อได้หลังจากการเบิร์น
ลากโฟลเดอร์หรือไฟล์ที่คุณต้องการลงในหน้าต่าง หากจำเป็นให้เปลี่ยนชื่อโฟลเดอร์และไฟล์ก่อนเริ่มเบิร์น คุณไม่สามารถเปลี่ยนชื่อได้หลังจากการเบิร์น  เริ่มการเผาไหม้ คลิกไฟล์> เบิร์นซีดีที่ไม่มีชื่อ ตอนนี้คุณสามารถตั้งชื่อซีดีได้แล้ว ชื่อนี้จะปรากฏขึ้นเมื่อคุณใส่ซีดีที่เบิร์นลงในคอมพิวเตอร์
เริ่มการเผาไหม้ คลิกไฟล์> เบิร์นซีดีที่ไม่มีชื่อ ตอนนี้คุณสามารถตั้งชื่อซีดีได้แล้ว ชื่อนี้จะปรากฏขึ้นเมื่อคุณใส่ซีดีที่เบิร์นลงในคอมพิวเตอร์ 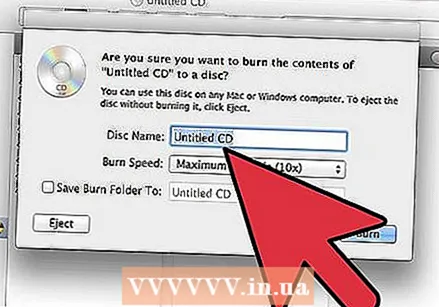 คลิกที่แบรนด์ ไฟล์จะถูกเขียนลงในซีดี ขั้นตอนนี้อาจใช้เวลาสองสามนาทีถึงหนึ่งชั่วโมงขึ้นอยู่กับขนาดของไฟล์
คลิกที่แบรนด์ ไฟล์จะถูกเขียนลงในซีดี ขั้นตอนนี้อาจใช้เวลาสองสามนาทีถึงหนึ่งชั่วโมงขึ้นอยู่กับขนาดของไฟล์ - หากต้องการใช้ CD-RW อีกครั้งให้ลบข้อมูลในซีดีก่อนแล้วทำตามขั้นตอนด้านบนซ้ำ
วิธีที่ 3 จาก 3: เบิร์นอิมเมจดิสก์
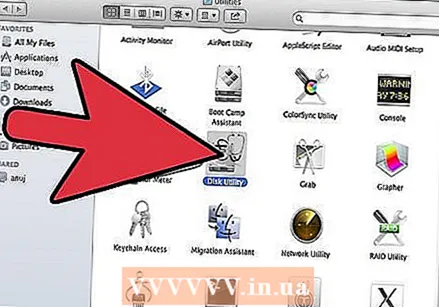 เปิด Disk Utility ในโฟลเดอร์ Utilities (/ Applications / Utilities) ดิสก์อิมเมจคือสำเนาของซีดีหรือดีวีดีที่เหมือนกันในซีดีหรือดีวีดีอื่น ซีดีใหม่จะทำงานเหมือนต้นฉบับทุกประการ
เปิด Disk Utility ในโฟลเดอร์ Utilities (/ Applications / Utilities) ดิสก์อิมเมจคือสำเนาของซีดีหรือดีวีดีที่เหมือนกันในซีดีหรือดีวีดีอื่น ซีดีใหม่จะทำงานเหมือนต้นฉบับทุกประการ 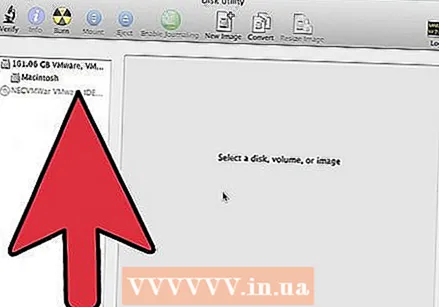 ใส่ซีดีหรือดีวีดีเปล่าลงในไดรฟ์ออปติคัลของคอมพิวเตอร์ ในซีดีคุณสามารถจัดเก็บได้สูงสุด 700 MB โดยปกติดีวีดีจะมีขนาด 4.7 GB
ใส่ซีดีหรือดีวีดีเปล่าลงในไดรฟ์ออปติคัลของคอมพิวเตอร์ ในซีดีคุณสามารถจัดเก็บได้สูงสุด 700 MB โดยปกติดีวีดีจะมีขนาด 4.7 GB  เพิ่มไฟล์อิมเมจดิสก์ มองหาไฟล์อิมเมจดิสก์บนคอมพิวเตอร์ของคุณ ไฟล์ต้องมีนามสกุล. iso ลากไฟล์ iso ไปที่แถบด้านข้าง Disk Utility
เพิ่มไฟล์อิมเมจดิสก์ มองหาไฟล์อิมเมจดิสก์บนคอมพิวเตอร์ของคุณ ไฟล์ต้องมีนามสกุล. iso ลากไฟล์ iso ไปที่แถบด้านข้าง Disk Utility 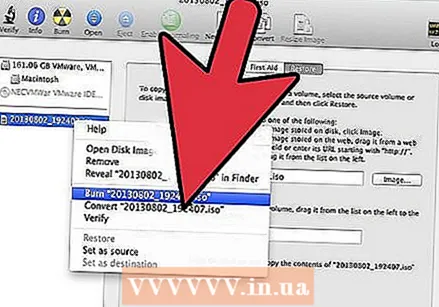 เบิร์นแผ่น คลิกที่ภาพดิสก์ในแถบด้านข้างแล้วคลิก "เบิร์น" ที่ด้านบนสุดของหน้าจอ
เบิร์นแผ่น คลิกที่ภาพดิสก์ในแถบด้านข้างแล้วคลิก "เบิร์น" ที่ด้านบนสุดของหน้าจอ 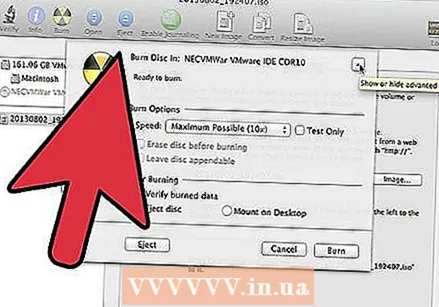 ปรับการตั้งค่า หากคุณคลิก "เบิร์น" คุณสามารถคลิกปุ่มที่มีลูกศรเพื่อปรับการตั้งค่าการเผาไหม้ ตรวจสอบให้แน่ใจว่าได้เลือกตัวเลือก "ยืนยันข้อมูลที่ถูกเบิร์น" แล้ว คลิกที่ "แบรนด์" อีกครั้ง รอให้กระบวนการเสร็จสิ้น
ปรับการตั้งค่า หากคุณคลิก "เบิร์น" คุณสามารถคลิกปุ่มที่มีลูกศรเพื่อปรับการตั้งค่าการเผาไหม้ ตรวจสอบให้แน่ใจว่าได้เลือกตัวเลือก "ยืนยันข้อมูลที่ถูกเบิร์น" แล้ว คลิกที่ "แบรนด์" อีกครั้ง รอให้กระบวนการเสร็จสิ้น
เคล็ดลับ
- ขั้นตอนเหล่านี้ใช้ได้กับ DVD-R, DVD + R, DVD-RW, DVD + RW หรือ DVD-RAM ข้อมูลเพิ่มเติมเหมาะกับดีวีดีมากกว่าซีดี
- อย่าเลือกตัวเลือกซีดี MP3 หากคุณมีไฟล์เสียงหลายประเภท ในกรณีนี้คุณจะต้องแปลงทุกอย่างเป็น mp-3 ก่อน
คำเตือน
- ใช้ซีดีที่สะอาดและไม่เสียหายในการเบิร์นเท่านั้น
- พีซีอาจไม่รู้จักข้อมูลในซีดี ขึ้นอยู่กับประเภทของไฟล์