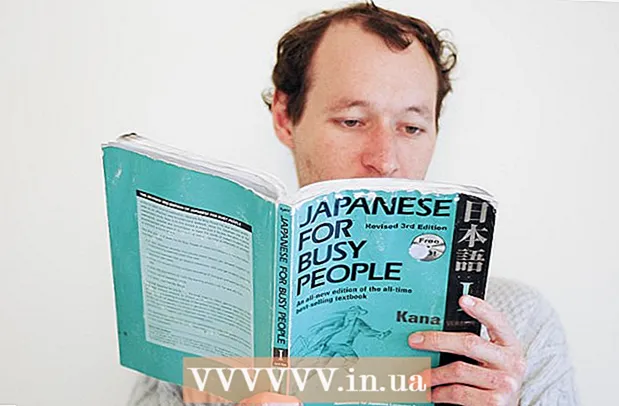ผู้เขียน:
Charles Brown
วันที่สร้าง:
4 กุมภาพันธ์ 2021
วันที่อัปเดต:
1 กรกฎาคม 2024

เนื้อหา
- ที่จะก้าว
- วิธีที่ 1 จาก 4: เบิร์นดีวีดีที่เล่นได้ใน Windows
- วิธีที่ 2 จาก 4: เบิร์นดีวีดีที่เล่นได้บน Mac
- วิธีที่ 3 จาก 4: เบิร์นดีวีดีข้อมูลใน Windows
- วิธีที่ 4 จาก 4: เบิร์นดีวีดีข้อมูลบน Mac
- เคล็ดลับ
- คำเตือน
บทความวิกิฮาวนี้จะแสดงวิธีเบิร์นไฟล์วิดีโอ MP4 ลงในดีวีดีเปล่า ในการทำให้ DVD สามารถเล่นได้ในเครื่องเล่น DVD ส่วนใหญ่คุณต้องใช้ซอฟต์แวร์ฟรีเช่น DVD Flick (Windows) หรือ Burn (Mac) หากคุณต้องการบันทึกหรือเล่น MP4 บนคอมพิวเตอร์คุณสามารถเบิร์นไฟล์ลงในดีวีดีโดยใช้ซอฟต์แวร์เบิร์นของระบบปฏิบัติการของคุณ
ที่จะก้าว
วิธีที่ 1 จาก 4: เบิร์นดีวีดีที่เล่นได้ใน Windows
 ใส่ดีวีดีเปล่าลงในเครื่องเล่นดีวีดีของคอมพิวเตอร์ของคุณ คุณสามารถใช้รูปแบบดีวีดีที่เขียนซ้ำได้ตราบใดที่เครื่องเขียนดีวีดีรองรับ ซึ่งรวมถึง DVD ± R และ DVD ± RW แม้ว่า DVD ± RW มักจะไม่ทำงานในเครื่องเล่นดีวีดีแบบสแตนด์อโลน
ใส่ดีวีดีเปล่าลงในเครื่องเล่นดีวีดีของคอมพิวเตอร์ของคุณ คุณสามารถใช้รูปแบบดีวีดีที่เขียนซ้ำได้ตราบใดที่เครื่องเขียนดีวีดีรองรับ ซึ่งรวมถึง DVD ± R และ DVD ± RW แม้ว่า DVD ± RW มักจะไม่ทำงานในเครื่องเล่นดีวีดีแบบสแตนด์อโลน - หากหน้าต่างเปิดขึ้นเพื่อเล่นดีวีดีโดยอัตโนมัติหลังจากใส่ลงในเครื่องเขียนของคอมพิวเตอร์คุณสามารถปิดก่อนดำเนินการต่อ
- หากคอมพิวเตอร์ของคุณไม่มีเครื่องเล่นดีวีดี (ระบุด้วยคำว่า "DVD" อยู่หรือใกล้กับช่องเสียบ) ก่อนอื่นคุณต้องซื้อและใส่ลงในช่อง USB DVD
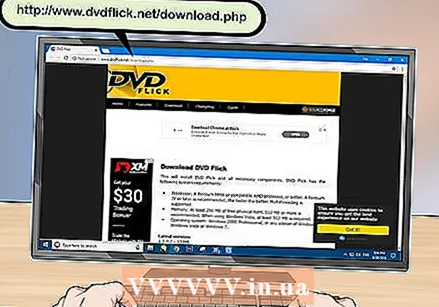 ดาวน์โหลดโปรแกรม DVD Flick โปรแกรมนี้ฟรีและสามารถเข้ารหัสไฟล์ MP4 สำหรับเล่นบนเครื่องเล่นดีวีดีส่วนใหญ่ ดาวน์โหลดได้ที่นี่:
ดาวน์โหลดโปรแกรม DVD Flick โปรแกรมนี้ฟรีและสามารถเข้ารหัสไฟล์ MP4 สำหรับเล่นบนเครื่องเล่นดีวีดีส่วนใหญ่ ดาวน์โหลดได้ที่นี่: - ไปที่ http://www.dvdflick.net/download.php ในเบราว์เซอร์ของคุณ
- คลิกที่ ดาวน์โหลด DVD Flick ตรงกลางหน้า
- รอให้การดาวน์โหลดเริ่มขึ้น คุณอาจต้องเลือกตำแหน่งบันทึกและ / หรือยืนยันการดาวน์โหลด
 ติดตั้ง DVD Flick เมื่อดาวน์โหลดแล้วให้ดับเบิลคลิกที่ไฟล์การติดตั้ง DVD Flick จากนั้นดำเนินการดังต่อไปนี้:
ติดตั้ง DVD Flick เมื่อดาวน์โหลดแล้วให้ดับเบิลคลิกที่ไฟล์การติดตั้ง DVD Flick จากนั้นดำเนินการดังต่อไปนี้: - คลิกที่ ต่อไป
- ทำเครื่องหมายในช่อง ฉันยอมรับ บน.
- คลิกสี่ครั้ง ต่อไป.
- คลิกที่ ติดตั้ง
- คลิกที่ ต่อไป
- คลิกที่ เสร็จสิ้น
 เปิด DVD Flick ดับเบิลคลิกที่ไอคอน DVD Flick (ดูเหมือนแถบฟิล์ม) หน้าต่าง DVD Flick จะเปิดขึ้น
เปิด DVD Flick ดับเบิลคลิกที่ไอคอน DVD Flick (ดูเหมือนแถบฟิล์ม) หน้าต่าง DVD Flick จะเปิดขึ้น - คุณอาจต้อง ตกลง หรือ ปิด ในหน้าต่างบทช่วยสอนก่อนดำเนินการต่อ
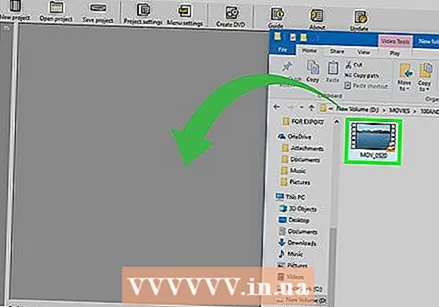 วางไฟล์ MP4 ในหน้าต่าง DVD Flick ค้นหาวิดีโอ MP4 ที่คุณต้องการเบิร์นลงในดีวีดีของคุณคลิกและลากวิดีโอลงในหน้าต่างตวัดดีวีดีจากนั้นปล่อยปุ่มเมาส์ ตอนนี้ไฟล์จะถูกวางไว้ในหน้าต่าง DVD Flick
วางไฟล์ MP4 ในหน้าต่าง DVD Flick ค้นหาวิดีโอ MP4 ที่คุณต้องการเบิร์นลงในดีวีดีของคุณคลิกและลากวิดีโอลงในหน้าต่างตวัดดีวีดีจากนั้นปล่อยปุ่มเมาส์ ตอนนี้ไฟล์จะถูกวางไว้ในหน้าต่าง DVD Flick - หาก DVD Flick เปิดขึ้นในหน้าต่างแบบเต็มหน้าจอให้คลิกไอคอนสี่เหลี่ยมคู่ที่มุมขวาบนของหน้าต่างแล้วคลิกและลากด้านบนของหน้าต่างเพื่อเปลี่ยนตำแหน่งหน้าต่างบนหน้าจอ
- หากคุณเปิดหน้าต่างไว้สองหน้าต่างคุณสามารถวางหน้าต่างหนึ่งไว้ทางด้านซ้ายสุดของหน้าจอเพื่อเชื่อมต่อที่นั่นจากนั้นเลือกหน้าต่างอื่นที่คุณต้องการเปิดเพื่อเชื่อมต่อกับอีกด้านหนึ่งของหน้าจอ
 คลิกที่ การตั้งค่าโครงการ. แท็บนี้จะอยู่ที่ด้านบนของหน้าต่าง DVD Flick การตั้งค่า DVD Flick จะเปิดขึ้น
คลิกที่ การตั้งค่าโครงการ. แท็บนี้จะอยู่ที่ด้านบนของหน้าต่าง DVD Flick การตั้งค่า DVD Flick จะเปิดขึ้น  คลิกที่แท็บ การเผาไหม้. จะอยู่ทางซ้ายของหน้า
คลิกที่แท็บ การเผาไหม้. จะอยู่ทางซ้ายของหน้า  เลือกช่อง "เบิร์นโปรเจ็กต์ลงดิสก์" ที่ด้านบนของหน้า การทำเครื่องหมายในช่องนี้เพื่อให้แน่ใจว่าไฟล์ MP4 ถูกเบิร์นลงในดีวีดี
เลือกช่อง "เบิร์นโปรเจ็กต์ลงดิสก์" ที่ด้านบนของหน้า การทำเครื่องหมายในช่องนี้เพื่อให้แน่ใจว่าไฟล์ MP4 ถูกเบิร์นลงในดีวีดี  คลิกที่ ยอมรับ. ปุ่มนี้จะอยู่ที่ด้านล่างของหน้าต่าง การดำเนินการนี้จะบันทึกการตั้งค่าและกลับไปที่หน้าหลักของ DVD Flick
คลิกที่ ยอมรับ. ปุ่มนี้จะอยู่ที่ด้านล่างของหน้าต่าง การดำเนินการนี้จะบันทึกการตั้งค่าและกลับไปที่หน้าหลักของ DVD Flick - หากคุณต้องการเบิร์นโปรเจ็กต์โดยใช้ DVD Flick ในอนาคตให้คลิก ใช้เป็นค่าเริ่มต้น.
 คลิกที่ สร้างดีวีดี. ปุ่มนี้จะอยู่ที่ด้านบนของหน้าต่าง สิ่งนี้จะบอกให้ DVD Flick เริ่มเข้ารหัสและเบิร์นไฟล์ MP4
คลิกที่ สร้างดีวีดี. ปุ่มนี้จะอยู่ที่ด้านบนของหน้าต่าง สิ่งนี้จะบอกให้ DVD Flick เริ่มเข้ารหัสและเบิร์นไฟล์ MP4 - เมื่อคำเตือนปรากฏขึ้นเกี่ยวกับการเลือกชื่อไฟล์อื่นให้คลิก ต่อเนื่อง.
 รอให้กระบวนการเสร็จสิ้น การเข้ารหัสและเบิร์นดีวีดีอาจใช้เวลาไม่กี่นาทีถึงหนึ่งชั่วโมงหรือมากกว่านั้นขึ้นอยู่กับความยาวของวิดีโอ
รอให้กระบวนการเสร็จสิ้น การเข้ารหัสและเบิร์นดีวีดีอาจใช้เวลาไม่กี่นาทีถึงหนึ่งชั่วโมงหรือมากกว่านั้นขึ้นอยู่กับความยาวของวิดีโอ - หากคุณได้รับข้อผิดพลาดในระหว่างขั้นตอนนี้โปรดดูส่วน "คำแนะนำ" ที่ท้ายบทความนี้สำหรับวิธีอื่นในการเบิร์น MP4 ลงดีวีดีด้วยการตวัดดีวีดี
 ทดสอบดีวีดีของคุณ เมื่อกระบวนการเสร็จสมบูรณ์คุณสามารถถอดดีวีดีออกและเรียกใช้ในเครื่องเล่นดีวีดีที่คุณเลือกได้
ทดสอบดีวีดีของคุณ เมื่อกระบวนการเสร็จสมบูรณ์คุณสามารถถอดดีวีดีออกและเรียกใช้ในเครื่องเล่นดีวีดีที่คุณเลือกได้ - อีกครั้งหากวิธีนี้ไม่สามารถสร้างดีวีดีได้ดีโปรดดู "เคล็ดลับ" สำหรับวิธีแก้ปัญหาที่เป็นไปได้
วิธีที่ 2 จาก 4: เบิร์นดีวีดีที่เล่นได้บน Mac
 ใส่ดีวีดีเปล่าลงในไดรฟ์ของคุณ คุณสามารถใช้ดีวีดีเปล่าประเภทใดก็ได้เพื่อสร้างวิดีโอดีวีดี แต่แผ่น DVD ± R เหมาะที่สุดสำหรับเครื่องเล่นที่หลากหลาย
ใส่ดีวีดีเปล่าลงในไดรฟ์ของคุณ คุณสามารถใช้ดีวีดีเปล่าประเภทใดก็ได้เพื่อสร้างวิดีโอดีวีดี แต่แผ่น DVD ± R เหมาะที่สุดสำหรับเครื่องเล่นที่หลากหลาย - หากหน้าต่างเปิดขึ้นโดยอัตโนมัติเพื่อเล่นดีวีดีหลังจากใส่ลงในคอมพิวเตอร์ของคุณให้ปิดก่อนดำเนินการต่อ
- หากคอมพิวเตอร์ของคุณไม่มีเครื่องเล่นดีวีดี (ระบุด้วยคำว่า "DVD" บนหรือใกล้กับเครื่องเล่น) ก่อนอื่นคุณต้องซื้อมาและวางไว้ในกล่อง USB / DVD ตรวจสอบให้แน่ใจว่าได้เลือกเวอร์ชันที่เหมาะกับพอร์ต USB ของคอมพิวเตอร์ของคุณเนื่องจาก Mac รุ่นใหม่มี "ช่องเสียบ" USB-C แทน "ช่องเสียบ" USB แบบเดิม
 ดาวน์โหลดและติดตั้งเบิร์น Burn เป็นโปรแกรมฟรีที่ช่วยให้คุณสามารถเบิร์นไฟล์ MP4 ลงในดีวีดีได้ โดยไปที่ http://burn-osx.sourceforge.net/Pages/English/home.html ในเบราว์เซอร์ของคุณแล้วคลิก ดาวน์โหลด Burn ที่มุมขวาล่างของหน้าจากนั้นดำเนินการดังต่อไปนี้:
ดาวน์โหลดและติดตั้งเบิร์น Burn เป็นโปรแกรมฟรีที่ช่วยให้คุณสามารถเบิร์นไฟล์ MP4 ลงในดีวีดีได้ โดยไปที่ http://burn-osx.sourceforge.net/Pages/English/home.html ในเบราว์เซอร์ของคุณแล้วคลิก ดาวน์โหลด Burn ที่มุมขวาล่างของหน้าจากนั้นดำเนินการดังต่อไปนี้: - เปิดโฟลเดอร์ Burn (ไฟล์ zip) โดยดับเบิลคลิกที่มัน
- คลิกและลากไอคอนแอพ Burn ลงในโฟลเดอร์ Applications
- ดับเบิลคลิกที่ไอคอน Burn
- ยืนยันการดาวน์โหลดเมื่อได้รับแจ้ง
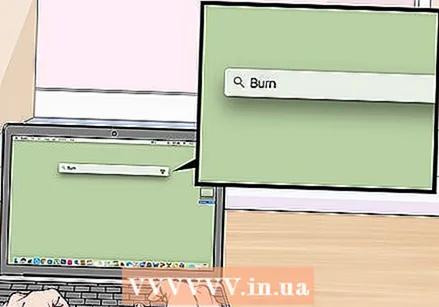 เปิดเบิร์น คลิกที่ สปอตไลท์
เปิดเบิร์น คลิกที่ สปอตไลท์ คลิกที่แท็บ วิดีโอ. ทางด้านบนของหน้าต่าง Burn เพื่อย้ายหน้าต่างจาก Burn ไปที่หัวข้อ "Video"
คลิกที่แท็บ วิดีโอ. ทางด้านบนของหน้าต่าง Burn เพื่อย้ายหน้าต่างจาก Burn ไปที่หัวข้อ "Video"  ป้อนชื่อดีวีดี คลิกช่องข้อความที่ด้านบนสุดของหน้าต่างเบิร์นและแทนที่ข้อความปัจจุบัน (โดยปกติจะเป็น "ไม่มีชื่อ" หรือ "ไม่มีชื่อ") ด้วยชื่อที่คุณเลือกสำหรับดีวีดีของคุณ
ป้อนชื่อดีวีดี คลิกช่องข้อความที่ด้านบนสุดของหน้าต่างเบิร์นและแทนที่ข้อความปัจจุบัน (โดยปกติจะเป็น "ไม่มีชื่อ" หรือ "ไม่มีชื่อ") ด้วยชื่อที่คุณเลือกสำหรับดีวีดีของคุณ  คลิกที่ + . ปุ่มนี้อยู่ที่มุมล่างซ้ายของหน้าต่าง หน้าต่าง Finder จะเปิดขึ้น
คลิกที่ + . ปุ่มนี้อยู่ที่มุมล่างซ้ายของหน้าต่าง หน้าต่าง Finder จะเปิดขึ้น  เลือกไฟล์ MP4 ของคุณ คลิกไฟล์ MP4 ที่คุณต้องการเบิร์นลงดีวีดี
เลือกไฟล์ MP4 ของคุณ คลิกไฟล์ MP4 ที่คุณต้องการเบิร์นลงดีวีดี  คลิกที่ เพื่อเปิด. ตัวเลือกนี้อยู่ที่มุมขวาล่างของหน้าต่าง Finder ไฟล์ MP4 จะแสดงในหน้าต่างเบิร์น
คลิกที่ เพื่อเปิด. ตัวเลือกนี้อยู่ที่มุมขวาล่างของหน้าต่าง Finder ไฟล์ MP4 จะแสดงในหน้าต่างเบิร์น  คลิกรายการดรอปดาวน์ประเภทไฟล์ ตัวเลือกนี้จะอยู่ที่มุมขวาบนของหน้าต่าง Burn
คลิกรายการดรอปดาวน์ประเภทไฟล์ ตัวเลือกนี้จะอยู่ที่มุมขวาบนของหน้าต่าง Burn  คลิกที่ ดีวีดี - วิดีโอ. คุณจะพบตัวเลือกนี้ในเมนูแบบเลื่อนลง
คลิกที่ ดีวีดี - วิดีโอ. คุณจะพบตัวเลือกนี้ในเมนูแบบเลื่อนลง  คลิกที่ ในการแปลงไฟล์ ในกรณีที่จำเป็น. หากคุณมีตัวเลือก ในการแปลง หลังจากเลือกประเภทไฟล์แล้วให้คลิกที่ไฟล์และทำตามคำแนะนำบนหน้าจอทั้งหมด เพื่อให้แน่ใจว่าไฟล์ดีวีดีของคุณสามารถเล่นบนดีวีดีได้
คลิกที่ ในการแปลงไฟล์ ในกรณีที่จำเป็น. หากคุณมีตัวเลือก ในการแปลง หลังจากเลือกประเภทไฟล์แล้วให้คลิกที่ไฟล์และทำตามคำแนะนำบนหน้าจอทั้งหมด เพื่อให้แน่ใจว่าไฟล์ดีวีดีของคุณสามารถเล่นบนดีวีดีได้  คลิกที่ การเผาไหม้. ปุ่มนี้อยู่ที่มุมขวาล่างของหน้าต่าง MP4 จะถูกเบิร์นลงในแผ่นดีวีดี
คลิกที่ การเผาไหม้. ปุ่มนี้อยู่ที่มุมขวาล่างของหน้าต่าง MP4 จะถูกเบิร์นลงในแผ่นดีวีดี  ทำตามคำแนะนำบนหน้าจอทั้งหมด คุณจะได้รับการแจ้งเตือนเมื่อการเผาไหม้เสร็จสมบูรณ์ หากไม่เป็นเช่นนั้นเพียงรอให้แถบความคืบหน้าหายไป เมื่อเบิร์นเสร็จแล้วคุณสามารถนำดีวีดีออกและเล่นบนเครื่องเล่นดีวีดีมาตรฐานใดก็ได้
ทำตามคำแนะนำบนหน้าจอทั้งหมด คุณจะได้รับการแจ้งเตือนเมื่อการเผาไหม้เสร็จสมบูรณ์ หากไม่เป็นเช่นนั้นเพียงรอให้แถบความคืบหน้าหายไป เมื่อเบิร์นเสร็จแล้วคุณสามารถนำดีวีดีออกและเล่นบนเครื่องเล่นดีวีดีมาตรฐานใดก็ได้
วิธีที่ 3 จาก 4: เบิร์นดีวีดีข้อมูลใน Windows
 วางดีวีดีเปล่าไว้ในเครื่องเขียนของคอมพิวเตอร์ของคุณ ตรวจสอบให้แน่ใจว่าไม่มีไฟล์ใด ๆ ในดีวีดีก่อนดำเนินการนี้
วางดีวีดีเปล่าไว้ในเครื่องเขียนของคอมพิวเตอร์ของคุณ ตรวจสอบให้แน่ใจว่าไม่มีไฟล์ใด ๆ ในดีวีดีก่อนดำเนินการนี้ - เครื่องเขียนต้องสามารถเขียนดีวีดีได้ คุณสามารถตรวจสอบว่าเครื่องเขียนของคอมพิวเตอร์ของคุณสามารถเขียนดีวีดีได้หรือไม่โดยมองหาโลโก้ "DVD" บนหรือใกล้กับเครื่องเขียน
 เปิดเริ่ม
เปิดเริ่ม  เปิด File Explorer
เปิด File Explorer  เลือกตำแหน่งไฟล์ คลิกที่โฟลเดอร์ที่มีไฟล์ MP4 ของคุณ
เลือกตำแหน่งไฟล์ คลิกที่โฟลเดอร์ที่มีไฟล์ MP4 ของคุณ  เลือกภาพยนตร์ของคุณ คลิกไฟล์ภาพยนตร์ที่คุณต้องการเบิร์นลงดีวีดี
เลือกภาพยนตร์ของคุณ คลิกไฟล์ภาพยนตร์ที่คุณต้องการเบิร์นลงดีวีดี  คลิกที่ แบ่งปัน. ตัวเลือกนี้อยู่ที่มุมซ้ายบนของหน้าต่าง แถบเครื่องมือจะปรากฏที่ด้านบนของหน้าต่าง
คลิกที่ แบ่งปัน. ตัวเลือกนี้อยู่ที่มุมซ้ายบนของหน้าต่าง แถบเครื่องมือจะปรากฏที่ด้านบนของหน้าต่าง  คลิกที่ เบิร์นลงดิสก์ . คุณจะพบสิ่งนี้ในกลุ่ม "ส่ง" ของแถบเครื่องมือ หน้าต่างจะเปิดขึ้น
คลิกที่ เบิร์นลงดิสก์ . คุณจะพบสิ่งนี้ในกลุ่ม "ส่ง" ของแถบเครื่องมือ หน้าต่างจะเปิดขึ้น  คลิกที่ การเผาไหม้. คุณจะพบตัวเลือกนี้ที่ด้านบนของหน้าต่าง ภาพยนตร์จะถูกเบิร์นลงในดีวีดีของคุณ
คลิกที่ การเผาไหม้. คุณจะพบตัวเลือกนี้ที่ด้านบนของหน้าต่าง ภาพยนตร์จะถูกเบิร์นลงในดีวีดีของคุณ - ขั้นตอนนี้อาจใช้เวลาไม่กี่นาทีถึงหนึ่งชั่วโมงหรือมากกว่านั้นขึ้นอยู่กับขนาดของภาพยนตร์และความเร็วของคอมพิวเตอร์ของคุณ
 คลิกที่ เสร็จสมบูรณ์ เมื่อได้รับแจ้ง คุณจะเห็นสิ่งนี้ที่ด้านล่างของหน้าต่าง หลังจากที่คุณคลิกที่ เสร็จสมบูรณ์ คุณสามารถนำดีวีดีออกจากคอมพิวเตอร์ได้ ตอนนี้คุณควรจะสามารถใช้ดีวีดีเพื่อเปิดและเล่นไฟล์ MP4 บนคอมพิวเตอร์เครื่องใดก็ได้ที่มีไดรฟ์ดีวีดี
คลิกที่ เสร็จสมบูรณ์ เมื่อได้รับแจ้ง คุณจะเห็นสิ่งนี้ที่ด้านล่างของหน้าต่าง หลังจากที่คุณคลิกที่ เสร็จสมบูรณ์ คุณสามารถนำดีวีดีออกจากคอมพิวเตอร์ได้ ตอนนี้คุณควรจะสามารถใช้ดีวีดีเพื่อเปิดและเล่นไฟล์ MP4 บนคอมพิวเตอร์เครื่องใดก็ได้ที่มีไดรฟ์ดีวีดี
วิธีที่ 4 จาก 4: เบิร์นดีวีดีข้อมูลบน Mac
 ซื้อและเชื่อมต่อไดรฟ์ USB / DVD เนื่องจาก Mac ที่ทันสมัยส่วนใหญ่ไม่มีไดรฟ์ดีวีดีคุณจึงต้องใช้เครื่องภายนอกเพื่อเบิร์นข้อมูลของคุณลงในดีวีดี
ซื้อและเชื่อมต่อไดรฟ์ USB / DVD เนื่องจาก Mac ที่ทันสมัยส่วนใหญ่ไม่มีไดรฟ์ดีวีดีคุณจึงต้องใช้เครื่องภายนอกเพื่อเบิร์นข้อมูลของคุณลงในดีวีดี - หาก Mac ของคุณใช้พอร์ต USB-C (วงรี) แทนพอร์ต USB 3.0 (สี่เหลี่ยม) อย่าลืมซื้อไดรฟ์ดีวีดีที่ใช้การเชื่อมต่อ USB-C หรือซื้ออะแดปเตอร์ USB 3.0 เป็น USB-C
 ใส่ดีวีดีเปล่าลงในเครื่องเขียนของ Mac ตรวจสอบให้แน่ใจว่าไม่มีไฟล์ในดีวีดีก่อนดำเนินการนี้
ใส่ดีวีดีเปล่าลงในเครื่องเขียนของ Mac ตรวจสอบให้แน่ใจว่าไม่มีไฟล์ในดีวีดีก่อนดำเนินการนี้  เปิด Finder คลิกไอคอนรูปใบหน้าสีน้ำเงินใน Dock ของ Mac เพื่อทำเช่นนั้น
เปิด Finder คลิกไอคอนรูปใบหน้าสีน้ำเงินใน Dock ของ Mac เพื่อทำเช่นนั้น  ไปที่ตำแหน่งของไฟล์ MP4 ทางด้านซ้ายของหน้าต่าง Finder ให้คลิกโฟลเดอร์ที่เก็บไฟล์ MP4
ไปที่ตำแหน่งของไฟล์ MP4 ทางด้านซ้ายของหน้าต่าง Finder ให้คลิกโฟลเดอร์ที่เก็บไฟล์ MP4 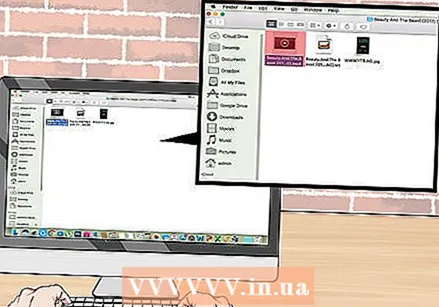 เลือกไฟล์ MP4 คลิกที่ไฟล์ MP4 เพื่อทำสิ่งนี้ ไฟล์จะถูกทำเครื่องหมาย
เลือกไฟล์ MP4 คลิกที่ไฟล์ MP4 เพื่อทำสิ่งนี้ ไฟล์จะถูกทำเครื่องหมาย  คลิกที่ ไฟล์. รายการเมนูนี้สามารถพบได้ที่ด้านบนของหน้าจอ เมนูจะขยายลงมา
คลิกที่ ไฟล์. รายการเมนูนี้สามารถพบได้ที่ด้านบนของหน้าจอ เมนูจะขยายลงมา  คลิกที่ เบิร์น [ภาพยนตร์] ลงดิสก์. คุณจะพบตัวเลือกนี้ในเมนูแบบเลื่อนลง เพื่อเปิดหน้าต่าง Burn
คลิกที่ เบิร์น [ภาพยนตร์] ลงดิสก์. คุณจะพบตัวเลือกนี้ในเมนูแบบเลื่อนลง เพื่อเปิดหน้าต่าง Burn  คลิกที่ การเผาไหม้ เมื่อได้รับแจ้ง ตัวเลือกนี้จะอยู่ที่ด้านล่างของหน้าต่างป๊อปอัป
คลิกที่ การเผาไหม้ เมื่อได้รับแจ้ง ตัวเลือกนี้จะอยู่ที่ด้านล่างของหน้าต่างป๊อปอัป  คลิกที่ ตกลง เมื่อได้รับแจ้ง คุณจะเห็นปุ่มนี้ที่มุมขวาล่างของหน้าต่าง หลังจากทำเช่นนี้คุณสามารถนำดีวีดีออกจากคอมพิวเตอร์ได้ ตอนนี้คุณควรจะสามารถเปิดดีวีดีและดูไฟล์ MP4 บนคอมพิวเตอร์เครื่องใดก็ได้ที่มีไดรฟ์ดีวีดี
คลิกที่ ตกลง เมื่อได้รับแจ้ง คุณจะเห็นปุ่มนี้ที่มุมขวาล่างของหน้าต่าง หลังจากทำเช่นนี้คุณสามารถนำดีวีดีออกจากคอมพิวเตอร์ได้ ตอนนี้คุณควรจะสามารถเปิดดีวีดีและดูไฟล์ MP4 บนคอมพิวเตอร์เครื่องใดก็ได้ที่มีไดรฟ์ดีวีดี
เคล็ดลับ
- เมื่อใช้ DVD Flick คุณสามารถแปลงไฟล์ MP4 เป็นไฟล์ ISO แทนไฟล์ DVD ได้โดยเลือกช่อง "สร้างอิมเมจ ISO" แทน "เบิร์นโปรเจ็กต์เพื่อเขียน" ไฟล์ ISO สามารถเบิร์นลงในดีวีดีได้โดยใช้ฟังก์ชันของระบบปฏิบัติการของคุณหลังจากนั้นไฟล์เหล่านี้ควรใช้งานได้กับเครื่องเล่นดีวีดีส่วนใหญ่
คำเตือน
- เครื่องเล่นดีวีดีบางรุ่นเช่นรุ่นเก่าหรือเครื่องเล่นบลูเรย์ไม่สามารถเล่นดีวีดีแบบโฮมเมดได้