ผู้เขียน:
Frank Hunt
วันที่สร้าง:
13 มีนาคม 2021
วันที่อัปเดต:
27 มิถุนายน 2024

เนื้อหา
- ที่จะก้าว
- วิธีที่ 1 จาก 3: เปลี่ยนที่อยู่ IP สาธารณะ
- วิธีที่ 2 จาก 3: การเปลี่ยนที่อยู่ IP ส่วนตัวใน Windows
- วิธีที่ 3 จาก 3: การเปลี่ยนที่อยู่ IP ส่วนตัวบนเครื่อง Mac
- เคล็ดลับ
- คำเตือน
บทความนี้สอนวิธีเปลี่ยนที่อยู่ IP สาธารณะของคอมพิวเตอร์โดยการรีสตาร์ทเราเตอร์ หากคุณต้องการเปลี่ยนที่อยู่ IP ส่วนตัวของคุณ (ที่กำหนดให้กับคอมพิวเตอร์ของคุณเมื่อเชื่อมต่อกับเครือข่ายท้องถิ่น) ให้ป้อนคำสั่งในพรอมต์คำสั่งของ Windows หรือปรับการตั้งค่าการเชื่อมต่อบน Mac ของคุณ
ที่จะก้าว
วิธีที่ 1 จาก 3: เปลี่ยนที่อยู่ IP สาธารณะ
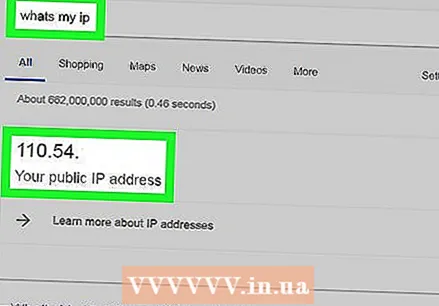 ค้นหาที่อยู่ IP ปัจจุบันของอุปกรณ์ของคุณ. หากต้องการทราบว่าการเปลี่ยนแปลงสำเร็จหรือไม่ก่อนอื่นคุณต้องทราบที่อยู่ IP ปัจจุบันของอุปกรณ์ของคุณ
ค้นหาที่อยู่ IP ปัจจุบันของอุปกรณ์ของคุณ. หากต้องการทราบว่าการเปลี่ยนแปลงสำเร็จหรือไม่ก่อนอื่นคุณต้องทราบที่อยู่ IP ปัจจุบันของอุปกรณ์ของคุณ 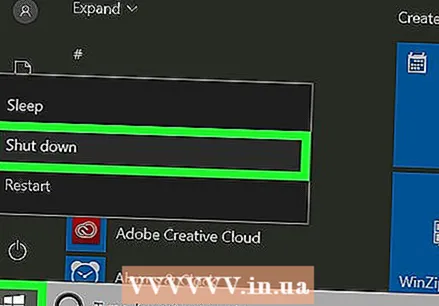 ปิดอุปกรณ์ของคุณ นี่คือคอมพิวเตอร์โทรศัพท์หรือแท็บเล็ตที่คุณต้องการเปลี่ยนที่อยู่ IP
ปิดอุปกรณ์ของคุณ นี่คือคอมพิวเตอร์โทรศัพท์หรือแท็บเล็ตที่คุณต้องการเปลี่ยนที่อยู่ IP  ปลดการเชื่อมต่อโมเด็มและเราเตอร์ของคุณจากอินเทอร์เน็ตและแหล่งจ่ายไฟ โดยทั่วไปจะรีเซ็ตการเชื่อมต่อ Wi-Fi ของคุณ
ปลดการเชื่อมต่อโมเด็มและเราเตอร์ของคุณจากอินเทอร์เน็ตและแหล่งจ่ายไฟ โดยทั่วไปจะรีเซ็ตการเชื่อมต่อ Wi-Fi ของคุณ - หากโมเด็มและเราเตอร์ของคุณอยู่ด้วยกันในอุปกรณ์เดียวให้ถอดปลั๊กทั้งอุปกรณ์
 รอห้านาที โดยปกติแล้ว ISP ของคุณจะมีเวลาเพียงพอในการให้ที่อยู่ IP สาธารณะใหม่แก่เครือข่ายของคุณ
รอห้านาที โดยปกติแล้ว ISP ของคุณจะมีเวลาเพียงพอในการให้ที่อยู่ IP สาธารณะใหม่แก่เครือข่ายของคุณ  เชื่อมต่อโมเด็มอีกครั้ง ตอนนี้ไฟจะเปิดทีละดวง รอจนกว่าไฟทั้งหมดจะติดหรือกะพริบก่อนดำเนินการต่อ
เชื่อมต่อโมเด็มอีกครั้ง ตอนนี้ไฟจะเปิดทีละดวง รอจนกว่าไฟทั้งหมดจะติดหรือกะพริบก่อนดำเนินการต่อ  เชื่อมต่อเราเตอร์อีกครั้ง หลังจากนั้นสักครู่ไฟของเราเตอร์จะกะพริบก่อนจากนั้นติดสว่าง
เชื่อมต่อเราเตอร์อีกครั้ง หลังจากนั้นสักครู่ไฟของเราเตอร์จะกะพริบก่อนจากนั้นติดสว่าง 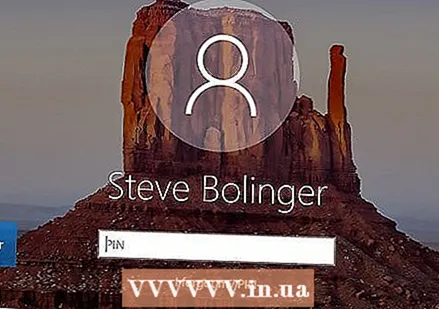 เปิดอุปกรณ์ของคุณ เมื่อบูทขึ้นอุปกรณ์ของคุณควรเชื่อมต่อกับอินเทอร์เน็ตทันที แต่คุณอาจต้องเลือกเครือข่ายที่จะเชื่อมต่อ
เปิดอุปกรณ์ของคุณ เมื่อบูทขึ้นอุปกรณ์ของคุณควรเชื่อมต่อกับอินเทอร์เน็ตทันที แต่คุณอาจต้องเลือกเครือข่ายที่จะเชื่อมต่อ 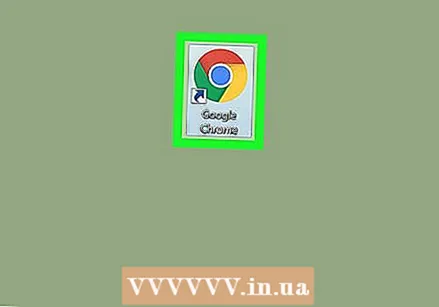 เปิดอินเทอร์เน็ตเบราว์เซอร์ คุณสามารถใช้เบราว์เซอร์เพื่อดูที่อยู่ IP ใหม่ของคุณ
เปิดอินเทอร์เน็ตเบราว์เซอร์ คุณสามารถใช้เบราว์เซอร์เพื่อดูที่อยู่ IP ใหม่ของคุณ 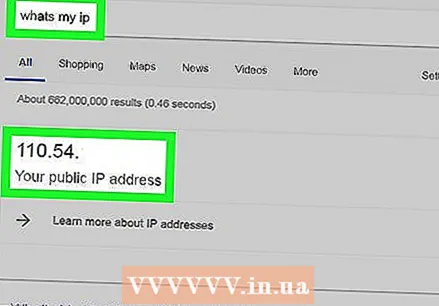 พิมพ์ "ที่อยู่ IP ของฉันคืออะไร" ในเบราว์เซอร์ หากที่อยู่ IP นี้แตกต่างจากที่คุณเคยเห็นมาก่อนแสดงว่าคุณเปลี่ยนที่อยู่ IP ของอุปกรณ์ของคุณสำเร็จแล้ว
พิมพ์ "ที่อยู่ IP ของฉันคืออะไร" ในเบราว์เซอร์ หากที่อยู่ IP นี้แตกต่างจากที่คุณเคยเห็นมาก่อนแสดงว่าคุณเปลี่ยนที่อยู่ IP ของอุปกรณ์ของคุณสำเร็จแล้ว - หากคุณไม่เห็นที่อยู่ IP อื่นคุณสามารถลองปิดเราเตอร์ทิ้งไว้นานกว่า 5 นาที ตัวอย่างเช่นลองปิดเราเตอร์ทิ้งไว้ทั้งคืนแล้วรีสตาร์ทในเช้าวันรุ่งขึ้น
วิธีที่ 2 จาก 3: การเปลี่ยนที่อยู่ IP ส่วนตัวใน Windows
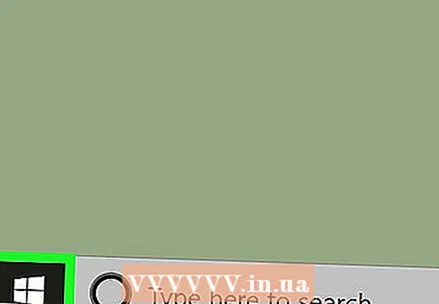 เปิดเมนูเริ่ม
เปิดเมนูเริ่ม 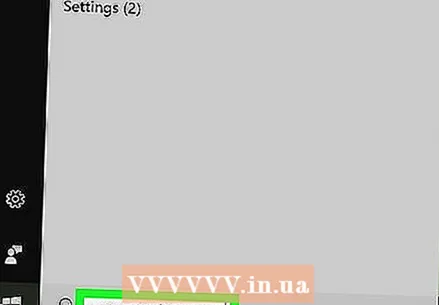 พิมพ์ "Command Prompt" ใน Start ตอนนี้คุณจะเห็นรายการผลการค้นหาในหน้าต่างเริ่ม
พิมพ์ "Command Prompt" ใน Start ตอนนี้คุณจะเห็นรายการผลการค้นหาในหน้าต่างเริ่ม 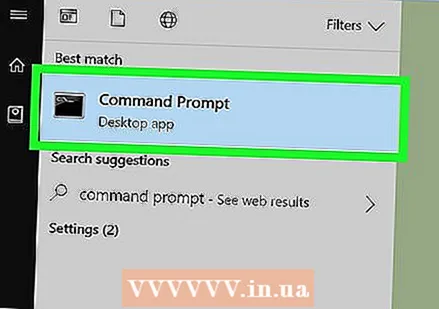 คลิกขวาที่ไอคอน Command Prompt
คลิกขวาที่ไอคอน Command Prompt 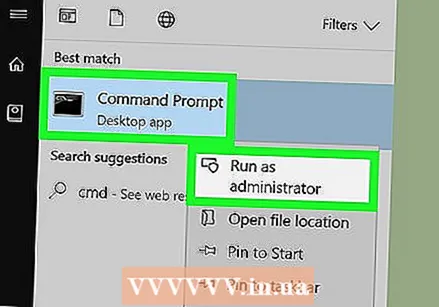 คลิกที่ เรียกใช้ในฐานะผู้ดูแลระบบ. ทางด้านล่างของเมนู
คลิกที่ เรียกใช้ในฐานะผู้ดูแลระบบ. ทางด้านล่างของเมนู 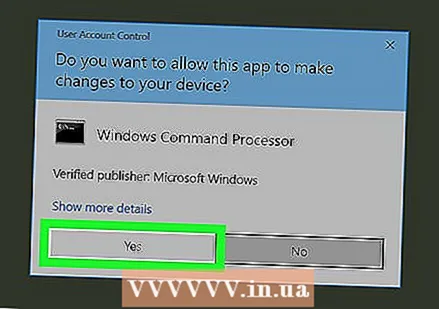 คลิกที่ ใช่ ในกล่องโต้ตอบ นี่เป็นการยืนยันว่าคุณต้องการเปิด Command Prompt
คลิกที่ ใช่ ในกล่องโต้ตอบ นี่เป็นการยืนยันว่าคุณต้องการเปิด Command Prompt 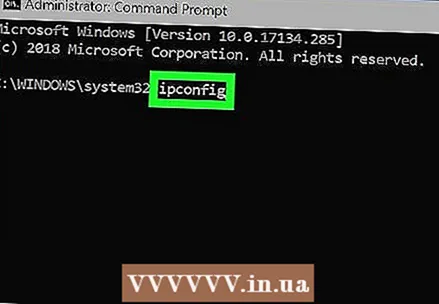 ประเภท ipconfig แล้วกด ↵เข้า. ตอนนี้คุณจะเห็นข้อมูลเกี่ยวกับ IP ปัจจุบันของคุณ
ประเภท ipconfig แล้วกด ↵เข้า. ตอนนี้คุณจะเห็นข้อมูลเกี่ยวกับ IP ปัจจุบันของคุณ 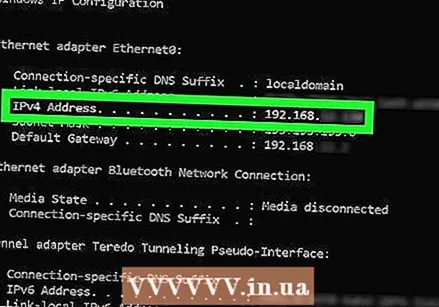 ดูที่อยู่ IP ปัจจุบันของคุณ ทางขวาของ "IPv4" หมายเลขนี้เป็นของอุปกรณ์เฉพาะของคุณบนเครือข่ายท้องถิ่น
ดูที่อยู่ IP ปัจจุบันของคุณ ทางขวาของ "IPv4" หมายเลขนี้เป็นของอุปกรณ์เฉพาะของคุณบนเครือข่ายท้องถิ่น 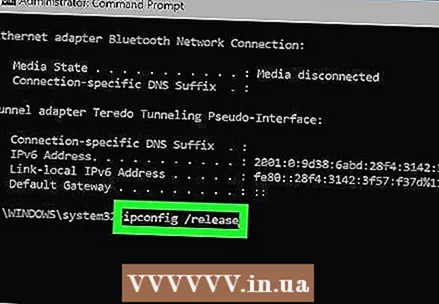 ประเภท ipconfig / release แล้วกด ↵เข้า. สิ่งนี้จะปล่อยที่อยู่ IP ของคุณ
ประเภท ipconfig / release แล้วกด ↵เข้า. สิ่งนี้จะปล่อยที่อยู่ IP ของคุณ 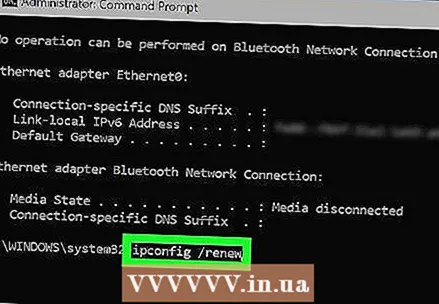 ประเภท ipconfig / ต่ออายุ แล้วกด ↵เข้า. สิ่งนี้จะทำให้อุปกรณ์ของคุณมีที่อยู่ IP ใหม่
ประเภท ipconfig / ต่ออายุ แล้วกด ↵เข้า. สิ่งนี้จะทำให้อุปกรณ์ของคุณมีที่อยู่ IP ใหม่ 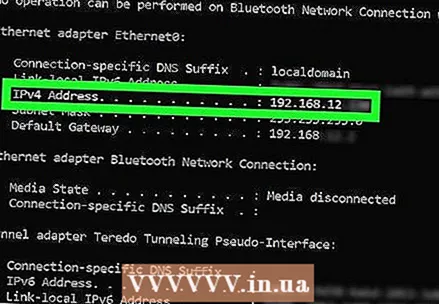 ดูที่อยู่ IP ใหม่ของคุณ นี่คืออีกครั้งทางด้านขวาของ "IPv4" หากหมายเลขนี้แตกต่างจากก่อนหน้านี้แสดงว่าคุณเปลี่ยนที่อยู่ IP ส่วนตัวของคุณสำเร็จแล้ว (หรือที่เรียกว่าที่อยู่ IP ในเครื่อง)
ดูที่อยู่ IP ใหม่ของคุณ นี่คืออีกครั้งทางด้านขวาของ "IPv4" หากหมายเลขนี้แตกต่างจากก่อนหน้านี้แสดงว่าคุณเปลี่ยนที่อยู่ IP ส่วนตัวของคุณสำเร็จแล้ว (หรือที่เรียกว่าที่อยู่ IP ในเครื่อง) - กระบวนการนี้ใช้ได้เฉพาะเมื่ออุปกรณ์ของคุณเชื่อมต่อกับอุปกรณ์อื่นผ่านการเชื่อมต่ออีเธอร์เน็ต คุณไม่สามารถเปลี่ยนที่อยู่ IP สาธารณะของคุณโดยใช้วิธีนี้
วิธีที่ 3 จาก 3: การเปลี่ยนที่อยู่ IP ส่วนตัวบนเครื่อง Mac
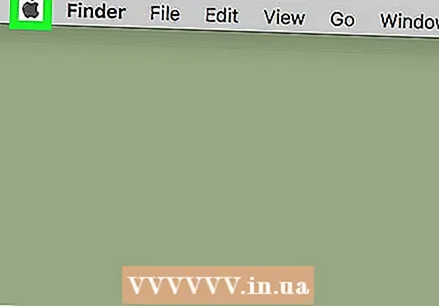 คลิกที่เมนู Apple
คลิกที่เมนู Apple  คลิกที่ การตั้งค่าระบบ. ที่เป็นตัวเลือกในเมนูที่ขยายลงมา
คลิกที่ การตั้งค่าระบบ. ที่เป็นตัวเลือกในเมนูที่ขยายลงมา  คลิกที่ เครือข่าย. เพื่อเปิดหน้าจอตัวเลือกเครือข่าย
คลิกที่ เครือข่าย. เพื่อเปิดหน้าจอตัวเลือกเครือข่าย 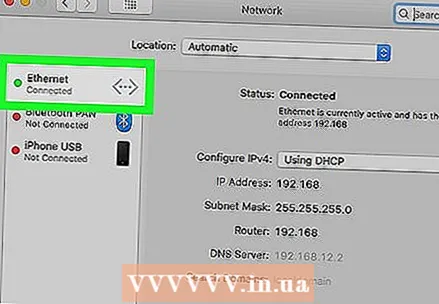 เลือกการเชื่อมต่อปัจจุบันของคุณ คุณสามารถทำได้ในแผงด้านซ้ายของหน้าจอ
เลือกการเชื่อมต่อปัจจุบันของคุณ คุณสามารถทำได้ในแผงด้านซ้ายของหน้าจอ 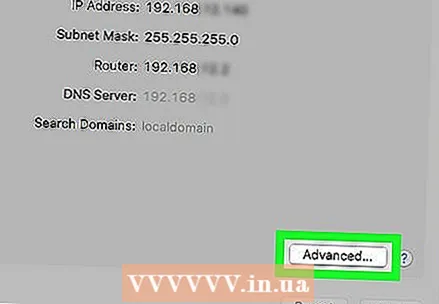 คลิกที่ ขั้นสูง. ที่มุมขวาล่างของหน้าต่าง
คลิกที่ ขั้นสูง. ที่มุมขวาล่างของหน้าต่าง 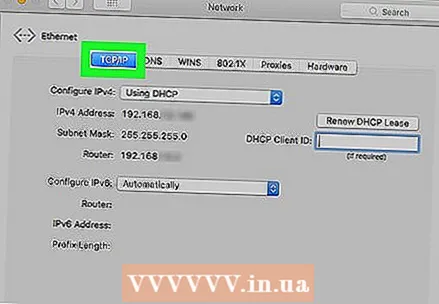 คลิกที่แท็บ TCP / IP ที่เป็น tab ทางด้านบนของหน้าต่าง
คลิกที่แท็บ TCP / IP ที่เป็น tab ทางด้านบนของหน้าต่าง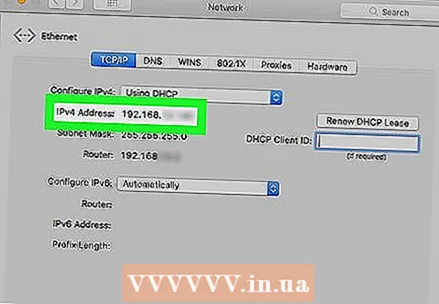 ดูค่าที่ "ที่อยู่ IPv4" นี่คือที่อยู่ IP ปัจจุบันของ Mac
ดูค่าที่ "ที่อยู่ IPv4" นี่คือที่อยู่ IP ปัจจุบันของ Mac 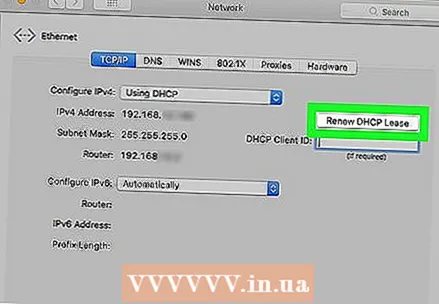 คลิกที่ ต่ออายุสัญญาเช่า DHCP. ทางขวาของ IP address การดำเนินการนี้จะต่ออายุที่อยู่ IP ของอุปกรณ์ของคุณ
คลิกที่ ต่ออายุสัญญาเช่า DHCP. ทางขวาของ IP address การดำเนินการนี้จะต่ออายุที่อยู่ IP ของอุปกรณ์ของคุณ 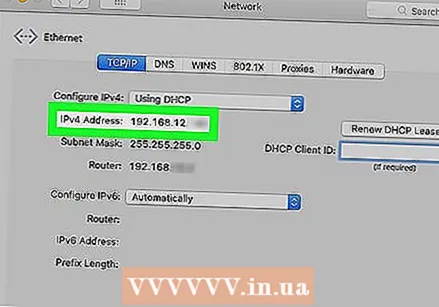 ดูที่อยู่ IP ใหม่ของคุณ นี่คืออีกครั้งทางด้านขวาของ "IPv4" หากหมายเลขนี้แตกต่างจากก่อนหน้านี้แสดงว่าคุณเปลี่ยนที่อยู่ IP ส่วนตัวของคุณสำเร็จแล้ว (หรือที่เรียกว่าที่อยู่ IP ในเครื่อง)
ดูที่อยู่ IP ใหม่ของคุณ นี่คืออีกครั้งทางด้านขวาของ "IPv4" หากหมายเลขนี้แตกต่างจากก่อนหน้านี้แสดงว่าคุณเปลี่ยนที่อยู่ IP ส่วนตัวของคุณสำเร็จแล้ว (หรือที่เรียกว่าที่อยู่ IP ในเครื่อง) - กระบวนการนี้ใช้ได้เฉพาะเมื่ออุปกรณ์ของคุณเชื่อมต่อกับอุปกรณ์อื่นผ่านการเชื่อมต่ออีเธอร์เน็ต คุณไม่สามารถเปลี่ยนที่อยู่ IP สาธารณะของคุณโดยใช้วิธีนี้
เคล็ดลับ
- หากคุณไม่สามารถเปลี่ยนที่อยู่ IP ของคุณเป็นสิ่งที่คุณพอใจคุณสามารถใช้ VPN ได้เช่นกัน
คำเตือน
- การเปลี่ยนที่อยู่ IP ของคุณเพื่อเข้าชมเพจส่วนตัวอาจผิดกฎหมาย



