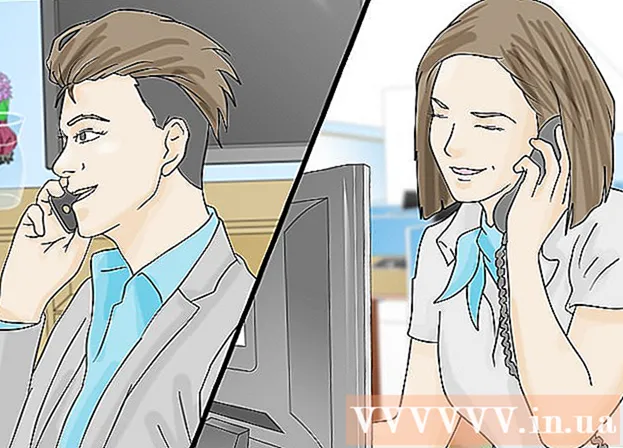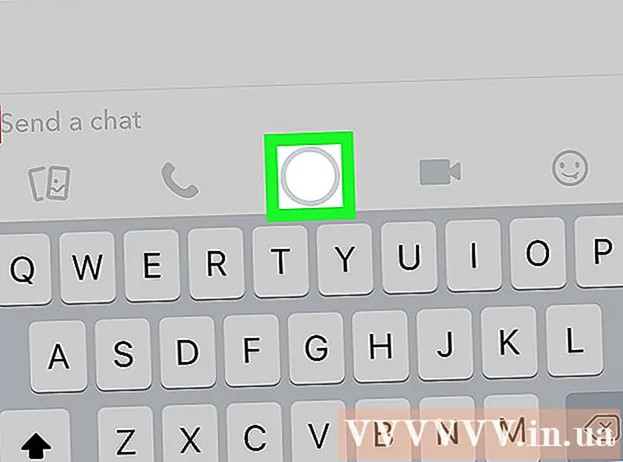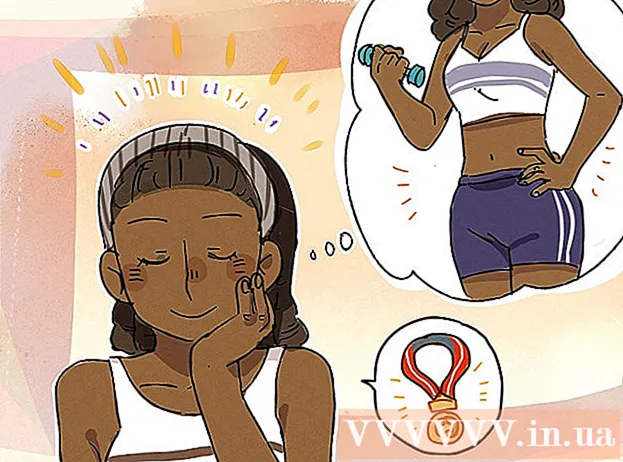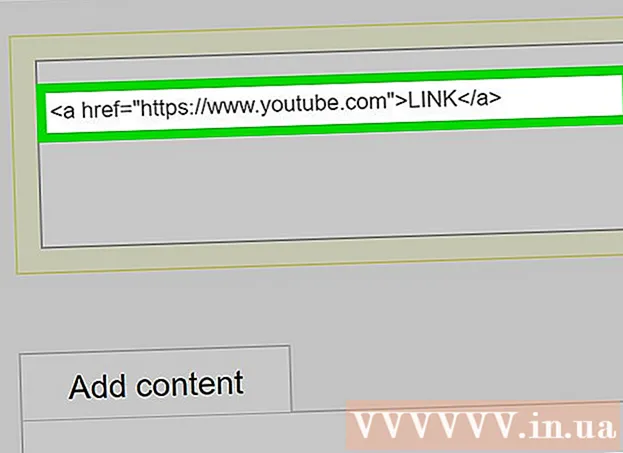ผู้เขียน:
Morris Wright
วันที่สร้าง:
22 เมษายน 2021
วันที่อัปเดต:
1 กรกฎาคม 2024

เนื้อหา
Eclipse เป็นหนึ่งในสภาพแวดล้อมการพัฒนาที่ได้รับความนิยมมากที่สุดสำหรับ Java เนื่องจากมีทุกสิ่งที่จำเป็นในการพัฒนาโปรเจ็กต์ Java ตั้งแต่เริ่มต้น ก่อนที่คุณจะเริ่มทำงานกับโปรเจ็กต์ใหม่ได้คุณจะต้องสร้างโปรเจ็กต์ใหม่ก่อน การสร้างโปรเจ็กต์ Java ใหม่ใน Eclipse นั้นค่อนข้างง่าย แต่อาจทำให้สับสนได้หากคุณติดตั้ง Eclipse สำหรับภาษาโปรแกรมอื่นแล้ว
ที่จะก้าว
 ติดตั้ง Eclipse IDE สำหรับ Java Developers เมื่อคุณติดตั้ง Eclipse เป็นครั้งแรกคุณจะมีตัวเลือกให้เลือก IDE (สภาวะแวดล้อมการพัฒนาแบบรวม) เลือก "Eclipse IDE สำหรับ Java Developers" สิ่งนี้จะติดตั้งไฟล์และเครื่องมือที่จำเป็นสำหรับการสร้างโปรเจ็กต์ Java
ติดตั้ง Eclipse IDE สำหรับ Java Developers เมื่อคุณติดตั้ง Eclipse เป็นครั้งแรกคุณจะมีตัวเลือกให้เลือก IDE (สภาวะแวดล้อมการพัฒนาแบบรวม) เลือก "Eclipse IDE สำหรับ Java Developers" สิ่งนี้จะติดตั้งไฟล์และเครื่องมือที่จำเป็นสำหรับการสร้างโปรเจ็กต์ Java - หากคุณติดตั้ง Eclipse สำหรับภาษาโปรแกรมอื่นคุณสามารถเพิ่มการสนับสนุน Java ได้โดยตรงจาก Eclipse คลิกที่เมนู "Help" และเลือก "Install New Software" เลือก "ไซต์ที่มีทั้งหมด" จากเมนูแบบเลื่อนลงและพิมพ์ "java" ในช่องตัวกรอง เลือกช่อง "Eclipse Java Development Tools" แล้วเลือก "Next" ทำตามคำแนะนำบนหน้าจอเพื่อดาวน์โหลดและติดตั้งเครื่องมือ Java Eclipse จะรีสตาร์ทเมื่อการติดตั้งเสร็จสมบูรณ์
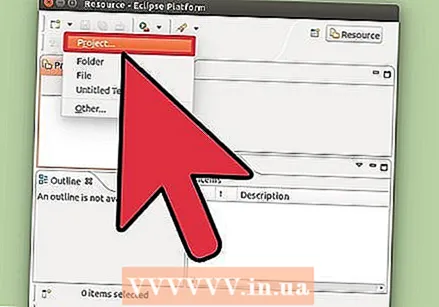 คลิกที่ "File" → "New" → "Java Project" เพื่อเปิดหน้าต่าง "New Java Project"
คลิกที่ "File" → "New" → "Java Project" เพื่อเปิดหน้าต่าง "New Java Project" - หากคุณไม่เห็นตัวเลือก "Java Project" แต่คุณได้ติดตั้ง Java Development Tools แล้วให้เลือก "Project ... " จากเมนู "New" ขยายโฟลเดอร์ "Java" และเลือก "Java Project"
 ตั้งชื่อโครงการ ไม่จำเป็นต้องเป็นชื่อสุดท้ายของโปรแกรม แต่สามารถช่วยคุณและคนอื่น ๆ ในการระบุโครงการได้
ตั้งชื่อโครงการ ไม่จำเป็นต้องเป็นชื่อสุดท้ายของโปรแกรม แต่สามารถช่วยคุณและคนอื่น ๆ ในการระบุโครงการได้  เลือกตำแหน่งสำหรับไฟล์โครงการ ไฟล์จะถูกเก็บไว้ในไดเร็กทอรี Eclipse โดยดีฟอลต์ คุณสามารถเลือกตำแหน่งที่กำหนดเองได้หากต้องการ
เลือกตำแหน่งสำหรับไฟล์โครงการ ไฟล์จะถูกเก็บไว้ในไดเร็กทอรี Eclipse โดยดีฟอลต์ คุณสามารถเลือกตำแหน่งที่กำหนดเองได้หากต้องการ  เลือก Java Runtime Environment (JRE) ที่คุณต้องการใช้ หากคุณกำลังสร้างโปรแกรมสำหรับ JRE เฉพาะให้เลือกจากเมนูแบบเลื่อนลง โดยค่าเริ่มต้น JRE ล่าสุดจะถูกเลือก
เลือก Java Runtime Environment (JRE) ที่คุณต้องการใช้ หากคุณกำลังสร้างโปรแกรมสำหรับ JRE เฉพาะให้เลือกจากเมนูแบบเลื่อนลง โดยค่าเริ่มต้น JRE ล่าสุดจะถูกเลือก  เลือกเค้าโครงของโครงการของคุณ คุณสามารถเลือกใช้โฟลเดอร์ของโปรเจ็กต์ของคุณหรือสร้างโฟลเดอร์แยกต่างหากสำหรับซอร์สและไฟล์คลาส ตัวเลือกเริ่มต้นคือ "สร้างโฟลเดอร์แยก ... " แต่คุณอาจต้องการเปลี่ยนแปลงสิ่งนี้ขึ้นอยู่กับข้อกำหนดของโปรเจ็กต์ของคุณ
เลือกเค้าโครงของโครงการของคุณ คุณสามารถเลือกใช้โฟลเดอร์ของโปรเจ็กต์ของคุณหรือสร้างโฟลเดอร์แยกต่างหากสำหรับซอร์สและไฟล์คลาส ตัวเลือกเริ่มต้นคือ "สร้างโฟลเดอร์แยก ... " แต่คุณอาจต้องการเปลี่ยนแปลงสิ่งนี้ขึ้นอยู่กับข้อกำหนดของโปรเจ็กต์ของคุณ  คลิก "Next" เพื่อเปิดหน้าต่าง "Java Settings" นี่คือที่ที่คุณจะกำหนดทรัพยากรเพิ่มเติมตลอดจนไลบรารีสำหรับโครงการของคุณ
คลิก "Next" เพื่อเปิดหน้าต่าง "Java Settings" นี่คือที่ที่คุณจะกำหนดทรัพยากรเพิ่มเติมตลอดจนไลบรารีสำหรับโครงการของคุณ  ใช้แท็บแหล่งที่มาเพื่อสร้างเส้นทางการสร้าง คอมไพเลอร์ใช้เส้นทางการสร้างเพื่อสร้างโปรแกรม คุณสามารถสร้างไดเร็กทอรีซอร์สเพิ่มเติมลิงก์ซอร์สภายนอกและเพิ่มหรือลบไดเร็กทอรีจากบิลด์พา ธ คอมไพเลอร์ใช้เส้นทางนี้เพื่อกำหนดแหล่งที่มาที่จะคอมไพล์
ใช้แท็บแหล่งที่มาเพื่อสร้างเส้นทางการสร้าง คอมไพเลอร์ใช้เส้นทางการสร้างเพื่อสร้างโปรแกรม คุณสามารถสร้างไดเร็กทอรีซอร์สเพิ่มเติมลิงก์ซอร์สภายนอกและเพิ่มหรือลบไดเร็กทอรีจากบิลด์พา ธ คอมไพเลอร์ใช้เส้นทางนี้เพื่อกำหนดแหล่งที่มาที่จะคอมไพล์ 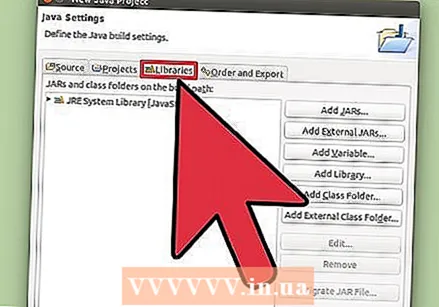 ใช้แท็บไลบรารีเพื่อเพิ่มไลบรารีในโปรเจ็กต์ของคุณ จากแท็บนี้คุณสามารถเพิ่มไฟล์ JAR ลงในโปรเจ็กต์ของคุณรวมทั้งเลือกไลบรารีในตัวที่จะใช้ การนำเข้าไฟล์ JAR ช่วยให้คุณสามารถเพิ่มไลบรารีจากโปรเจ็กต์อื่น ๆ
ใช้แท็บไลบรารีเพื่อเพิ่มไลบรารีในโปรเจ็กต์ของคุณ จากแท็บนี้คุณสามารถเพิ่มไฟล์ JAR ลงในโปรเจ็กต์ของคุณรวมทั้งเลือกไลบรารีในตัวที่จะใช้ การนำเข้าไฟล์ JAR ช่วยให้คุณสามารถเพิ่มไลบรารีจากโปรเจ็กต์อื่น ๆ 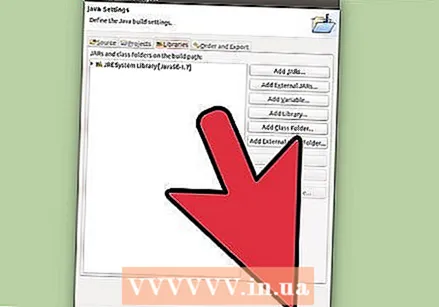 คลิกที่ "เสร็จสิ้น" เพื่อเริ่มโครงการใหม่ของคุณ พื้นที่ทำงาน Java ของคุณจะเปิดขึ้น หากคุณทำงานภายใต้ภาษาโปรแกรมอื่นใน Eclipse ก่อนเริ่มโปรเจ็กต์นี้คุณจะได้รับแจ้งให้เปลี่ยนไปใช้สภาพแวดล้อม Java ขอแนะนำให้ใช้ IDE ให้ได้ประโยชน์สูงสุด
คลิกที่ "เสร็จสิ้น" เพื่อเริ่มโครงการใหม่ของคุณ พื้นที่ทำงาน Java ของคุณจะเปิดขึ้น หากคุณทำงานภายใต้ภาษาโปรแกรมอื่นใน Eclipse ก่อนเริ่มโปรเจ็กต์นี้คุณจะได้รับแจ้งให้เปลี่ยนไปใช้สภาพแวดล้อม Java ขอแนะนำให้ใช้ IDE ให้ได้ประโยชน์สูงสุด - โครงการของคุณจะแสดงในช่อง "Package Explorer" ทางด้านซ้ายของหน้าต่าง หากคุณเห็นเฉพาะแท็บยินดีต้อนรับ Eclipse ให้คลิกปุ่ม Java เล็ก ๆ ทางด้านซ้ายของหน้าต่าง
- อ่านการเขียนโปรแกรมแรกของคุณใน Java สำหรับคำแนะนำโดยละเอียดเกี่ยวกับการสร้างโปรแกรม Java ตัวแรกของคุณ
เคล็ดลับ
- หากคุณต้องการเปลี่ยนการตั้งค่าของโครงการของคุณหลังจากสร้างเสร็จแล้วให้คลิกขวาที่ชื่อโครงการของคุณและไปที่ตัวเลือกที่ต้องการ