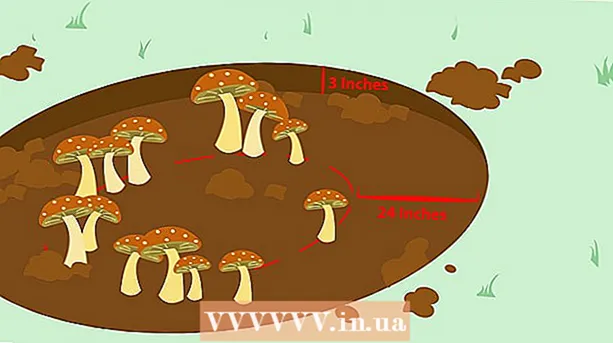ผู้เขียน:
Frank Hunt
วันที่สร้าง:
15 มีนาคม 2021
วันที่อัปเดต:
1 กรกฎาคม 2024

เนื้อหา
- ที่จะก้าว
- ส่วนที่ 1 จาก 5: แก้ไขอย่างมืออาชีพ
- ส่วนที่ 2 จาก 5: บนอุปกรณ์มือถือของคุณ
- ส่วนที่ 3 จาก 5: ใน iPhoto
- ส่วนที่ 4 จาก 5: ใน Adobe Photoshop
- ส่วนที่ 5 จาก 5: สร้างทักษะของคุณ
- เคล็ดลับ
ด้วยอุปกรณ์และโปรแกรมแก้ไขทั้งหมดที่มีอยู่การตัดสินใจว่าจะแก้ไขรูปภาพของคุณอย่างไรและที่ไหน บทความนี้ครอบคลุมเทคนิคและโปรแกรมพื้นฐานในการแก้ไขภาพสำหรับทั้งโทรศัพท์และคอมพิวเตอร์ของคุณ ลองดูขั้นตอนที่ 1 ด้านล่างเพื่อเริ่มต้น!
ที่จะก้าว
ส่วนที่ 1 จาก 5: แก้ไขอย่างมืออาชีพ
 ลงทุนในซอฟต์แวร์ คุณสามารถแก้ไขขั้นพื้นฐานได้ด้วยโปรแกรมเช่น Picasa และ Instagram แต่ถ้าคุณต้องการให้รูปภาพของคุณดูดีจริงๆให้ใช้โปรแกรมที่ออกแบบมาเป็นพิเศษสำหรับการแก้ไขอย่างจริงจัง ไม่จำเป็นต้องเสียเงินเสมอไป! โปรแกรมเช่น GIMP นั้นฟรี แม้ว่าคุณจะต้องเรียนรู้วิธีการทำงาน แต่ก็มีผลอย่างมากต่อรูปลักษณ์ของคุณ
ลงทุนในซอฟต์แวร์ คุณสามารถแก้ไขขั้นพื้นฐานได้ด้วยโปรแกรมเช่น Picasa และ Instagram แต่ถ้าคุณต้องการให้รูปภาพของคุณดูดีจริงๆให้ใช้โปรแกรมที่ออกแบบมาเป็นพิเศษสำหรับการแก้ไขอย่างจริงจัง ไม่จำเป็นต้องเสียเงินเสมอไป! โปรแกรมเช่น GIMP นั้นฟรี แม้ว่าคุณจะต้องเรียนรู้วิธีการทำงาน แต่ก็มีผลอย่างมากต่อรูปลักษณ์ของคุณ  ตัดแต่งเพื่อให้น่าสนใจยิ่งขึ้น เมื่อคุณเลื่อนดูรูปภาพเพื่อแก้ไขคุณจะเห็นวิธีการครอบตัดรูปภาพ การเปลี่ยนจุดสิ้นสุดของรูปภาพอาจส่งผลกระทบอย่างมากต่อรูปลักษณ์ พยายามทำตามกฎข้อที่สามซึ่งระบุว่าภาพถ่ายจะดูดีขึ้นเมื่อเฟรมภาพถูกแบ่งออกเป็นสามส่วนเท่า ๆ กัน
ตัดแต่งเพื่อให้น่าสนใจยิ่งขึ้น เมื่อคุณเลื่อนดูรูปภาพเพื่อแก้ไขคุณจะเห็นวิธีการครอบตัดรูปภาพ การเปลี่ยนจุดสิ้นสุดของรูปภาพอาจส่งผลกระทบอย่างมากต่อรูปลักษณ์ พยายามทำตามกฎข้อที่สามซึ่งระบุว่าภาพถ่ายจะดูดีขึ้นเมื่อเฟรมภาพถูกแบ่งออกเป็นสามส่วนเท่า ๆ กัน  เปลี่ยนความคมชัด นี่เป็นการตั้งค่าทั่วไปสำหรับโปรแกรมแก้ไขภาพ ทำให้สีขาวสว่างขึ้นและทำให้มืดลงทำให้ภาพดูน่าทึ่งและสว่างขึ้น โปรดระวัง: คุณจะสูญเสียรายละเอียดไปมากหากคุณเพิ่มคอนทราสต์ อย่าหักโหม!
เปลี่ยนความคมชัด นี่เป็นการตั้งค่าทั่วไปสำหรับโปรแกรมแก้ไขภาพ ทำให้สีขาวสว่างขึ้นและทำให้มืดลงทำให้ภาพดูน่าทึ่งและสว่างขึ้น โปรดระวัง: คุณจะสูญเสียรายละเอียดไปมากหากคุณเพิ่มคอนทราสต์ อย่าหักโหม!  เปลี่ยนความอิ่มตัว ความอิ่มตัวคือความสว่างของสีในภาพถ่ายและคุณสามารถปรับความอิ่มตัวของสีได้ในโปรแกรมแก้ไขภาพส่วนใหญ่ บางครั้งสามารถปรับปรุงภาพถ่ายได้โดยการลดความอิ่มตัวของสี (เพื่อให้ภาพเคลื่อนไปสู่ขาวดำ) และบางครั้งก็สามารถปรับปรุงได้โดยการเพิ่มความอิ่มตัว ทดลอง!
เปลี่ยนความอิ่มตัว ความอิ่มตัวคือความสว่างของสีในภาพถ่ายและคุณสามารถปรับความอิ่มตัวของสีได้ในโปรแกรมแก้ไขภาพส่วนใหญ่ บางครั้งสามารถปรับปรุงภาพถ่ายได้โดยการลดความอิ่มตัวของสี (เพื่อให้ภาพเคลื่อนไปสู่ขาวดำ) และบางครั้งก็สามารถปรับปรุงได้โดยการเพิ่มความอิ่มตัว ทดลอง!  เปลี่ยนความสั่นสะเทือน นี่คือการตั้งค่าอื่นที่มาพร้อมกับ Photoshop เป็นหลัก แต่ยังรวมถึงโปรแกรมอื่น ๆ อีกมากมาย คล้ายกับความอิ่มตัว แต่ทำงานได้ดีกว่ามากกับโทนสีผิว หากมีคนอยู่ในรูปถ่ายให้เริ่มด้วยความสั่นสะเทือน หากคุณมีเพียงแนวนอนคุณสามารถใช้ความอิ่มตัวได้
เปลี่ยนความสั่นสะเทือน นี่คือการตั้งค่าอื่นที่มาพร้อมกับ Photoshop เป็นหลัก แต่ยังรวมถึงโปรแกรมอื่น ๆ อีกมากมาย คล้ายกับความอิ่มตัว แต่ทำงานได้ดีกว่ามากกับโทนสีผิว หากมีคนอยู่ในรูปถ่ายให้เริ่มด้วยความสั่นสะเทือน หากคุณมีเพียงแนวนอนคุณสามารถใช้ความอิ่มตัวได้  ใช้ความเบลอและเพิ่มความคมชัดในปริมาณที่พอเหมาะ แทนที่จะใช้ฟิลเตอร์เบลอและเพิ่มความคมชัดให้กับรูปภาพทั้งหมดให้ใช้แปรงเบลอและเพิ่มความคม สิ่งนี้ช่วยให้คุณควบคุมได้มากขึ้น นี่เป็นสิ่งสำคัญเพราะโดยปกติภาพถ่ายจะต้องมีความเบลอและความคมชัดเพียงเล็กน้อยเท่านั้น ปรับพื้นที่เล็ก ๆ ให้คมชัดเพื่อให้รายละเอียดที่สำคัญสว่างขึ้น เบลอบริเวณต่างๆเช่นบางบริเวณของผิวหนังบนใบหน้าเพื่อให้สังเกตเห็นความไม่สมบูรณ์ได้น้อยลง
ใช้ความเบลอและเพิ่มความคมชัดในปริมาณที่พอเหมาะ แทนที่จะใช้ฟิลเตอร์เบลอและเพิ่มความคมชัดให้กับรูปภาพทั้งหมดให้ใช้แปรงเบลอและเพิ่มความคม สิ่งนี้ช่วยให้คุณควบคุมได้มากขึ้น นี่เป็นสิ่งสำคัญเพราะโดยปกติภาพถ่ายจะต้องมีความเบลอและความคมชัดเพียงเล็กน้อยเท่านั้น ปรับพื้นที่เล็ก ๆ ให้คมชัดเพื่อให้รายละเอียดที่สำคัญสว่างขึ้น เบลอบริเวณต่างๆเช่นบางบริเวณของผิวหนังบนใบหน้าเพื่อให้สังเกตเห็นความไม่สมบูรณ์ได้น้อยลง  อยู่ให้ใกล้เคียงกับต้นฉบับมากที่สุด การแก้ไขมากเกินไปสามารถทำให้รูปภาพดูปลอมได้อย่างรวดเร็ว มันเหมือนกับการแต่งหน้ามากเกินไปกับผู้หญิงที่สวยจริงๆ หลังจากนั้นไม่นานเธอก็ดูเหมือนตัวตลก หากคุณต้องการทำให้ใครบางคนดูผอมลงอย่าหักโหม หากคุณกำลังจะเปลี่ยนสีอย่าทำให้ดูไม่เป็นธรรมชาติ เมื่อนำสิ่งต่างๆออกจากรูปภาพอย่าพลาดสิ่งใด ๆ ที่จะทำให้รูปภาพดูถูกแก้ไข คุณไม่ต้องการให้รูปภาพของคุณอยู่ใน Photoshop Disasters!
อยู่ให้ใกล้เคียงกับต้นฉบับมากที่สุด การแก้ไขมากเกินไปสามารถทำให้รูปภาพดูปลอมได้อย่างรวดเร็ว มันเหมือนกับการแต่งหน้ามากเกินไปกับผู้หญิงที่สวยจริงๆ หลังจากนั้นไม่นานเธอก็ดูเหมือนตัวตลก หากคุณต้องการทำให้ใครบางคนดูผอมลงอย่าหักโหม หากคุณกำลังจะเปลี่ยนสีอย่าทำให้ดูไม่เป็นธรรมชาติ เมื่อนำสิ่งต่างๆออกจากรูปภาพอย่าพลาดสิ่งใด ๆ ที่จะทำให้รูปภาพดูถูกแก้ไข คุณไม่ต้องการให้รูปภาพของคุณอยู่ใน Photoshop Disasters!  หลีกเลี่ยงความคิดโบราณ Clichésเป็นเสาหลักทางศิลปะและสามารถทำให้ภาพถ่ายที่ยอดเยี่ยมดูน่าเบื่อและไม่เป็นมืออาชีพ ตัวอย่างเช่นภาพถ่ายขาวดำที่มีเพียงสิ่งเดียวที่เป็นสี (ริมฝีปากแดงเป็นต้น) อาจดูซ้ำซากได้ง่าย หากคุณต้องการให้ภาพถ่ายของคุณเป็นงานศิลปะอย่างจริงจังให้พยายามหลีกเลี่ยงความคิดโบราณเช่นนี้
หลีกเลี่ยงความคิดโบราณ Clichésเป็นเสาหลักทางศิลปะและสามารถทำให้ภาพถ่ายที่ยอดเยี่ยมดูน่าเบื่อและไม่เป็นมืออาชีพ ตัวอย่างเช่นภาพถ่ายขาวดำที่มีเพียงสิ่งเดียวที่เป็นสี (ริมฝีปากแดงเป็นต้น) อาจดูซ้ำซากได้ง่าย หากคุณต้องการให้ภาพถ่ายของคุณเป็นงานศิลปะอย่างจริงจังให้พยายามหลีกเลี่ยงความคิดโบราณเช่นนี้
ส่วนที่ 2 จาก 5: บนอุปกรณ์มือถือของคุณ
 ดาวน์โหลดแอปพลิเคชั่นเพื่อแก้ไขรูปภาพ มีแอปพลิเคชั่นแก้ไขฟรีมากมายใน App Store ซึ่งส่วนใหญ่มีราคาไม่เกินสองสามดอลลาร์ หากคุณต้องการสำรวจสไตล์ที่แตกต่างกันให้ดาวน์โหลดแอพสองสามตัวและเล่นกับเอฟเฟกต์ ตัวอย่าง ได้แก่ :
ดาวน์โหลดแอปพลิเคชั่นเพื่อแก้ไขรูปภาพ มีแอปพลิเคชั่นแก้ไขฟรีมากมายใน App Store ซึ่งส่วนใหญ่มีราคาไม่เกินสองสามดอลลาร์ หากคุณต้องการสำรวจสไตล์ที่แตกต่างกันให้ดาวน์โหลดแอพสองสามตัวและเล่นกับเอฟเฟกต์ ตัวอย่าง ได้แก่ : - Instagram (ฟรี)
- Adobe Photoshop Touch (€ 8.99)
- Apple iPhoto (€ 13.99)
- Aviary (ฟรี)
- BeFunky (ฟรี)
- EyeEm (ฟรี)
- กล้องไม้ (ฟรี)
 ถ่ายภาพด้วยโทรศัพท์ของคุณหรือเลือกจากไลบรารีรูปภาพของคุณ เพื่อให้ได้ผลลัพธ์ที่ดีที่สุดให้เลือกภาพถ่ายที่มีแสงสว่างเพียงพอพร้อมกับวัตถุที่มองเห็นได้ชัดเจนเช่นคนพืชสัตว์หรือสิ่งปลูกสร้าง ยิ่งรูปภาพชัดเจนมากเท่าไหร่การแก้ไขก็จะมีประสิทธิภาพมากขึ้นเท่านั้น
ถ่ายภาพด้วยโทรศัพท์ของคุณหรือเลือกจากไลบรารีรูปภาพของคุณ เพื่อให้ได้ผลลัพธ์ที่ดีที่สุดให้เลือกภาพถ่ายที่มีแสงสว่างเพียงพอพร้อมกับวัตถุที่มองเห็นได้ชัดเจนเช่นคนพืชสัตว์หรือสิ่งปลูกสร้าง ยิ่งรูปภาพชัดเจนมากเท่าไหร่การแก้ไขก็จะมีประสิทธิภาพมากขึ้นเท่านั้น  อัปโหลดไปยังแอป แอพส่วนใหญ่ให้ตัวเลือกในการถ่ายภาพใหม่ (ค้นหาปุ่มที่มีกล้องอยู่) หรือเลือกจากคลังรูปภาพของคุณ
อัปโหลดไปยังแอป แอพส่วนใหญ่ให้ตัวเลือกในการถ่ายภาพใหม่ (ค้นหาปุ่มที่มีกล้องอยู่) หรือเลือกจากคลังรูปภาพของคุณ  เลือกตัวกรอง ทุกแอปมีความแตกต่างกัน แต่หลายแอปเช่น Instagram มี "ฟิลเตอร์" หรือ "เลนส์" หลายตัวให้เลือกซึ่งโดยพื้นฐานแล้วจะทำการแก้ไขทั้งหมดให้คุณ บางแอพอนุญาตให้คุณปรับความเข้มของฟิลเตอร์ทำให้คุณควบคุมผลลัพธ์สุดท้ายได้มากขึ้น
เลือกตัวกรอง ทุกแอปมีความแตกต่างกัน แต่หลายแอปเช่น Instagram มี "ฟิลเตอร์" หรือ "เลนส์" หลายตัวให้เลือกซึ่งโดยพื้นฐานแล้วจะทำการแก้ไขทั้งหมดให้คุณ บางแอพอนุญาตให้คุณปรับความเข้มของฟิลเตอร์ทำให้คุณควบคุมผลลัพธ์สุดท้ายได้มากขึ้น  ปรับระดับแสง ในการถ่ายภาพการเปิดรับแสงหมายถึงปริมาณแสงที่ตกกระทบบนภาพถ่าย หากภาพมืดเกินไปคุณอาจต้องเพิ่มการรับแสง หากคุณต้องการภาพถ่ายที่มืดกว่าให้ลดระดับแสงลง
ปรับระดับแสง ในการถ่ายภาพการเปิดรับแสงหมายถึงปริมาณแสงที่ตกกระทบบนภาพถ่าย หากภาพมืดเกินไปคุณอาจต้องเพิ่มการรับแสง หากคุณต้องการภาพถ่ายที่มืดกว่าให้ลดระดับแสงลง  ปรับความอิ่มตัว บางแอพให้คุณปรับความอิ่มตัวหรือความเข้มของสีในรูปภาพได้ การเพิ่มความอิ่มตัวของภาพถ่ายสามารถทำให้สีสว่างขึ้นทำให้ภาพถ่ายดูโดดเด่น แต่ความอิ่มตัวที่มากเกินไปอาจทำให้ภาพดูรุนแรงและเกือบจะเป็นการ์ตูน
ปรับความอิ่มตัว บางแอพให้คุณปรับความอิ่มตัวหรือความเข้มของสีในรูปภาพได้ การเพิ่มความอิ่มตัวของภาพถ่ายสามารถทำให้สีสว่างขึ้นทำให้ภาพถ่ายดูโดดเด่น แต่ความอิ่มตัวที่มากเกินไปอาจทำให้ภาพดูรุนแรงและเกือบจะเป็นการ์ตูน  เพิ่มความเบลอแสงรั่วหรือเอฟเฟกต์อื่น ๆ เบลอภาพเพื่อให้ดูเหมือนฝันและบิดเบี้ยวหรือเพิ่มแสงรั่วเพื่อให้ภาพดูเชยและเสียหาย
เพิ่มความเบลอแสงรั่วหรือเอฟเฟกต์อื่น ๆ เบลอภาพเพื่อให้ดูเหมือนฝันและบิดเบี้ยวหรือเพิ่มแสงรั่วเพื่อให้ภาพดูเชยและเสียหาย - การรั่วไหลของแสงเคยถูกมองว่าเป็นความผิดพลาดเมื่อแสง (โดยปกติจากดวงอาทิตย์) รั่วลงบนฟิล์มและทำให้ฟิล์มเสียหาย แต่ในปัจจุบันการรั่วไหลของแสงถูกมองว่าเป็นลักษณะเฉพาะที่หลายคนชอบ
 ตัดแต่งรูปภาพ หากคุณต้องการเปลี่ยนรูปร่างหรือขนาดของรูปภาพให้เลือกปุ่ม "ครอบตัด" (โดยปกติจะมีสี่เหลี่ยมอยู่) และทำการปรับเปลี่ยนตามต้องการ
ตัดแต่งรูปภาพ หากคุณต้องการเปลี่ยนรูปร่างหรือขนาดของรูปภาพให้เลือกปุ่ม "ครอบตัด" (โดยปกติจะมีสี่เหลี่ยมอยู่) และทำการปรับเปลี่ยนตามต้องการ  เล่นกับฟิลเตอร์และเอฟเฟกต์ต่างๆ ทุกแอปมีความแตกต่างกันดังนั้นหากคุณใช้แอปนี้เป็นครั้งแรกคุณอาจต้องการลองใช้ตัวเลือกที่เป็นไปได้ทั้งหมดสำหรับการแก้ไขรูปภาพของคุณ
เล่นกับฟิลเตอร์และเอฟเฟกต์ต่างๆ ทุกแอปมีความแตกต่างกันดังนั้นหากคุณใช้แอปนี้เป็นครั้งแรกคุณอาจต้องการลองใช้ตัวเลือกที่เป็นไปได้ทั้งหมดสำหรับการแก้ไขรูปภาพของคุณ
ส่วนที่ 3 จาก 5: ใน iPhoto
 นำเข้ารูปภาพของคุณเข้าสู่โปรแกรม คุณสามารถทำได้โดยการลากและวางไฟล์จากเดสก์ท็อปของคุณหรือโดยการนำเข้าภาพโดยตรงจากกล้องของคุณ ในการดำเนินการนี้ให้ใช้สายเคเบิลที่มาพร้อมกับกล้องของคุณเพื่อเชื่อมต่อกล้องของคุณเข้ากับพอร์ต USB บนคอมพิวเตอร์ของคุณ
นำเข้ารูปภาพของคุณเข้าสู่โปรแกรม คุณสามารถทำได้โดยการลากและวางไฟล์จากเดสก์ท็อปของคุณหรือโดยการนำเข้าภาพโดยตรงจากกล้องของคุณ ในการดำเนินการนี้ให้ใช้สายเคเบิลที่มาพร้อมกับกล้องของคุณเพื่อเชื่อมต่อกล้องของคุณเข้ากับพอร์ต USB บนคอมพิวเตอร์ของคุณ - ตรวจสอบให้แน่ใจว่ากล้องของคุณเปิดอยู่จากนั้นเปิด iPhoto หากยังไม่ได้เปิด คุณสามารถนำเข้ารูปภาพทั้งหมดโดยเลือก "นำเข้าทั้งหมด" หรือนำเข้ารูปภาพทีละรูปโดยเลือกรูปภาพจากนั้นคลิกปุ่ม "นำเข้าที่เลือก"
 ดับเบิลคลิกที่รูปภาพเพื่อเริ่มแก้ไข ควรขยายเมื่อคุณดับเบิลคลิก
ดับเบิลคลิกที่รูปภาพเพื่อเริ่มแก้ไข ควรขยายเมื่อคุณดับเบิลคลิก  เลือกปุ่ม "แก้ไข" ที่ด้านล่างของหน้าจอ ตอนนี้คุณจะเห็นตัวเลือกการแก้ไขมากมายที่ด้านล่างของหน้าจอซึ่งรวมถึง "Rotate", "Crop", "Straighten", "Enhance", "Red Eye", "Retouch", "Effects" และ "Adjust"
เลือกปุ่ม "แก้ไข" ที่ด้านล่างของหน้าจอ ตอนนี้คุณจะเห็นตัวเลือกการแก้ไขมากมายที่ด้านล่างของหน้าจอซึ่งรวมถึง "Rotate", "Crop", "Straighten", "Enhance", "Red Eye", "Retouch", "Effects" และ "Adjust" - หากต้องการใช้เอฟเฟกต์เพียงคลิกปุ่มสำหรับเอฟเฟกต์ที่คุณต้องการใช้ เมื่อดำเนินการเสร็จแล้วให้กด "ใช้" เพื่อบันทึกการเปลี่ยนแปลงหรือ "ยกเลิก" เพื่อยกเลิกการเปลี่ยนแปลงและเริ่มต้นใหม่
 หมุนภาพหากจำเป็น ในการดำเนินการนี้เพียงคลิกที่ปุ่ม "หมุน" รูปภาพจะยังคงหมุนทุกครั้งที่คุณคลิกจนกว่าจะกลับสู่ตำแหน่งเดิม
หมุนภาพหากจำเป็น ในการดำเนินการนี้เพียงคลิกที่ปุ่ม "หมุน" รูปภาพจะยังคงหมุนทุกครั้งที่คุณคลิกจนกว่าจะกลับสู่ตำแหน่งเดิม  ตัดแต่งรูปภาพ การครอบตัดเป็นเครื่องมือแก้ไขที่ง่ายมากที่ช่วยให้คุณปรับขนาดและรูปร่างของภาพถ่ายและตัดส่วนที่ไม่ต้องการออก เมื่อคุณคลิกที่ปุ่ม "ครอบตัด" คุณจะได้สี่เหลี่ยมผืนผ้าที่ปรับขนาดได้ซึ่งจะอยู่บนรูปภาพ หากต้องการปรับให้ลากมุมไปจนได้ขนาดและรูปร่างที่คุณต้องการ คุณยังสามารถย้ายกล่องได้โดยคลิกที่ด้านในจากนั้นลากเคอร์เซอร์ของคุณ
ตัดแต่งรูปภาพ การครอบตัดเป็นเครื่องมือแก้ไขที่ง่ายมากที่ช่วยให้คุณปรับขนาดและรูปร่างของภาพถ่ายและตัดส่วนที่ไม่ต้องการออก เมื่อคุณคลิกที่ปุ่ม "ครอบตัด" คุณจะได้สี่เหลี่ยมผืนผ้าที่ปรับขนาดได้ซึ่งจะอยู่บนรูปภาพ หากต้องการปรับให้ลากมุมไปจนได้ขนาดและรูปร่างที่คุณต้องการ คุณยังสามารถย้ายกล่องได้โดยคลิกที่ด้านในจากนั้นลากเคอร์เซอร์ของคุณ  เลือกเอฟเฟกต์ เมื่อคุณคลิกที่ปุ่ม "เอฟเฟกต์" หน้าจอขนาดเล็กจะปรากฏขึ้นพร้อมตัวกรองมากมายให้เลือก ซึ่ง ได้แก่ "ขาวดำ" "ซีเปีย" "โบราณ" "สีจาง" "เพิ่มสี" และอื่น ๆ
เลือกเอฟเฟกต์ เมื่อคุณคลิกที่ปุ่ม "เอฟเฟกต์" หน้าจอขนาดเล็กจะปรากฏขึ้นพร้อมตัวกรองมากมายให้เลือก ซึ่ง ได้แก่ "ขาวดำ" "ซีเปีย" "โบราณ" "สีจาง" "เพิ่มสี" และอื่น ๆ - เอฟเฟกต์บางอย่างช่วยให้คุณปรับความเข้มของฟิลเตอร์ได้ ทำได้โดยคลิกที่เอฟเฟกต์จากนั้นปรับตัวเลขที่ปรากฏที่ด้านล่างโดยใช้ลูกศรซ้ายและขวา
 ทำการปรับเปลี่ยนเพิ่มเติม หากต้องการแก้ไขที่ซับซ้อนมากขึ้นให้คลิกปุ่ม "ปรับ" ใต้รูปภาพ หน้าจอใหม่จะปรากฏขึ้นพร้อมตัวเลือกในการปรับระดับแสงความอิ่มตัวความคมชัดความคมชัดไฮไลท์เงาความคมชัดอุณหภูมิและสีของภาพถ่าย
ทำการปรับเปลี่ยนเพิ่มเติม หากต้องการแก้ไขที่ซับซ้อนมากขึ้นให้คลิกปุ่ม "ปรับ" ใต้รูปภาพ หน้าจอใหม่จะปรากฏขึ้นพร้อมตัวเลือกในการปรับระดับแสงความอิ่มตัวความคมชัดความคมชัดไฮไลท์เงาความคมชัดอุณหภูมิและสีของภาพถ่าย  บันทึกการเปลี่ยนแปลงของคุณ เมื่อคุณแก้ไขเสร็จแล้วให้คลิกที่ปุ่ม "เสร็จสิ้น" ทางด้านขวาของหน้าจอ
บันทึกการเปลี่ยนแปลงของคุณ เมื่อคุณแก้ไขเสร็จแล้วให้คลิกที่ปุ่ม "เสร็จสิ้น" ทางด้านขวาของหน้าจอ
ส่วนที่ 4 จาก 5: ใน Adobe Photoshop
 นำภาพถ่ายของคุณเข้าสู่โปรแกรม คุณสามารถทำได้โดยลากไฟล์จากเดสก์ท็อปเข้าสู่โปรแกรมหรือเปิด Photoshop แล้วเลือก "ไฟล์" "เปิด" จากนั้นเลือกรูปภาพที่คุณต้องการแก้ไข
นำภาพถ่ายของคุณเข้าสู่โปรแกรม คุณสามารถทำได้โดยลากไฟล์จากเดสก์ท็อปเข้าสู่โปรแกรมหรือเปิด Photoshop แล้วเลือก "ไฟล์" "เปิด" จากนั้นเลือกรูปภาพที่คุณต้องการแก้ไข  ทำสำเนาของเลเยอร์พื้นหลัง ก่อนที่คุณจะเริ่มแก้ไขให้ทำสำเนาภาพถ่ายต้นฉบับในกรณีที่คุณทำผิดพลาดขณะแก้ไข ในการดำเนินการนี้ให้เลือก "Layer" แล้วเลือก "Duplicate Layer" เพื่อทำสำเนาภาพต้นฉบับของคุณ
ทำสำเนาของเลเยอร์พื้นหลัง ก่อนที่คุณจะเริ่มแก้ไขให้ทำสำเนาภาพถ่ายต้นฉบับในกรณีที่คุณทำผิดพลาดขณะแก้ไข ในการดำเนินการนี้ให้เลือก "Layer" แล้วเลือก "Duplicate Layer" เพื่อทำสำเนาภาพต้นฉบับของคุณ  ตัดแต่งรูปภาพ การครอบตัดเป็นเทคนิคพื้นฐานที่ช่วยให้คุณเปลี่ยนรูปร่างและขนาดของภาพถ่ายและตัดส่วนที่ไม่ต้องการออก ในการครอบตัดรูปภาพเพียงคลิกที่ไอคอน "ครอบตัด" ทางด้านซ้ายของหน้าจอ ตอนนี้คลิกที่รูปภาพแล้วลากเมาส์เพื่อสร้างขนาดและรูปร่างที่ต้องการของสี่เหลี่ยมจัตุรัสของคุณ เมื่อเสร็จแล้วให้คลิกไอคอน "ครอบตัด" อีกครั้ง คุณจะได้รับตัวเลือกในการบันทึกหรือยกเลิกการเปลี่ยนแปลงและกลับไปที่ภาพต้นฉบับ
ตัดแต่งรูปภาพ การครอบตัดเป็นเทคนิคพื้นฐานที่ช่วยให้คุณเปลี่ยนรูปร่างและขนาดของภาพถ่ายและตัดส่วนที่ไม่ต้องการออก ในการครอบตัดรูปภาพเพียงคลิกที่ไอคอน "ครอบตัด" ทางด้านซ้ายของหน้าจอ ตอนนี้คลิกที่รูปภาพแล้วลากเมาส์เพื่อสร้างขนาดและรูปร่างที่ต้องการของสี่เหลี่ยมจัตุรัสของคุณ เมื่อเสร็จแล้วให้คลิกไอคอน "ครอบตัด" อีกครั้ง คุณจะได้รับตัวเลือกในการบันทึกหรือยกเลิกการเปลี่ยนแปลงและกลับไปที่ภาพต้นฉบับ - หากคุณไม่พบปุ่ม "ครอบตัด" ให้วางเมาส์เหนือปุ่มต่างๆในคอลัมน์ทางด้านซ้ายและรอให้ข้อความอธิบายปรากฏขึ้น
 มองหาปุ่ม "Adjustment Layer" เลเยอร์เป็นเครื่องมือที่มีประโยชน์สำหรับใช้ใน Photoshop เพราะช่วยให้คุณสามารถแก้ไขรูปภาพของคุณได้โดยไม่ต้องยุ่งกับเวอร์ชันดั้งเดิม เลเยอร์สามารถเปิด "เปิด" และ "ปิด" ได้ในขณะที่คุณแก้ไขต่อไปดังนั้นจึงไม่มีอะไรถาวร (เว้นแต่คุณจะบันทึกเวอร์ชันสุดท้ายของคุณ)
มองหาปุ่ม "Adjustment Layer" เลเยอร์เป็นเครื่องมือที่มีประโยชน์สำหรับใช้ใน Photoshop เพราะช่วยให้คุณสามารถแก้ไขรูปภาพของคุณได้โดยไม่ต้องยุ่งกับเวอร์ชันดั้งเดิม เลเยอร์สามารถเปิด "เปิด" และ "ปิด" ได้ในขณะที่คุณแก้ไขต่อไปดังนั้นจึงไม่มีอะไรถาวร (เว้นแต่คุณจะบันทึกเวอร์ชันสุดท้ายของคุณ) - ปุ่ม "Adjustment Layer" จะอยู่ที่ด้านล่างของแผง Navigator ทางด้านขวาของหน้าจอ มันเป็นวงกลมสีดำและสีขาวที่มีเส้นทแยงมุมผ่าน เมื่อคุณวางเคอร์เซอร์ไว้เหนือเคอร์เซอร์ควรมีข้อความว่า "Create a new fill or adjustment layer"
- เมื่อคุณคลิกที่ปุ่มรายการแบบเลื่อนลงจะปรากฏขึ้นพร้อมตัวเลือกการแก้ไขต่างๆ ซึ่งรวมถึงการเปิดรับแสงความสว่าง / ความคมชัดสีที่เลือกและอื่น ๆ การคลิกที่หนึ่งในนั้นจะเป็นการสร้างเลเยอร์ใหม่สำหรับเอฟเฟกต์นั้นซึ่งคุณสามารถปรับและสลับเปิดปิดได้
- หากต้องการเปิดเลเยอร์ "เปิด" หรือ "ปิด" เพียงคลิกที่รูปดวงตาที่อยู่ติดกับชื่อเลเยอร์
 ปรับระดับแสง ให้ทำอีกครั้งโดยคลิกปุ่ม "Adjustment Layer" ก่อนจากนั้นเลือก "Exposure" จากรายการแบบเลื่อนลง สิ่งนี้จะสร้างเลเยอร์ใหม่บนแผง Navigator ของคุณที่ชื่อว่า "Exposure 1" หน้าจอขนาดเล็กจะปรากฏขึ้นพร้อมตัวเลือกในการปรับระดับแสงกะและการแก้ไขแกมม่าของภาพถ่าย เพียงแค่เลื่อนปุ่มไปทางซ้ายและขวาเพื่อทำการเปลี่ยนแปลงเอฟเฟกต์เหล่านี้
ปรับระดับแสง ให้ทำอีกครั้งโดยคลิกปุ่ม "Adjustment Layer" ก่อนจากนั้นเลือก "Exposure" จากรายการแบบเลื่อนลง สิ่งนี้จะสร้างเลเยอร์ใหม่บนแผง Navigator ของคุณที่ชื่อว่า "Exposure 1" หน้าจอขนาดเล็กจะปรากฏขึ้นพร้อมตัวเลือกในการปรับระดับแสงกะและการแก้ไขแกมม่าของภาพถ่าย เพียงแค่เลื่อนปุ่มไปทางซ้ายและขวาเพื่อทำการเปลี่ยนแปลงเอฟเฟกต์เหล่านี้ - โดยพื้นฐานแล้วการเปิดรับแสงของภาพถ่ายจะเป็นความสว่าง การเลื่อนปุ่มไปทางขวาจะทำให้รูปภาพสว่างขึ้นและการเลื่อนไปทางซ้ายจะทำให้รูปภาพมืดลง
- ตัวเลือกการเปลี่ยนและการแก้ไขแกมมาช่วยให้คุณสามารถปรับความมืดและมิดของภาพได้ วิธีนี้สามารถช่วยปรับสมดุลหรือ "กะ" ความรุนแรงของสีที่เกิดขึ้นเมื่อคุณเพิ่มการเปิดรับแสงของภาพถ่าย
 ปรับสี ทำได้โดยสร้างเลเยอร์ "Selective Color" คุณจะได้หน้าจอขนาดเล็กที่คุณสามารถปรับโทนสีแดงเหลืองน้ำเงินฟ้าเขียวม่วงแดงดำขาวและกลางของรูปภาพได้
ปรับสี ทำได้โดยสร้างเลเยอร์ "Selective Color" คุณจะได้หน้าจอขนาดเล็กที่คุณสามารถปรับโทนสีแดงเหลืองน้ำเงินฟ้าเขียวม่วงแดงดำขาวและกลางของรูปภาพได้  ปรับระดับ เครื่องมือระดับช่วยให้คุณเปลี่ยนโทนสีโดยรวมและคอนทราสต์ของรูปภาพได้ ในการดำเนินการนี้ให้สร้างเลเยอร์ "ระดับ" ในแผงนาวิเกเตอร์ของคุณ คุณจะได้รับจานสีฮิสโตแกรมที่มีแถบเลื่อนสามแบบที่แตกต่างกันด้านล่าง: แถบเลื่อนโทนสีดำ (ซ้าย) แถบเลื่อนโทนสีขาว (ขวา) และแถบเลื่อนกลางหรือแกมมา
ปรับระดับ เครื่องมือระดับช่วยให้คุณเปลี่ยนโทนสีโดยรวมและคอนทราสต์ของรูปภาพได้ ในการดำเนินการนี้ให้สร้างเลเยอร์ "ระดับ" ในแผงนาวิเกเตอร์ของคุณ คุณจะได้รับจานสีฮิสโตแกรมที่มีแถบเลื่อนสามแบบที่แตกต่างกันด้านล่าง: แถบเลื่อนโทนสีดำ (ซ้าย) แถบเลื่อนโทนสีขาว (ขวา) และแถบเลื่อนกลางหรือแกมมา - ตำแหน่งของแถบเลื่อนโทนขาวดำจะสร้างช่วงสำหรับระดับอินพุตของรูปภาพ เริ่มต้นโทนสีดำจะอยู่ที่ 0 และโทนสีขาวที่ 255 หากต้องการปรับช่วงเพียงแค่เลื่อนแถบเลื่อนโทนสีดำไปทางขวาและ / หรือแถบเลื่อนโทนสีขาวไปทางซ้าย
- ลากแถบเลื่อนเสียงกลางไปทางซ้ายเพื่อทำให้เสียงกลางเข้มขึ้นและไปทางขวาเพื่อทำให้เสียงกลางเบาลง
ส่วนที่ 5 จาก 5: สร้างทักษะของคุณ
 มาเป็นมืออาชีพ Photoshop Photoshop อาจเป็นเรื่องยากที่จะใช้ - ต้องใช้เวลาสักครู่ในการใช้งาน! แต่เมื่อคุณได้รับแล้วคุณสามารถทำให้ภาพถ่ายของคุณดูเป็นมืออาชีพได้ก่อนที่คุณจะรู้!
มาเป็นมืออาชีพ Photoshop Photoshop อาจเป็นเรื่องยากที่จะใช้ - ต้องใช้เวลาสักครู่ในการใช้งาน! แต่เมื่อคุณได้รับแล้วคุณสามารถทำให้ภาพถ่ายของคุณดูเป็นมืออาชีพได้ก่อนที่คุณจะรู้!  เรียนรู้การปรับสี บางครั้งสีที่ต่างออกไปในรูปภาพอาจทำให้ดูไม่ดี การปรับโทนสีอย่างง่ายสามารถบันทึกภาพรวมได้!
เรียนรู้การปรับสี บางครั้งสีที่ต่างออกไปในรูปภาพอาจทำให้ดูไม่ดี การปรับโทนสีอย่างง่ายสามารถบันทึกภาพรวมได้!  ร่างภาพของคุณ! คุณอาจเคยเห็นแอปและไซต์ที่เป็นสแปมและไวรัสที่ทำให้รูปภาพของคุณดูเหมือนภาพวาดดังนั้นจึงต้องพูด คุณรู้ไหมว่าคุณสามารถบรรลุเอฟเฟกต์นี้ได้อย่างง่ายดายโดยไม่ต้องรับมัลแวร์ฟรี นี่สามารถแก้ไขรูปภาพของคุณได้ดี
ร่างภาพของคุณ! คุณอาจเคยเห็นแอปและไซต์ที่เป็นสแปมและไวรัสที่ทำให้รูปภาพของคุณดูเหมือนภาพวาดดังนั้นจึงต้องพูด คุณรู้ไหมว่าคุณสามารถบรรลุเอฟเฟกต์นี้ได้อย่างง่ายดายโดยไม่ต้องรับมัลแวร์ฟรี นี่สามารถแก้ไขรูปภาพของคุณได้ดี
เคล็ดลับ
เนื่องจากโปรแกรมตกแต่งภาพทุกโปรแกรมมีความแตกต่างกันคุณจึงควรอ่านคู่มือที่ครอบคลุมสำหรับเคล็ดลับและคำแนะนำเพิ่มเติม แม้ว่าแอปการแก้ไขส่วนใหญ่จะใช้งานง่ายในครั้งแรก แต่โปรแกรมขั้นสูงเช่น Photoshop มีความซับซ้อนมากและใช้เวลาฝึกฝนนานหลายเดือนกว่าจะเชี่ยวชาญ
- โปรแกรมแก้ไขภาพยอดนิยมอื่น ๆ สำหรับคอมพิวเตอร์ของคุณ ได้แก่ Aperture, PaintShop Pro และ Pro Tools