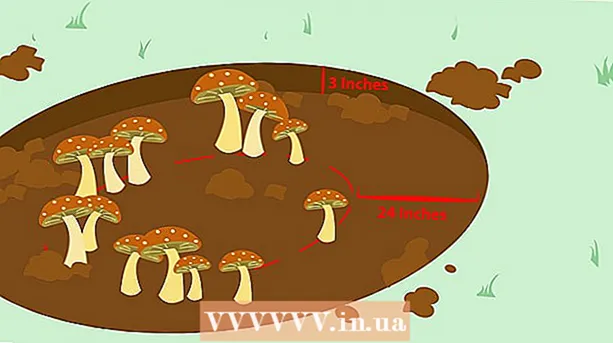ผู้เขียน:
Morris Wright
วันที่สร้าง:
25 เมษายน 2021
วันที่อัปเดต:
1 กรกฎาคม 2024

เนื้อหา
- ที่จะก้าว
- วิธีที่ 1 จาก 3: แชร์ไปที่ Google Photos
- วิธีที่ 2 จาก 3: แชร์คลัง Google Photos ทั้งหมดของคุณกับพันธมิตร
- วิธีที่ 3 จาก 3: แชร์กับ Dropbox
บทความนี้จะสอนวิธีแชร์รูปภาพจากโทรศัพท์หรือแท็บเล็ต Android ไปยัง iPhone
ที่จะก้าว
วิธีที่ 1 จาก 3: แชร์ไปที่ Google Photos
 เปิด Google Photos บน Android ของคุณ นี่คือไอคอนวงล้อหลากสีที่มักจะอยู่บนหน้าจอหลักของคุณ นอกจากนี้ยังสามารถอยู่ในแอปอื่น ๆ ของคุณ
เปิด Google Photos บน Android ของคุณ นี่คือไอคอนวงล้อหลากสีที่มักจะอยู่บนหน้าจอหลักของคุณ นอกจากนี้ยังสามารถอยู่ในแอปอื่น ๆ ของคุณ  กด แบ่งปัน. ที่มุมขวาล่างของหน้าจอ
กด แบ่งปัน. ที่มุมขวาล่างของหน้าจอ 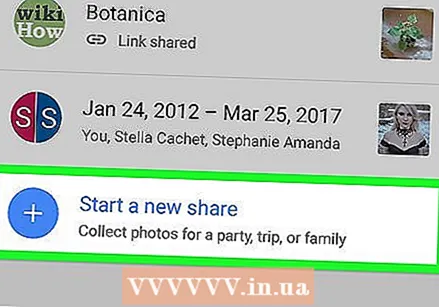 กด เริ่มการแบ่งปันใหม่. ถ้าเคยแชร์อัลบั้มแล้วอาจต้องเลื่อนลงไปถึงจะเจอ
กด เริ่มการแบ่งปันใหม่. ถ้าเคยแชร์อัลบั้มแล้วอาจต้องเลื่อนลงไปถึงจะเจอ  เลือกรูปภาพที่คุณต้องการแชร์ เครื่องหมายถูกสีน้ำเงินจะปรากฏที่มุมบนซ้ายของรูปภาพที่คุณต้องการแชร์
เลือกรูปภาพที่คุณต้องการแชร์ เครื่องหมายถูกสีน้ำเงินจะปรากฏที่มุมบนซ้ายของรูปภาพที่คุณต้องการแชร์ 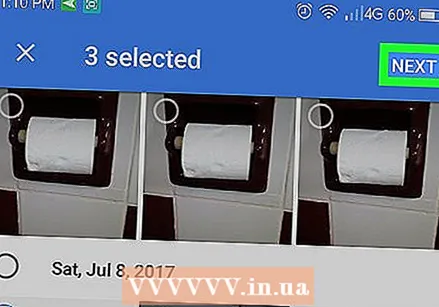 กด ถัดไป. ที่มุมขวาบนของหน้าจอ
กด ถัดไป. ที่มุมขวาบนของหน้าจอ  ป้อนหมายเลขโทรศัพท์หรือที่อยู่อีเมลของบุคคลที่คุณแบ่งปันด้วย หากบุคคลนั้นเป็นหนึ่งในผู้ติดต่อของคุณคุณสามารถเริ่มพิมพ์ชื่อของพวกเขาจากนั้นเลือกเมื่อรูปภาพพบคนที่ตรงกับรายชื่อนั้น
ป้อนหมายเลขโทรศัพท์หรือที่อยู่อีเมลของบุคคลที่คุณแบ่งปันด้วย หากบุคคลนั้นเป็นหนึ่งในผู้ติดต่อของคุณคุณสามารถเริ่มพิมพ์ชื่อของพวกเขาจากนั้นเลือกเมื่อรูปภาพพบคนที่ตรงกับรายชื่อนั้น - คุณสามารถเพิ่มได้มากกว่าหนึ่งคนหากต้องการ
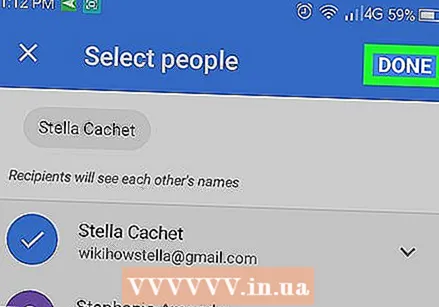 กด พร้อม. ที่มุมขวาบนของหน้าจอ
กด พร้อม. ที่มุมขวาบนของหน้าจอ  พิมพ์ชื่อเรื่องและข้อความ (ไม่บังคับ) คุณสามารถตั้งชื่อรูปภาพหรืออัลบั้มนี้ได้โดยพิมพ์ในช่อง "เพิ่มชื่อ" หากคุณต้องการเพิ่มข้อความให้ป้อนในช่อง "เพิ่มข้อความ"
พิมพ์ชื่อเรื่องและข้อความ (ไม่บังคับ) คุณสามารถตั้งชื่อรูปภาพหรืออัลบั้มนี้ได้โดยพิมพ์ในช่อง "เพิ่มชื่อ" หากคุณต้องการเพิ่มข้อความให้ป้อนในช่อง "เพิ่มข้อความ"  กด ส่ง. ที่มุมขวาล่างของหน้าจอ
กด ส่ง. ที่มุมขวาล่างของหน้าจอ  ขอให้เพื่อนของคุณที่มี iPhone ตรวจสอบข้อความใหม่ เมื่อพวกเขาได้รับข้อความของคุณผ่าน Google Photos พวกเขาสามารถคลิกที่ลิงค์เพื่อดูอัลบั้มและรูปภาพ
ขอให้เพื่อนของคุณที่มี iPhone ตรวจสอบข้อความใหม่ เมื่อพวกเขาได้รับข้อความของคุณผ่าน Google Photos พวกเขาสามารถคลิกที่ลิงค์เพื่อดูอัลบั้มและรูปภาพ - สามารถเปิดอัลบั้มที่แชร์ได้ในแท็บ "แชร์" ของ Google Photos
วิธีที่ 2 จาก 3: แชร์คลัง Google Photos ทั้งหมดของคุณกับพันธมิตร
 เปิด Google Photos บน Android ของคุณ นี่คือไอคอนวงล้อหลากสีที่มักจะอยู่บนหน้าจอหลักของคุณ นอกจากนี้ยังสามารถอยู่ในแอปอื่น ๆ ของคุณ
เปิด Google Photos บน Android ของคุณ นี่คือไอคอนวงล้อหลากสีที่มักจะอยู่บนหน้าจอหลักของคุณ นอกจากนี้ยังสามารถอยู่ในแอปอื่น ๆ ของคุณ - ใช้วิธีนี้หากทั้งคุณและผู้ใช้ iPhone กำลังใช้ Google Photos และคุณต้องการอนุญาตให้พวกเขาดูรูปภาพทั้งหมดของคุณโดยไม่ต้องแชร์
 กดเมนู ≡. ที่มุมซ้ายบนของหน้าจอ
กดเมนู ≡. ที่มุมซ้ายบนของหน้าจอ  กด เพิ่มบัญชีพันธมิตร. หน้าจอข้อมูลจะปรากฏขึ้น
กด เพิ่มบัญชีพันธมิตร. หน้าจอข้อมูลจะปรากฏขึ้น 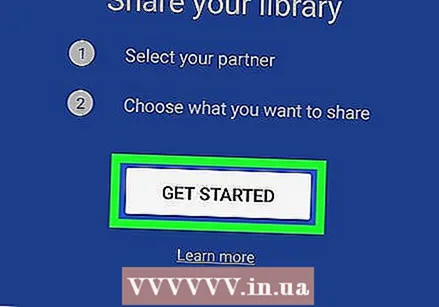 กด เริ่มต้น. ทางด้านล่างของหน้าจอสีน้ำเงิน
กด เริ่มต้น. ทางด้านล่างของหน้าจอสีน้ำเงิน  แตะบุคคลที่คุณต้องการแชร์ด้วย หากคุณไม่เห็นบุคคลนี้ในรายการให้ป้อนที่อยู่อีเมลของพวกเขาในช่องว่างที่ด้านบนของหน้าจอ
แตะบุคคลที่คุณต้องการแชร์ด้วย หากคุณไม่เห็นบุคคลนี้ในรายการให้ป้อนที่อยู่อีเมลของพวกเขาในช่องว่างที่ด้านบนของหน้าจอ  เลือกสิ่งที่คุณต้องการให้คู่ของคุณดู คุณสามารถเลือก "รูปภาพทั้งหมด" หรือ "รูปภาพของบุคคลที่ระบุ" (หากใช้แท็กใบหน้า)
เลือกสิ่งที่คุณต้องการให้คู่ของคุณดู คุณสามารถเลือก "รูปภาพทั้งหมด" หรือ "รูปภาพของบุคคลที่ระบุ" (หากใช้แท็กใบหน้า) - หากคุณต้องการให้บุคคลนั้นสามารถดูรูปภาพทั้งหมดของคุณจากวันที่กำหนด (แต่ไม่ใช่รูปภาพจากก่อนวันที่นั้น) ให้กด "แสดงเฉพาะรูปภาพจากวันนี้" เลือกวันที่แล้วกด "ตกลง"
 กด ถัดไป. หน้าจอยืนยันจะปรากฏขึ้น
กด ถัดไป. หน้าจอยืนยันจะปรากฏขึ้น  กด ส่งคำเชิญชวน. ที่เป็นปุ่มสีฟ้าท้ายหน้าจอ
กด ส่งคำเชิญชวน. ที่เป็นปุ่มสีฟ้าท้ายหน้าจอ  ป้อนรหัสผ่านของคุณแล้วกด ส่ง. เมื่อเพื่อนของคุณยอมรับคำเชิญเขาจะสามารถเข้าถึง Google Photos ของคุณได้
ป้อนรหัสผ่านของคุณแล้วกด ส่ง. เมื่อเพื่อนของคุณยอมรับคำเชิญเขาจะสามารถเข้าถึง Google Photos ของคุณได้
วิธีที่ 3 จาก 3: แชร์กับ Dropbox
 อัปโหลดภาพไปยัง Dropbox บน Android ของคุณ หากคุณไม่มี Dropbox คุณจะต้องดาวน์โหลดจาก Play Store และสร้างบัญชี ต่อไปนี้เป็นวิธีอัปโหลดรูปภาพเมื่อคุณตั้งค่าทุกอย่างแล้ว:
อัปโหลดภาพไปยัง Dropbox บน Android ของคุณ หากคุณไม่มี Dropbox คุณจะต้องดาวน์โหลดจาก Play Store และสร้างบัญชี ต่อไปนี้เป็นวิธีอัปโหลดรูปภาพเมื่อคุณตั้งค่าทุกอย่างแล้ว: - เปิด "Dropbox"
- ไปที่โฟลเดอร์ที่คุณต้องการอัปโหลดรูปภาพ
- กด "+" ที่ด้านล่างของหน้าจอ
- กด "อัปโหลดรูปภาพหรือวิดีโอ"
- เลือกรูปภาพที่คุณต้องการอัปโหลด
- แตะไอคอนโฟลเดอร์แล้วเลือกโฟลเดอร์ที่คุณต้องการอัปโหลด
- กด "กำหนดตำแหน่ง"
- กด "อัปโหลด" ขณะนี้รูปภาพอยู่ใน Dropbox ของคุณแล้วและสามารถแชร์ได้
 ไปที่โฟลเดอร์ที่คุณอัปโหลดรูปภาพ หากต้องการแชร์ทั้งโฟลเดอร์อย่าเปิด แต่เปิดขึ้นมาบนหน้าจอ
ไปที่โฟลเดอร์ที่คุณอัปโหลดรูปภาพ หากต้องการแชร์ทั้งโฟลเดอร์อย่าเปิด แต่เปิดขึ้นมาบนหน้าจอ  ข้างไฟล์หรือโฟลเดอร์ให้กดลูกศรลง
ข้างไฟล์หรือโฟลเดอร์ให้กดลูกศรลง กด แบ่งปัน.
กด แบ่งปัน. ป้อนที่อยู่อีเมลของบุคคลที่คุณแชร์ด้วย นี่ควรเป็นที่อยู่อีเมลที่บุคคลนั้นสามารถเข้าถึงได้ด้วย iPhone
ป้อนที่อยู่อีเมลของบุคคลที่คุณแชร์ด้วย นี่ควรเป็นที่อยู่อีเมลที่บุคคลนั้นสามารถเข้าถึงได้ด้วย iPhone  เลือก สามารถดู ในเมนู "คนเหล่านี้"
เลือก สามารถดู ในเมนู "คนเหล่านี้" พิมพ์ข้อความ (ไม่บังคับ) คุณสามารถเพิ่มคำบางคำลงในรูปภาพได้หากต้องการ
พิมพ์ข้อความ (ไม่บังคับ) คุณสามารถเพิ่มคำบางคำลงในรูปภาพได้หากต้องการ  กด ส่ง. บุคคลที่คุณแชร์ด้วยจะได้รับข้อความอีเมลแจ้งวิธีดูรูปภาพ
กด ส่ง. บุคคลที่คุณแชร์ด้วยจะได้รับข้อความอีเมลแจ้งวิธีดูรูปภาพ