ผู้เขียน:
Roger Morrison
วันที่สร้าง:
24 กันยายน 2021
วันที่อัปเดต:
1 กรกฎาคม 2024

เนื้อหา
- ที่จะก้าว
- วิธีที่ 1 จาก 5: สำหรับ Windows XP
- วิธีที่ 2 จาก 5: สำหรับ Windows 7
- วิธีที่ 3 จาก 5: สำหรับ Mac OS X
- วิธีที่ 4 จาก 5: Windows 9x (95, 98, Me)
- วิธีที่ 5 จาก 5: Linux หรือ BSD
- เคล็ดลับ
- คำเตือน
บทความนี้ครอบคลุมพื้นฐานของการฟอร์แมตฮาร์ดไดรฟ์อย่างสมบูรณ์
ที่จะก้าว
วิธีที่ 1 จาก 5: สำหรับ Windows XP
 สำรองข้อมูลลงซีดีหรือฮาร์ดไดรฟ์อื่นหากคุณต้องการเก็บข้อมูลไว้ในฮาร์ดไดรฟ์ การฟอร์แมตจะลบข้อมูลทั้งหมดในไดรฟ์
สำรองข้อมูลลงซีดีหรือฮาร์ดไดรฟ์อื่นหากคุณต้องการเก็บข้อมูลไว้ในฮาร์ดไดรฟ์ การฟอร์แมตจะลบข้อมูลทั้งหมดในไดรฟ์  ใช้ซีดีรอม Windows XP เพื่อบูตคอมพิวเตอร์
ใช้ซีดีรอม Windows XP เพื่อบูตคอมพิวเตอร์ เลือกตัวเลือก "คอนโซลการกู้คืน"
เลือกตัวเลือก "คอนโซลการกู้คืน" พิมพ์ FORMAT C: ในบรรทัดคำสั่ง
พิมพ์ FORMAT C: ในบรรทัดคำสั่ง  คลิกที่ (My) Computer และคลิกขวาที่ "local disk (c:) "เลือก" รูปแบบ ... "คลิกเริ่ม (หากเป็นดิสก์อื่นที่ไม่ใช่ C: และ Windows ไม่ได้อยู่ในดิสก์)
คลิกที่ (My) Computer และคลิกขวาที่ "local disk (c:) "เลือก" รูปแบบ ... "คลิกเริ่ม (หากเป็นดิสก์อื่นที่ไม่ใช่ C: และ Windows ไม่ได้อยู่ในดิสก์)
วิธีที่ 2 จาก 5: สำหรับ Windows 7
 สำรองข้อมูลลงซีดีหรือฮาร์ดไดรฟ์อื่นหากคุณต้องการเก็บข้อมูลไว้ในฮาร์ดไดรฟ์ การฟอร์แมตจะลบข้อมูลทั้งหมดในไดรฟ์
สำรองข้อมูลลงซีดีหรือฮาร์ดไดรฟ์อื่นหากคุณต้องการเก็บข้อมูลไว้ในฮาร์ดไดรฟ์ การฟอร์แมตจะลบข้อมูลทั้งหมดในไดรฟ์  คลิกที่เริ่ม
คลิกที่เริ่ม คลิกที่แผงควบคุม
คลิกที่แผงควบคุม คลิกที่ระบบและความปลอดภัย
คลิกที่ระบบและความปลอดภัย คลิกเครื่องมือการจัดการ
คลิกเครื่องมือการจัดการ คลิกที่การจัดการคอมพิวเตอร์ ป้อนรหัสผ่านหากจำเป็น
คลิกที่การจัดการคอมพิวเตอร์ ป้อนรหัสผ่านหากจำเป็น  คลิกการจัดการดิสก์ภายใต้ที่เก็บข้อมูล ที่เก็บของควรอยู่ทางซ้าย
คลิกการจัดการดิสก์ภายใต้ที่เก็บข้อมูล ที่เก็บของควรอยู่ทางซ้าย  คลิกขวาที่รายการที่คุณต้องการจัดรูปแบบ
คลิกขวาที่รายการที่คุณต้องการจัดรูปแบบ คลิกรูปแบบ
คลิกรูปแบบ ทำตามคำแนะนำ
ทำตามคำแนะนำ
วิธีที่ 3 จาก 5: สำหรับ Mac OS X
 สำรองข้อมูลลงซีดีหรือฮาร์ดไดรฟ์อื่นหากคุณต้องการเก็บข้อมูลไว้ในฮาร์ดไดรฟ์ การฟอร์แมตจะลบข้อมูลทั้งหมดในไดรฟ์
สำรองข้อมูลลงซีดีหรือฮาร์ดไดรฟ์อื่นหากคุณต้องการเก็บข้อมูลไว้ในฮาร์ดไดรฟ์ การฟอร์แมตจะลบข้อมูลทั้งหมดในไดรฟ์ 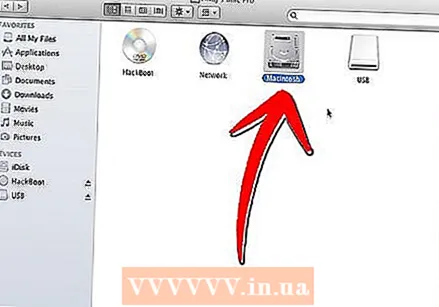 เปิดฮาร์ดไดรฟ์
เปิดฮาร์ดไดรฟ์ เปิดโฟลเดอร์ Applications
เปิดโฟลเดอร์ Applications เลื่อนเมาส์ลงแล้วคลิกที่โฟลเดอร์ Applications
เลื่อนเมาส์ลงแล้วคลิกที่โฟลเดอร์ Applications คลิก Applications Disk
คลิก Applications Disk เลือกไดรฟ์ที่คุณต้องการจัดรูปแบบจากรายการทางด้านซ้าย
เลือกไดรฟ์ที่คุณต้องการจัดรูปแบบจากรายการทางด้านซ้าย- เลือกระดับเสียงที่จำเป็นในการจัดรูปแบบ
- Mac OS Extended เป็นตัวเลือกมาตรฐานที่ง่ายที่สุด Journaled ช่วยติดตามการเปลี่ยนแปลงเมื่อเวลาผ่านไปและมักจะเป็นความคิดที่ดี
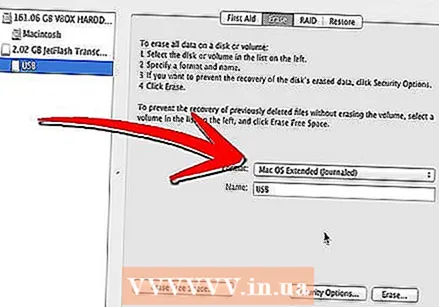
- Case Sensitive สำหรับใช้กับ UNIX

- MS-DOS ดีที่สุดหากคุณต้องการแชร์ไฟล์กับระบบ Windows

- Mac OS Extended เป็นตัวเลือกมาตรฐานที่ง่ายที่สุด Journaled ช่วยติดตามการเปลี่ยนแปลงเมื่อเวลาผ่านไปและมักจะเป็นความคิดที่ดี
 ตั้งชื่อไดรฟ์
ตั้งชื่อไดรฟ์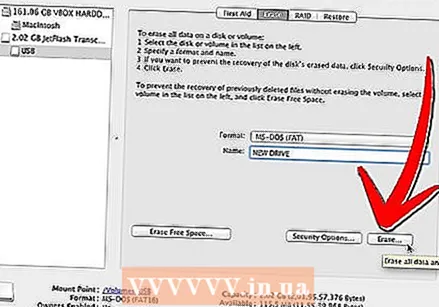 คลิกที่ลบ ทำตามคำแนะนำรอให้ทุกอย่างเสร็จสิ้นและคุณทำเสร็จแล้ว
คลิกที่ลบ ทำตามคำแนะนำรอให้ทุกอย่างเสร็จสิ้นและคุณทำเสร็จแล้ว
วิธีที่ 4 จาก 5: Windows 9x (95, 98, Me)
 สำรองข้อมูลของคุณลงในซีดีหรือฮาร์ดไดรฟ์อื่น ๆ หากคุณต้องการเก็บข้อมูลของคุณ การฟอร์แมตจะลบข้อมูลทั้งหมดในไดรฟ์
สำรองข้อมูลของคุณลงในซีดีหรือฮาร์ดไดรฟ์อื่น ๆ หากคุณต้องการเก็บข้อมูลของคุณ การฟอร์แมตจะลบข้อมูลทั้งหมดในไดรฟ์  ใช้ฟล็อปปี้ดิสก์สำหรับบูต (หรือที่เรียกว่า "ดิสก์สำหรับบูต") สำหรับพรอมต์ DOS
ใช้ฟล็อปปี้ดิสก์สำหรับบูต (หรือที่เรียกว่า "ดิสก์สำหรับบูต") สำหรับพรอมต์ DOS พิมพ์ FORMAT C:
พิมพ์ FORMAT C:
วิธีที่ 5 จาก 5: Linux หรือ BSD
 เริ่มจาก Livecd
เริ่มจาก Livecd เปิดหน้าต่างเทอร์มินัล (โดยปกติจะเป็น xterm หรือ console)
เปิดหน้าต่างเทอร์มินัล (โดยปกติจะเป็น xterm หรือ console) เข้าสู่ระบบด้วยการรูทโดยพิมพ์ ซู หรือ sudo -i.
เข้าสู่ระบบด้วยการรูทโดยพิมพ์ ซู หรือ sudo -i.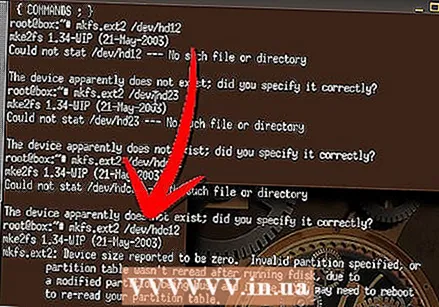 ป้อนรหัสต่อไปนี้ ประเภท mkfs.ต่อ 2 / dev / hdxy คุณอยู่ที่ไหน ต่อ 2 แทนที่ด้วยประเภทไฟล์ที่คุณเลือก (เช่น ext2, ext3, reiserfs, ... ) และไฟล์ X ตามตัวอักษรไดรฟ์ของคุณและ ย ตามจำนวนพาร์ติชันที่คุณต้องการจัดรูปแบบ (เช่น / dev / hda1, / dev / hdc32, ... ) แอตทริบิวต์ -j (mke2fs -j) จะสร้างระบบไฟล์ ext3 ที่ทนทานต่อไฟดับที่ไม่คาดคิดได้มากขึ้น บน Linux คุณยังสามารถจัดระเบียบฮาร์ดดิสก์ในระบบไฟล์ FAT ซึ่ง Windows อ่านได้ (ใช้ mkfs.vfat แทน mkfs.ext2) แต่พาร์ติชันดังกล่าวไม่สามารถใช้รูทของระบบปฏิบัติการลินุกซ์ได้
ป้อนรหัสต่อไปนี้ ประเภท mkfs.ต่อ 2 / dev / hdxy คุณอยู่ที่ไหน ต่อ 2 แทนที่ด้วยประเภทไฟล์ที่คุณเลือก (เช่น ext2, ext3, reiserfs, ... ) และไฟล์ X ตามตัวอักษรไดรฟ์ของคุณและ ย ตามจำนวนพาร์ติชันที่คุณต้องการจัดรูปแบบ (เช่น / dev / hda1, / dev / hdc32, ... ) แอตทริบิวต์ -j (mke2fs -j) จะสร้างระบบไฟล์ ext3 ที่ทนทานต่อไฟดับที่ไม่คาดคิดได้มากขึ้น บน Linux คุณยังสามารถจัดระเบียบฮาร์ดดิสก์ในระบบไฟล์ FAT ซึ่ง Windows อ่านได้ (ใช้ mkfs.vfat แทน mkfs.ext2) แต่พาร์ติชันดังกล่าวไม่สามารถใช้รูทของระบบปฏิบัติการลินุกซ์ได้
เคล็ดลับ
- สำหรับผู้ใช้ขั้นสูง: เลือกระบบไฟล์ที่ดีสำหรับพาร์ติชันใหม่ของคุณ NTFS เป็นตัวเลือกที่ดีที่สุดสำหรับ Windows Linux และ BSD แตกต่างกันเล็กน้อย XFS หรือ EXT3 เป็นตัวเลือกที่ดี XFS มีประสิทธิภาพที่ดีกว่าในขณะที่ EXT3 สามารถกู้คืนได้มากกว่า ผู้ใช้ Mac ควรเลือกใช้ HFS + ผู้ใช้ Solaris ควรเลือกใช้ ZFS ผู้ใช้ Dragonfly BSD ควรพิจารณา HAMMERFS
- ขั้นตอนทั้งหมดจะต้องใช้เวลาสักครู่ ติดตั้งระบบปฏิบัติการที่คุณเลือกหรือใช้ดิสก์เปล่าเพื่อวัตถุประสงค์อื่น
- ต้องสร้างพาร์ติชันบนดิสก์ก่อนที่จะฟอร์แมต
- C: และ / dev / hda เป็นพาร์ติชันหลักของคุณ หากคุณกำลังพยายามฟอร์แมตพาร์ติชันหรือดิสก์อื่นให้ลองแทนที่ C หรือ hda ด้วยอักษรระบุไดรฟ์ที่เหมาะสมที่สุดเช่น D: หรือ / dev / hdb เป็นต้น
- สำหรับการจัดรูปแบบที่ปลอดภัยยิ่งขึ้นมีโปรแกรมที่สามารถตรวจสอบให้แน่ใจว่าทุกอย่างถูกลบออกจากไดรฟ์อย่างถาวรและไม่สามารถกู้คืนได้
คำเตือน
- ตรวจสอบให้แน่ใจว่าคุณกำลังฟอร์แมตดิสก์ที่ถูกต้องและคุณได้สำรองข้อมูลทั้งหมดที่คุณไม่ต้องการสูญเสีย
- ฮาร์ดไดรฟ์อาจประกอบด้วยหลายพาร์ติชันดังนั้นโปรดตรวจสอบว่าไดรฟ์ใดและพาร์ติชันใดที่คุณต้องการฟอร์แมต ตัวอย่างเช่นพาร์ติชัน C: และ D: สามารถเป็นส่วนหนึ่งของดิสก์เดียวกันได้ เป็นเรื่องแปลกเล็กน้อยที่ตัวอักษรเหล่านี้จะไม่เรียงลำดับเนื่องจากรูปแบบการแบ่งพาร์ติชัน FAT และ NTFS ตัวอย่างเช่น: C: และ E: สามารถเป็นพาร์ติชันบนไดรฟ์แรกและ D: สามารถเป็นพาร์ติชันบนไดรฟ์ที่สองได้ หากมีข้อสงสัยคุณสามารถใช้เครื่องมือแบ่งพาร์ติชันเช่น Gparted หรือ Fdisk เพื่อพิจารณาว่าพาร์ติชันใดอยู่บนดิสก์ใด



