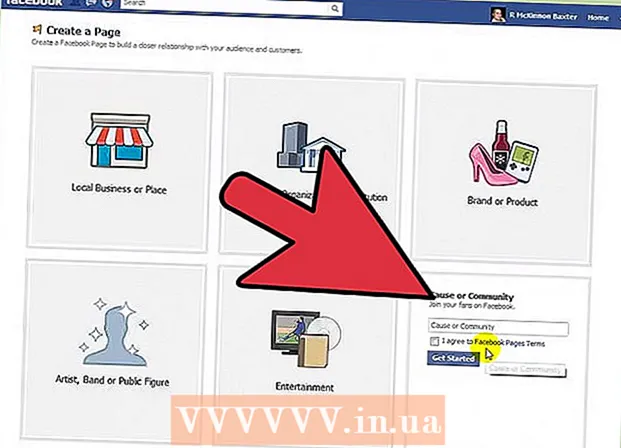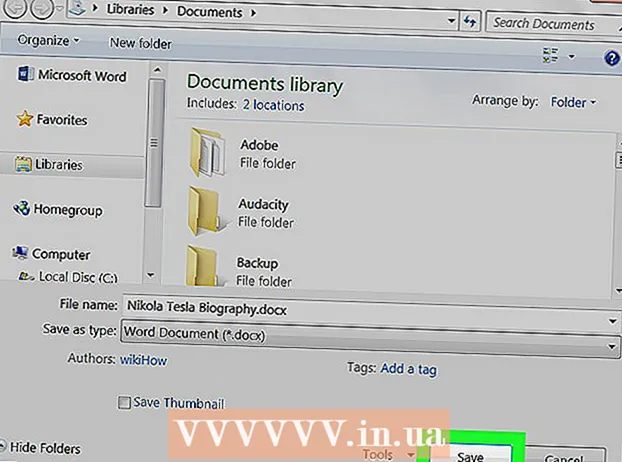ผู้เขียน:
Christy White
วันที่สร้าง:
4 พฤษภาคม 2021
วันที่อัปเดต:
23 มิถุนายน 2024
![EP1. สอนการใช้งาน Microsoft word เบื้องต้น [Basic use of Microsoft word] | สอน Microsoft word](https://i.ytimg.com/vi/2x3ZVbWIlbc/hqdefault.jpg)
เนื้อหา
- ที่จะก้าว
- ส่วนที่ 1 จาก 3: สร้างเอกสารพื้นฐาน
- ส่วนที่ 2 จาก 3: ทำความรู้จักกับแถบเครื่องมือ Microsoft Word
- ส่วนที่ 3 จาก 3: จัดระเบียบการเขียนของคุณ
- เคล็ดลับ
- คำเตือน
บทความวิกิฮาวนี้จะแนะนำวิธีสร้างดูและจัดรูปแบบเอกสาร Microsoft Word
ที่จะก้าว
ส่วนที่ 1 จาก 3: สร้างเอกสารพื้นฐาน
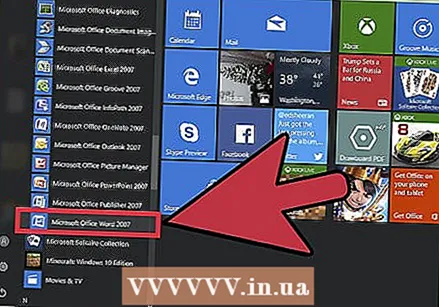 เปิด Microsoft Word โดยดับเบิลคลิกที่ไอคอน Microsoft Word
เปิด Microsoft Word โดยดับเบิลคลิกที่ไอคอน Microsoft Word 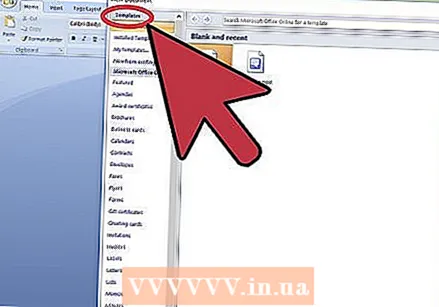 ดูเทมเพลตที่มี ทางด้านขวาของหน้าจอคุณจะเห็นเทมเพลตที่น่าสนใจหลายแบบ:
ดูเทมเพลตที่มี ทางด้านขวาของหน้าจอคุณจะเห็นเทมเพลตที่น่าสนใจหลายแบบ: - เอกสารเปล่า - เอกสารเปล่าที่มีการจัดรูปแบบมาตรฐาน
- CV และจดหมายสมัครงาน - เอกสาร CV เปล่าที่จัดรูปแบบ (พร้อมจดหมายปะหน้า)
- รายงานและรายงาน - รูปแบบเอกสารที่ออกแบบมาสำหรับสถาบันการศึกษา
- ใบปะหน้าแฟกซ์ - เอกสารเป็นใบปะหน้าสำหรับรายงานแฟกซ์
- คุณยังสามารถค้นหาเทมเพลตเฉพาะจาก Word ทางออนไลน์ได้โดยใช้แถบค้นหาที่ด้านบนสุดของหน้าต่าง
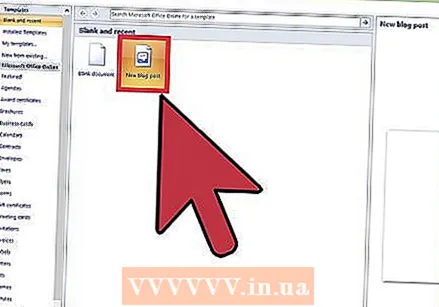 เลือกเทมเพลต การดำเนินการนี้จะเปิดเทมเพลตใน Word พร้อมด้วยการจัดรูปแบบที่กำหนดไว้ล่วงหน้าที่ใช้กับเทมเพลตนั้น เมื่อเอกสารของคุณเปิดขึ้นคุณก็พร้อมที่จะดูตัวเลือกแถบเครื่องมือของคุณ
เลือกเทมเพลต การดำเนินการนี้จะเปิดเทมเพลตใน Word พร้อมด้วยการจัดรูปแบบที่กำหนดไว้ล่วงหน้าที่ใช้กับเทมเพลตนั้น เมื่อเอกสารของคุณเปิดขึ้นคุณก็พร้อมที่จะดูตัวเลือกแถบเครื่องมือของคุณ - เมื่อมีข้อสงสัยให้เปิดเอกสารเปล่า
ส่วนที่ 2 จาก 3: ทำความรู้จักกับแถบเครื่องมือ Microsoft Word
 คลิกแท็บไฟล์ ทางด้านซ้ายบนของหน้าจอ (หรือในแถบเมนูสำหรับผู้ใช้ Mac) จากที่นี่คุณมีตัวเลือกที่มีประโยชน์สองสามอย่างทางด้านซ้ายของหน้าจอ:
คลิกแท็บไฟล์ ทางด้านซ้ายบนของหน้าจอ (หรือในแถบเมนูสำหรับผู้ใช้ Mac) จากที่นี่คุณมีตัวเลือกที่มีประโยชน์สองสามอย่างทางด้านซ้ายของหน้าจอ: - ข้อมูล (พีซีเท่านั้น) - คลิกเพื่อดูสถิติของเอกสารเช่นเมื่อมีการแก้ไขครั้งล่าสุดตลอดจนปัญหาใด ๆ เกี่ยวกับเอกสาร
- ใหม่ - คลิกเพื่อแสดงหน้าต่าง "เอกสารใหม่" ซึ่งจะแสดงเทมเพลตทั้งหมดที่จัดรูปแบบไว้แล้ว เมื่อคุณเปิดเอกสารใหม่คุณจะได้รับแจ้งให้บันทึกเอกสารเก่าของคุณ
- เพื่อเปิด - คลิกเพื่อดูรายการเอกสารที่เพิ่งเปิด คุณยังสามารถเลือกไดเร็กทอรี (เช่น "พีซีเครื่องนี้") เพื่อค้นหา
- บันทึก - คลิกที่นี่เพื่อบันทึกเอกสารของคุณ หากนี่เป็นครั้งแรกที่คุณบันทึกเอกสารนี้คุณจะได้รับแจ้งให้ป้อนชื่อตำแหน่งบันทึกและรูปแบบไฟล์ที่ต้องการ
- บันทึกเป็น - คลิกที่นี่เพื่อบันทึกเอกสารของคุณ "เป็น" บางอย่าง (ตัวอย่างเช่นภายใต้ชื่ออื่นหรือในรูปแบบไฟล์อื่น)
- พิมพ์ - คลิกที่นี่เพื่อแสดงการตั้งค่าเครื่องพิมพ์ของคุณ
- ’แบ่งปัน - คลิกเพื่อดูตัวเลือกสำหรับการแชร์เอกสารนี้รวมถึงตัวเลือกอีเมลและระบบคลาวด์
- ส่งออก - คลิกเพื่อสร้าง PDF อย่างรวดเร็วหรือเปลี่ยนประเภทไฟล์
 คลิกที่←ที่มุมบนซ้ายของหน้าจอ หากคุณใช้ Mac คุณจะไม่มีตัวเลือกนี้ให้คลิกเอกสารของคุณเพื่อออกจากเมนู "ไฟล์"
คลิกที่←ที่มุมบนซ้ายของหน้าจอ หากคุณใช้ Mac คุณจะไม่มีตัวเลือกนี้ให้คลิกเอกสารของคุณเพื่อออกจากเมนู "ไฟล์" 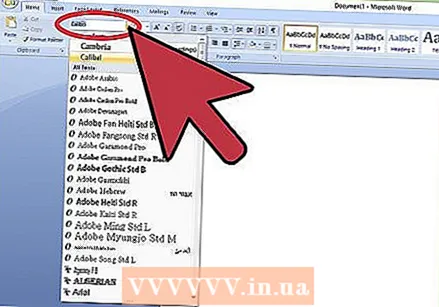 ดูแท็บ {{button} หน้าแรก} เพื่อดูตัวเลือกการจัดรูปแบบของคุณ ที่ด้านบนของหน้าจอ - จากซ้ายไปขวามีกลุ่มย่อยห้ากลุ่มของแท็บนี้:
ดูแท็บ {{button} หน้าแรก} เพื่อดูตัวเลือกการจัดรูปแบบของคุณ ที่ด้านบนของหน้าจอ - จากซ้ายไปขวามีกลุ่มย่อยห้ากลุ่มของแท็บนี้: - คลิปบอร์ด - เมื่อคุณคัดลอกข้อความข้อความนั้นจะถูกบันทึกลงในคลิปบอร์ดของคุณ คุณสามารถดูข้อความที่คัดลอกได้โดยคลิกตัวเลือก {{button} Clipboard}}
- รูปแบบตัวอักษร - จากกลุ่มนี้คุณสามารถเปลี่ยนแบบอักษรขนาดสีการจัดรูปแบบ (เช่นตัวหนาหรือตัวเอียง) และการไฮไลต์
- ย่อหน้า - คุณสามารถเปลี่ยนลักษณะของการจัดรูปแบบย่อหน้าของคุณเช่นระยะห่างระหว่างบรรทัดการเยื้องและสัญลักษณ์แสดงหัวข้อย่อยได้จากกลุ่มนี้
- สไตล์ - ที่นี่คุณจะพบรูปแบบข้อความประเภทต่างๆสำหรับสถานการณ์ต่างๆ (เช่นหัวเรื่องชื่อเรื่องและคำบรรยาย) คุณยังสามารถดูตัวเลือก "ไม่เว้นวรรค" ยอดนิยมได้ที่นี่ซึ่งจะลบช่องว่างส่วนเกินระหว่างบรรทัดของข้อความ
- แก้ไข - ที่นี่คุณจะพบเครื่องมือที่ใช้กันทั่วไปเช่น "ค้นหาและแทนที่" ซึ่งคุณสามารถแทนที่ข้อความบางข้อความด้วยข้อความอื่นได้อย่างรวดเร็ว
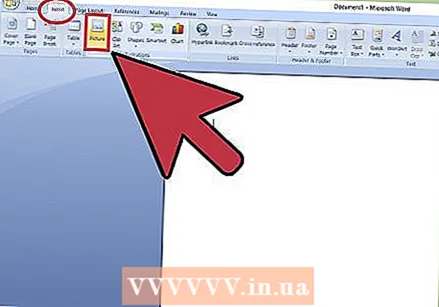 คลิกแท็บแทรกเพื่อดูประเภทของสื่อที่คุณสามารถวางในเอกสารของคุณ แท็บ "แทรก" อยู่ทางขวาของแท็บหน้าแรก แท็บแทรกช่วยให้คุณสามารถเพิ่มสิ่งต่างๆเช่นรูปภาพและหมายเลขหน้าลงในเอกสารของคุณ จากซ้ายไปขวามีตัวเลือกที่โดดเด่นมากมาย:
คลิกแท็บแทรกเพื่อดูประเภทของสื่อที่คุณสามารถวางในเอกสารของคุณ แท็บ "แทรก" อยู่ทางขวาของแท็บหน้าแรก แท็บแทรกช่วยให้คุณสามารถเพิ่มสิ่งต่างๆเช่นรูปภาพและหมายเลขหน้าลงในเอกสารของคุณ จากซ้ายไปขวามีตัวเลือกที่โดดเด่นมากมาย: - โต๊ะ - หากคุณคลิกที่ตัวเลือกนี้คุณสามารถสร้างตารางสไตล์ Excel ในเอกสารของคุณได้
- ภาพ - ใช้ฟังก์ชันนี้เพื่อแทรกรูปภาพลงในเอกสารของคุณ
- ส่วนหัวส่วนท้ายและหมายเลขหน้า - ตัวเลือกเหล่านี้จำเป็นสำหรับการเขียนในรูปแบบ MLA หรือ APA ส่วนหัวจะวางช่องว่างที่ด้านบนของเอกสารสำหรับความคิดเห็นในขณะที่ส่วนท้ายที่ด้านล่างของหน้าสามารถกำหนดเองได้
- สมการ / สัญลักษณ์ - ตัวเลือกเหล่านี้ใช้การจัดรูปแบบพิเศษเพื่อแสดงสมการง่ายๆอย่างถูกต้อง คุณสามารถเลือกสมการหรือสัญลักษณ์เหล่านี้จากเมนูแบบเลื่อนลงที่เหมาะสม
 คลิกแท็บออกแบบเพื่อสร้างเทมเพลตของคุณเอง ทางขวาของแท็บแทรก
คลิกแท็บออกแบบเพื่อสร้างเทมเพลตของคุณเอง ทางขวาของแท็บแทรก - แท็บออกแบบประกอบด้วยธีมและเลย์เอาต์ที่ออกแบบไว้ล่วงหน้าที่ด้านบนของหน้า
 คลิกแท็บเค้าโครงหน้าเพื่อปรับเค้าโครงหน้าของคุณ แท็บนี้มีตัวเลือกสำหรับการเปลี่ยนแปลงลักษณะต่อไปนี้ของเอกสารของคุณ:
คลิกแท็บเค้าโครงหน้าเพื่อปรับเค้าโครงหน้าของคุณ แท็บนี้มีตัวเลือกสำหรับการเปลี่ยนแปลงลักษณะต่อไปนี้ของเอกสารของคุณ: - ระยะขอบ
- การวางแนว (แนวตั้งหรือแนวนอน)
- รูปแบบ
- คอลัมน์ (ค่าเริ่มต้นคือหนึ่ง)
- เครื่องหมายสิ้นสุด
- เยื้อง
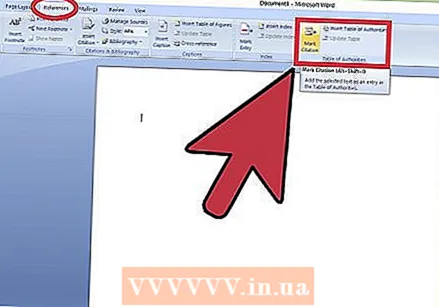 คลิกปุ่มอ้างอิงเพื่อจัดการการอ้างอิง หากคุณมีหน้าบรรณานุกรมคุณสามารถจัดการได้จากที่นี้เช่นกัน
คลิกปุ่มอ้างอิงเพื่อจัดการการอ้างอิง หากคุณมีหน้าบรรณานุกรมคุณสามารถจัดการได้จากที่นี้เช่นกัน - สำหรับการจัดวางบรรณานุกรมอย่างรวดเร็วให้คลิกเมนูแบบเลื่อนลงบรรณานุกรมและเลือกเทมเพลต
- ในกลุ่ม "การอ้างอิงและบรรณานุกรม" คุณสามารถเปลี่ยนรูปแบบของบรรณานุกรมของคุณจาก APA เป็น MLA (หรือรูปแบบการอ้างอิงอื่น ๆ )
- กลุ่ม "คำอธิบายภาพ" มีตัวเลือกในการแทรกรายการรูปภาพ สิ่งนี้มีประโยชน์สำหรับเอกสารทางวิทยาศาสตร์หรือเอกสารที่คล้ายคลึงกันซึ่งมีการจัดลำดับความสำคัญของข้อมูลทางสถิติมากกว่าการอ้างอิง
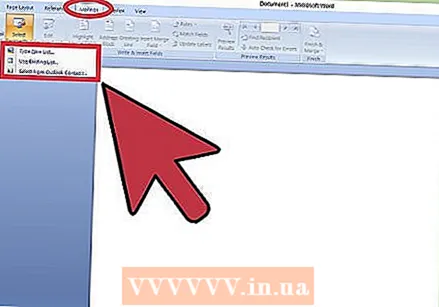 คลิกแท็บการส่งจดหมายเพื่อดูตัวเลือกการแชร์เอกสาร คุณสามารถดูการตั้งค่าอีเมลและแชร์เอกสารจากกลุ่มนี้
คลิกแท็บการส่งจดหมายเพื่อดูตัวเลือกการแชร์เอกสาร คุณสามารถดูการตั้งค่าอีเมลและแชร์เอกสารจากกลุ่มนี้ - คุณยังสามารถพิมพ์ซองจดหมายหรือเทมเพลตฉลากได้โดยคลิกตัวเลือกที่เหมาะสมที่มุมบนซ้ายของหน้าจอ
- เมนูเลือกที่อยู่ช่วยให้คุณสามารถเลือกผู้ติดต่อ Outlook เช่นเดียวกับรายชื่อผู้ติดต่อที่มีอยู่ใน Word
 คลิกแท็บรีวิว แท็บรีวิวมีตัวเลือกสำหรับการแก้ไขเอกสารเช่นมาร์กอัปและการพิสูจน์อักษร ตัวเลือกที่สำคัญบางประการ ได้แก่ :
คลิกแท็บรีวิว แท็บรีวิวมีตัวเลือกสำหรับการแก้ไขเอกสารเช่นมาร์กอัปและการพิสูจน์อักษร ตัวเลือกที่สำคัญบางประการ ได้แก่ : - ตรวจการสะกดและไวยากรณ์ - คลิกตัวเลือกนี้ (ซ้ายสุด) เพื่อค้นหาข้อผิดพลาดในการสะกดและไวยากรณ์
- กลุ่ม "การเปลี่ยนแปลง" - ทางด้านขวาสุดของแถบเครื่องมือ จากที่นี่คุณสามารถเปิดคุณลักษณะ "ติดตามการเปลี่ยนแปลง" ซึ่งจะแสดงการเพิ่มเติมหรือการลบใด ๆ ที่คุณทำในเอกสารเป็นสีแดงโดยอัตโนมัติ
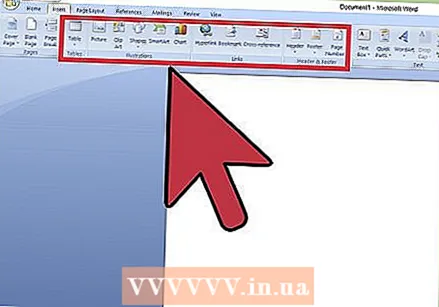 ตัดสินใจเลือกชุดตัวเลือกที่เหมาะสมกับงานของคุณมากที่สุด ตัวอย่างเช่นหากคุณเป็นนักเรียนคุณมักจะใช้แท็บแทรกและการอ้างอิงบ่อยๆ เมื่อคุณคุ้นเคยกับตัวเลือกแถบเครื่องมือแล้วคุณสามารถจัดรูปแบบเอกสาร Word แรกของคุณได้
ตัดสินใจเลือกชุดตัวเลือกที่เหมาะสมกับงานของคุณมากที่สุด ตัวอย่างเช่นหากคุณเป็นนักเรียนคุณมักจะใช้แท็บแทรกและการอ้างอิงบ่อยๆ เมื่อคุณคุ้นเคยกับตัวเลือกแถบเครื่องมือแล้วคุณสามารถจัดรูปแบบเอกสาร Word แรกของคุณได้
ส่วนที่ 3 จาก 3: จัดระเบียบการเขียนของคุณ
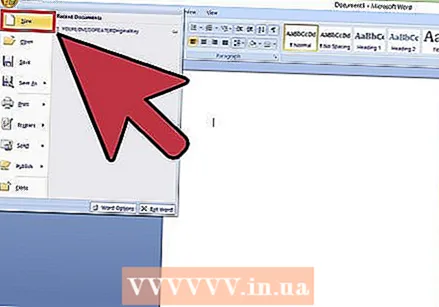 เปิดเอกสารเปล่าใหม่ใน Word หากคุณมีเอกสารอยู่แล้วคุณสามารถเปิดเอกสารแทนได้
เปิดเอกสารเปล่าใหม่ใน Word หากคุณมีเอกสารอยู่แล้วคุณสามารถเปิดเอกสารแทนได้ 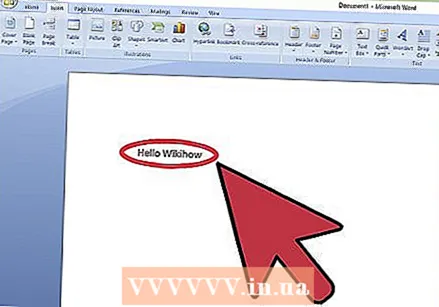 ป้อนข้อความ โดยคลิกที่ส่วนว่างของเอกสารแล้วพิมพ์
ป้อนข้อความ โดยคลิกที่ส่วนว่างของเอกสารแล้วพิมพ์ - หากคุณเปิดเอกสารที่มีอยู่คุณจะต้องบันทึกงานของคุณก่อนที่จะฟอร์แมตใหม่
 เลือกข้อความบางส่วน คลิกและลากเคอร์เซอร์ของคุณไปบนข้อความของคุณแล้วปล่อยเมื่อคุณได้ทำเครื่องหมายพื้นที่ที่คุณต้องการแก้ไข
เลือกข้อความบางส่วน คลิกและลากเคอร์เซอร์ของคุณไปบนข้อความของคุณแล้วปล่อยเมื่อคุณได้ทำเครื่องหมายพื้นที่ที่คุณต้องการแก้ไข 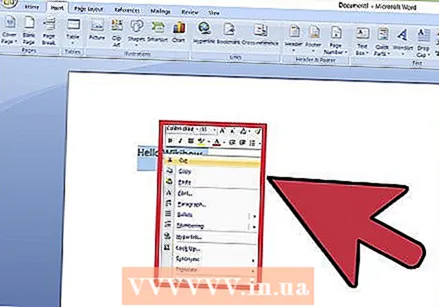 คิดถึงสิ่งที่คุณต้องการทำกับข้อความของคุณ ตัวเลือกที่เป็นไปได้บางประการ ได้แก่ :
คิดถึงสิ่งที่คุณต้องการทำกับข้อความของคุณ ตัวเลือกที่เป็นไปได้บางประการ ได้แก่ : - จัดรูปแบบข้อความของคุณอย่างรวดเร็วทำได้โดยคลิกขวา (หรือด้วยสองนิ้ว) บนข้อความที่เลือกแล้วเลือกตัวเลือกจากเมนูบริบท
- เปลี่ยนแบบอักษรที่คุณเลือก คุณสามารถทำได้โดยคลิกแถบเลื่อนลงที่ด้านบนของกลุ่ม "แบบอักษร" (แท็บ "หน้าแรก") จากนั้นเลือกแบบอักษรใหม่
- ทำให้ข้อความที่เลือกเป็นตัวหนาตัวเอียงหรือขีดเส้นใต้ โดยคลิกปุ่ม B, I หรือ U ในกลุ่ม "แบบอักษร" ของแท็บหน้าแรก
- เปลี่ยนระยะห่างระหว่างบรรทัดของเอกสารของคุณ ซึ่งทำได้ง่ายที่สุดโดยคลิกขวาที่ข้อความที่คุณเลือกคลิกย่อหน้าจากนั้นปรับค่าของ "ระยะห่างบรรทัด" ที่มุมล่างขวาของหน้าต่างนี้
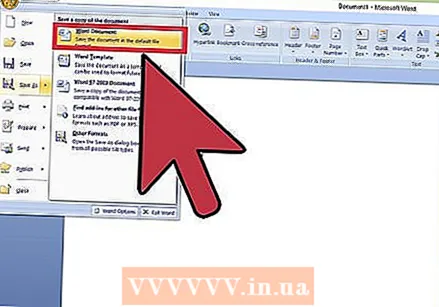 ทำงานกับ Word ต่อไป ตัวเลือกที่ต้องการสำหรับเอกสารของคุณจะแตกต่างกันไปตามความตั้งใจในการสร้างดังนั้นยิ่งคุณทำงานในการจัดรูปแบบเฉพาะของคุณมากเท่าไหร่คุณก็จะมีทักษะมากขึ้นเท่านั้น
ทำงานกับ Word ต่อไป ตัวเลือกที่ต้องการสำหรับเอกสารของคุณจะแตกต่างกันไปตามความตั้งใจในการสร้างดังนั้นยิ่งคุณทำงานในการจัดรูปแบบเฉพาะของคุณมากเท่าไหร่คุณก็จะมีทักษะมากขึ้นเท่านั้น
เคล็ดลับ
- เส้นสีแดงใต้คำหมายถึงคำนั้นสะกดผิดเส้นสีเขียวแสดงถึงข้อผิดพลาดทางไวยากรณ์และเส้นสีน้ำเงินแสดงถึงการจัดรูปแบบ
- หากคุณคลิกขวา (หรือใช้สองนิ้ว) บนคำที่ขีดเส้นใต้คุณจะเห็นคำแนะนำการแทนที่ที่ด้านบนของเมนูบริบท
- คุณสามารถบันทึกเอกสารของคุณได้อย่างรวดเร็วโดยกด Control (หรือ Command บน Mac) ค้างไว้แล้วคลิก S
คำเตือน
- อย่าลืมบันทึกงานของคุณก่อนปิด Word