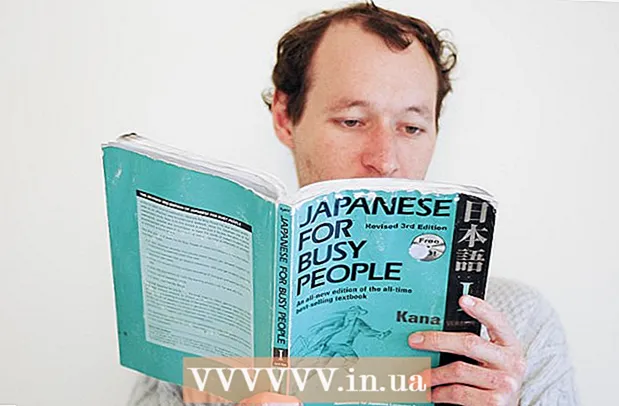ผู้เขียน:
Tamara Smith
วันที่สร้าง:
26 มกราคม 2021
วันที่อัปเดต:
1 กรกฎาคม 2024

เนื้อหา
บางครั้งคุณพบว่าคอมพิวเตอร์ของคุณทำงานช้าลงและตอบสนองน้อยลงหลังจากติดตั้งโปรแกรมบางโปรแกรม โปรแกรมป้องกันไวรัสสามารถทำให้สิ่งต่างๆช้าลงได้มาก มีหลายวิธีในการเพิ่มประสิทธิภาพคอมพิวเตอร์ด้วย Windows 7 คุณสามารถทำให้คอมพิวเตอร์ของคุณเร็วขึ้นและมีประสิทธิภาพมากขึ้นด้วยเครื่องมือและการตั้งค่าที่ออกแบบมาเป็นพิเศษสำหรับระบบปฏิบัติการนี้ อ่านบทความนี้เพื่อให้คอมพิวเตอร์ของคุณใช้ Windows 7 สำรองและทำงาน
ที่จะก้าว
 รีสตาร์ทคอมพิวเตอร์อย่างน้อยสัปดาห์ละครั้ง ทำให้หน่วยความจำที่ใช้งานได้ (RAM) เพิ่มขึ้นซึ่งใช้งานโดยโปรแกรมที่ทำงานอยู่เบื้องหลัง
รีสตาร์ทคอมพิวเตอร์อย่างน้อยสัปดาห์ละครั้ง ทำให้หน่วยความจำที่ใช้งานได้ (RAM) เพิ่มขึ้นซึ่งใช้งานโดยโปรแกรมที่ทำงานอยู่เบื้องหลัง  จำกัด จำนวนโปรแกรมที่กำลังทำงานในเวลาเดียวกัน ยิ่งโปรแกรมทำงานมากเท่าไหร่ระบบของคุณก็จะยิ่งช้าลงเท่านั้น ปิดโปรแกรมที่คุณไม่ได้ใช้ เพิ่ม RAM ให้กับคอมพิวเตอร์ของคุณหากคุณต้องการโปรแกรมเหล่านั้นทั้งหมดในเวลาเดียวกัน
จำกัด จำนวนโปรแกรมที่กำลังทำงานในเวลาเดียวกัน ยิ่งโปรแกรมทำงานมากเท่าไหร่ระบบของคุณก็จะยิ่งช้าลงเท่านั้น ปิดโปรแกรมที่คุณไม่ได้ใช้ เพิ่ม RAM ให้กับคอมพิวเตอร์ของคุณหากคุณต้องการโปรแกรมเหล่านั้นทั้งหมดในเวลาเดียวกัน  เพิ่มหน่วยความจำในการทำงานของคุณด้วยการเปิดใช้งาน "Windows ReadyBoost" ฟังก์ชันในตัวนี้ใช้ฮาร์ดดิสก์ภายนอกหรือแท่ง USB เป็นหน่วยความจำที่ใช้งานได้เพื่อเร่งความเร็วของคอมพิวเตอร์
เพิ่มหน่วยความจำในการทำงานของคุณด้วยการเปิดใช้งาน "Windows ReadyBoost" ฟังก์ชันในตัวนี้ใช้ฮาร์ดดิสก์ภายนอกหรือแท่ง USB เป็นหน่วยความจำที่ใช้งานได้เพื่อเร่งความเร็วของคอมพิวเตอร์ - เสียบแท่ง USB เข้ากับพอร์ต USB ที่มีอยู่ หน้าต่างจะเปิดขึ้น
- เลือกตัวเลือก "Speed up my computer"
- เลือกแท็บ "ReadyBoost" ในหน้าต่าง "คุณสมบัติดิสก์ที่ถอดออกได้"
- เลือก "ใช้อุปกรณ์นี้สำหรับ ReadyBoost โดยเฉพาะ" หากคุณต้องการทำให้พื้นที่ว่างทั้งหมดบนแท่ง USB พร้อมใช้งานสำหรับ ReadyBoost เพื่อใช้เป็นหน่วยความจำเพิ่มเติม
- เลือก "ใช้อุปกรณ์นี้" และเลื่อนแถบเลื่อนไปยังจำนวน MB ที่ต้องการหากคุณต้องการใช้เพียงบางส่วนของแท่ง USB สำหรับ ReadyBoost
- คลิกปุ่ม "ใช้" จากนั้นคลิก "ตกลง" เพื่อบันทึกการตั้งค่าและปิดหน้าต่าง
 ลบโปรแกรมที่คุณไม่ได้ใช้ คอมพิวเตอร์จำนวนมากมาพร้อมกับโปรแกรมทุกชนิดที่คุณอาจไม่ได้ใช้เลยเช่นโปรแกรมสแกนไวรัส การลบโปรแกรมเหล่านี้จะทำให้หน่วยความจำว่างขึ้นและทำให้คอมพิวเตอร์ของคุณเร็วขึ้น
ลบโปรแกรมที่คุณไม่ได้ใช้ คอมพิวเตอร์จำนวนมากมาพร้อมกับโปรแกรมทุกชนิดที่คุณอาจไม่ได้ใช้เลยเช่นโปรแกรมสแกนไวรัส การลบโปรแกรมเหล่านี้จะทำให้หน่วยความจำว่างขึ้นและทำให้คอมพิวเตอร์ของคุณเร็วขึ้น - คลิกที่เริ่ม> แผงควบคุม
- คลิกโปรแกรม> โปรแกรมและคุณลักษณะ
- คลิกโปรแกรมที่คุณต้องการลบแล้วคลิกปุ่ม "ลบ"
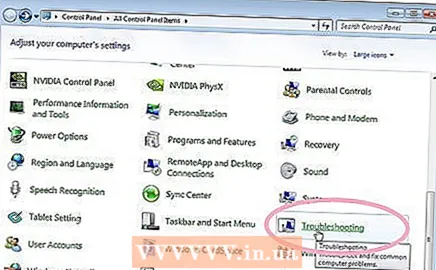 ใช้ "เครื่องมือแก้ปัญหาประสิทธิภาพ" เพื่อค้นหาและแก้ไขปัญหา เครื่องมือแก้ปัญหาจะตรวจสอบกระบวนการเฉพาะที่อาจทำให้คอมพิวเตอร์ทำงานช้าลง
ใช้ "เครื่องมือแก้ปัญหาประสิทธิภาพ" เพื่อค้นหาและแก้ไขปัญหา เครื่องมือแก้ปัญหาจะตรวจสอบกระบวนการเฉพาะที่อาจทำให้คอมพิวเตอร์ทำงานช้าลง - คลิกที่เริ่ม> แผงควบคุม
- พิมพ์ "Troubleshooter" ในช่องค้นหาจากนั้นคลิก "Troubleshoot"
- ภายใต้ "ระบบและความปลอดภัย" คลิก "ตรวจสอบปัญหาที่ส่งผลต่อประสิทธิภาพการทำงาน" ทำตามคำแนะนำบนหน้าจอเพื่อเริ่มกระบวนการ
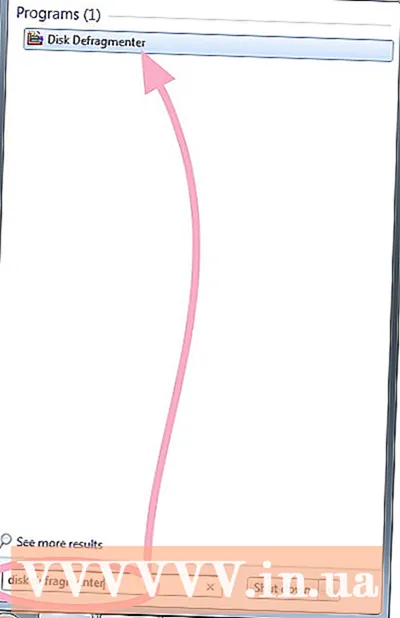 จัดเรียงข้อมูลในฮาร์ดไดรฟ์ด้วยยูทิลิตี้ "Disk Defragmenter" โปรแกรมนี้จะดูวิธีการและตำแหน่งที่เก็บไฟล์ในฮาร์ดดิสก์ หากจำเป็นโปรแกรมสามารถจัดระเบียบชิ้นข้อมูลบนดิสก์ได้ดีขึ้นเพื่อไม่ให้ไฟล์ขนาดใหญ่แบ่งออกเป็นชิ้นเล็ก ๆ
จัดเรียงข้อมูลในฮาร์ดไดรฟ์ด้วยยูทิลิตี้ "Disk Defragmenter" โปรแกรมนี้จะดูวิธีการและตำแหน่งที่เก็บไฟล์ในฮาร์ดดิสก์ หากจำเป็นโปรแกรมสามารถจัดระเบียบชิ้นข้อมูลบนดิสก์ได้ดีขึ้นเพื่อไม่ให้ไฟล์ขนาดใหญ่แบ่งออกเป็นชิ้นเล็ก ๆ - คลิกที่เริ่ม
- พิมพ์ "Disk Defragmenter" ในช่องค้นหา จากนั้นคลิกที่ "ตัวจัดเรียงข้อมูลบนดิสก์"
- เลือกดิสก์ที่คุณต้องการจัดเรียงข้อมูล
- คลิกปุ่ม "วิเคราะห์ดิสก์" เพื่อพิจารณาว่าจำเป็นต้องมีการจัดเรียงข้อมูลหรือไม่
- คลิก "Defragment Disk" หากเปอร์เซ็นต์การกระจายตัวของดิสก์ในคอลัมน์ "Last Start" มากกว่า 10 เปอร์เซ็นต์
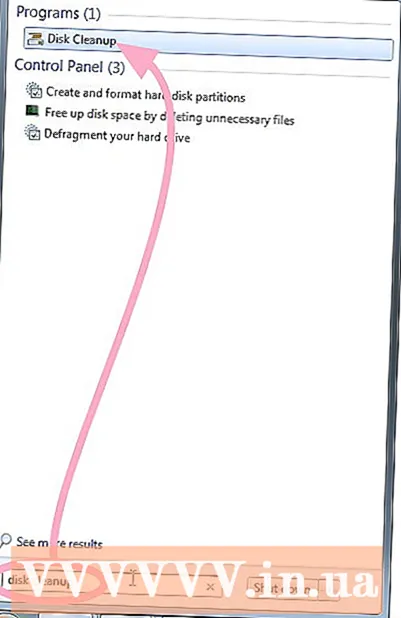 ใช้ "Disk Cleanup" เพื่อลบไฟล์ชั่วคราวและไม่จำเป็นที่คุณไม่ต้องการอีกต่อไป สิ่งนี้สามารถเร่งความเร็วพีซีของคุณ คุณสามารถใช้โปรแกรมนี้เพื่อลบไฟล์ชั่วคราวล้างถังรีไซเคิลและลบไฟล์ระบบต่างๆและรายการอื่น ๆ ที่คุณไม่ต้องการอีกต่อไป
ใช้ "Disk Cleanup" เพื่อลบไฟล์ชั่วคราวและไม่จำเป็นที่คุณไม่ต้องการอีกต่อไป สิ่งนี้สามารถเร่งความเร็วพีซีของคุณ คุณสามารถใช้โปรแกรมนี้เพื่อลบไฟล์ชั่วคราวล้างถังรีไซเคิลและลบไฟล์ระบบต่างๆและรายการอื่น ๆ ที่คุณไม่ต้องการอีกต่อไป - คลิกที่เริ่ม
- พิมพ์ "Disk Cleanup" ในช่องค้นหา คลิกที่ "Disk Cleanup"
- เลือกดิสก์ที่คุณต้องการล้างข้อมูลและคลิกตกลง
- ในกล่องโต้ตอบ "การล้างข้อมูลบนดิสก์" ให้เลือกช่องทำเครื่องหมายสำหรับประเภทไฟล์ที่คุณต้องการลบคลิกตกลงจากนั้นคลิก "ลบไฟล์"