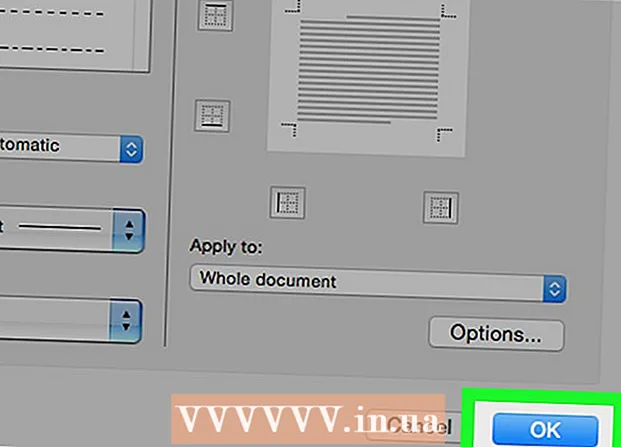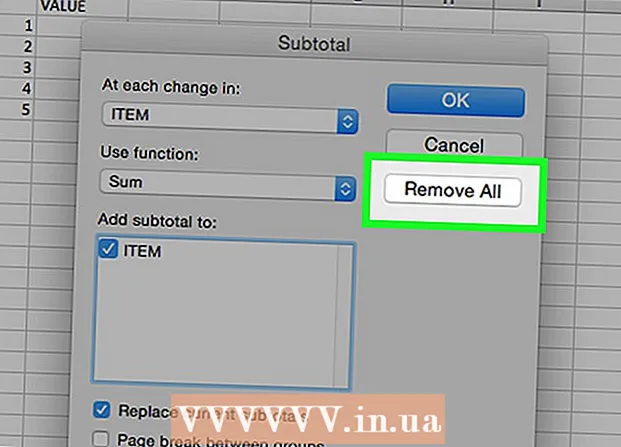ผู้เขียน:
Charles Brown
วันที่สร้าง:
10 กุมภาพันธ์ 2021
วันที่อัปเดต:
1 กรกฎาคม 2024

เนื้อหา
- ที่จะก้าว
- ส่วนที่ 1 จาก 3: ทำความรู้จักกับโปรแกรม
- ส่วนที่ 2 จาก 3: การวาดภาพระบายสี
- ส่วนที่ 3 จาก 3: การเรียนรู้ฟังก์ชันเพิ่มเติม
- เคล็ดลับ
Windows มาพร้อมกับ Microsoft Paint ซึ่งเป็นผู้สืบทอดของ Paintbrush โปรแกรมแก้ไขภาพที่เรียบง่ายใช้งานง่าย ด้วยโปรแกรมนี้คุณสามารถวาดระบายสีและแก้ไขภาพขั้นพื้นฐานได้โดยไม่ต้องใช้ซอฟต์แวร์ขั้นสูงราคาแพงเช่น Photoshop แม้ว่า MS Paint จะไม่ได้ชื่อว่าเป็นโปรแกรมที่มีประสิทธิภาพโดยเฉพาะ แต่ก็มีคุณสมบัติมากมายอย่างน่าประหลาดใจหากคุณรู้ว่าจะหาได้จากที่ไหน
ที่จะก้าว
ส่วนที่ 1 จาก 3: ทำความรู้จักกับโปรแกรม
 เริ่มระบายสี เช่นเดียวกับฟังก์ชั่นอื่น ๆ การเปิดโปรแกรม Paint จะแตกต่างกันเล็กน้อยใน Windows แต่ละเวอร์ชัน
เริ่มระบายสี เช่นเดียวกับฟังก์ชั่นอื่น ๆ การเปิดโปรแกรม Paint จะแตกต่างกันเล็กน้อยใน Windows แต่ละเวอร์ชัน - Windows 10: คลิกปุ่มเริ่มแล้วคลิกแว่นขยาย พิมพ์ paint และเลือก "Paint" เมื่อปรากฏเป็นผลการค้นหา
- Windows 8: ปัดเข้าจากด้านขวาของหน้าจอแล้วเลือก "ค้นหา" พิมพ์ paint เลือก "ระบายสี" เมื่อปรากฏเป็นผลการค้นหา
- Windows Vista และ 7: คลิกปุ่ม Start และเปิดกลุ่ม "All Programs" เปิดเมนู "อุปกรณ์เสริม" แล้วเลือก "ระบายสี"
 เปิดไฟล์รูปภาพ Paint สามารถจัดการรูปภาพได้หลายประเภทรวมถึง *. bmp, .gif, .webp / .jpeg, .tif / .tiff, .ico และ. png หากต้องการเปิดไฟล์ในโปรแกรมระบายสีให้คลิก "ไฟล์" จากนั้นคลิก "เปิด" ไปที่โฟลเดอร์ที่บันทึกไฟล์ภาพของคุณแล้วคลิก "เปิด"
เปิดไฟล์รูปภาพ Paint สามารถจัดการรูปภาพได้หลายประเภทรวมถึง *. bmp, .gif, .webp / .jpeg, .tif / .tiff, .ico และ. png หากต้องการเปิดไฟล์ในโปรแกรมระบายสีให้คลิก "ไฟล์" จากนั้นคลิก "เปิด" ไปที่โฟลเดอร์ที่บันทึกไฟล์ภาพของคุณแล้วคลิก "เปิด"  ทำความเข้าใจกับผืนผ้าใบ. เมื่อโปรแกรมระบายสีเริ่มขึ้นคุณจะเห็นหน้าต่างสีขาวปรากฏขึ้นบนหน้าจอ ลองนึกภาพหน้าต่างสีขาวนี้เป็นกระดาษที่คุณสามารถวาดหรือระบายสีได้ คุณสามารถปรับขนาดของผ้าใบหรือผืนผ้าใบก่อนที่จะเริ่มงานชิ้นเอกของคุณ
ทำความเข้าใจกับผืนผ้าใบ. เมื่อโปรแกรมระบายสีเริ่มขึ้นคุณจะเห็นหน้าต่างสีขาวปรากฏขึ้นบนหน้าจอ ลองนึกภาพหน้าต่างสีขาวนี้เป็นกระดาษที่คุณสามารถวาดหรือระบายสีได้ คุณสามารถปรับขนาดของผ้าใบหรือผืนผ้าใบก่อนที่จะเริ่มงานชิ้นเอกของคุณ - Windows 7 ขึ้นไป: ในแท็บเริ่มคลิก "ปรับขนาด" เลือก "พิกเซล" และพิมพ์ขนาดที่ต้องการจากช่อง "แนวนอน" และ "แนวตั้ง" หรือหากคุณต้องการปรับขนาดเป็นเปอร์เซ็นต์ให้เลือก "เปอร์เซ็นต์" และป้อนเปอร์เซ็นต์ที่คุณต้องการขยายหรือลดรูปภาพปัจจุบัน ตัวอย่างเช่นหากคุณต้องการทำให้ภาพเล็กลง 50% ให้พิมพ์ 50 ในแต่ละช่อง หากต้องการเพิ่มขนาดปัจจุบันเป็นสองเท่าให้ป้อน 200 ในแต่ละช่อง
- Vista: คลิกที่ "รูปภาพ" และเลือก "คุณลักษณะ" ป้อนขนาดผ้าใบที่ต้องการ (เป็นพิกเซล) ในช่องความกว้างและความสูง
 ครอบตัดรูปภาพ เปิดภาพในโปรแกรมระบายสีแล้วคลิกเครื่องมือ "การเลือก" ในเมนูหลัก คลิกหนึ่งครั้งที่มุมบนซ้ายของส่วนนั้นของภาพที่คุณต้องการเก็บไว้แล้วลากเมาส์ลงไปทางขวาจนกระทั่งสี่เหลี่ยมประล้อมรอบส่วนนั้นทั้งหมด ปล่อยปุ่มเมาส์แล้วคลิก "ครอบตัด"
ครอบตัดรูปภาพ เปิดภาพในโปรแกรมระบายสีแล้วคลิกเครื่องมือ "การเลือก" ในเมนูหลัก คลิกหนึ่งครั้งที่มุมบนซ้ายของส่วนนั้นของภาพที่คุณต้องการเก็บไว้แล้วลากเมาส์ลงไปทางขวาจนกระทั่งสี่เหลี่ยมประล้อมรอบส่วนนั้นทั้งหมด ปล่อยปุ่มเมาส์แล้วคลิก "ครอบตัด"  ปรับขนาดรูปภาพ คลิกที่ "รูปภาพ" และเลือก "ปรับขนาด / เอียง" (ใน Windows 7 หรือใหม่กว่าให้คลิก "ปรับขนาด" ในเมนูหลัก) คุณสามารถทำได้ด้วยแป้นพิมพ์ลัด Ctrl+ว. เพื่อแสดงกล่องโต้ตอบปรับขนาด / เอียง พิมพ์ขนาดใหม่ (เป็นพิกเซลหรือเปอร์เซ็นต์เช่นเดียวกับเมื่อสร้างผืนผ้าใบ) เพื่อเปลี่ยนขนาดของรูปภาพ
ปรับขนาดรูปภาพ คลิกที่ "รูปภาพ" และเลือก "ปรับขนาด / เอียง" (ใน Windows 7 หรือใหม่กว่าให้คลิก "ปรับขนาด" ในเมนูหลัก) คุณสามารถทำได้ด้วยแป้นพิมพ์ลัด Ctrl+ว. เพื่อแสดงกล่องโต้ตอบปรับขนาด / เอียง พิมพ์ขนาดใหม่ (เป็นพิกเซลหรือเปอร์เซ็นต์เช่นเดียวกับเมื่อสร้างผืนผ้าใบ) เพื่อเปลี่ยนขนาดของรูปภาพ  หมุนภาพ ในการหมุนภาพ (ในทิศทางเดียวหรืออีกทิศทางหนึ่ง) ให้ใช้ "พลิกและหมุน"
หมุนภาพ ในการหมุนภาพ (ในทิศทางเดียวหรืออีกทิศทางหนึ่ง) ให้ใช้ "พลิกและหมุน" - Windows 7 ขึ้นไป: ในแถบเครื่องมือคลิก "หมุน" และเลือกการวางแนวจากเมนู
- Vista: ในเมนู "รูปภาพ" คลิก "พลิกและหมุน" แล้วเลือกทิศทางที่จะหมุนหรือพลิกภาพ
- คุณยังสามารถกด Ctrl+ร. เพื่อแสดงเครื่องมือ Rotate (เวอร์ชันใดก็ได้)
 ซูมเข้าและออก คลิกที่แว่นขยายเพื่อเปิดใช้งานการซูม หากต้องการขยายให้คลิกที่ใดก็ได้ในภาพด้วยปุ่มซ้ายของเมาส์ หากต้องการย่อให้คลิกปุ่มเมาส์ขวา คุณยังสามารถใช้แป้นพิมพ์สำหรับสิ่งนี้ได้ Ctrl+⇞ PgUp เพื่อซูมเข้าและ Ctrl+⇟ PgDn เพื่อซูมออก
ซูมเข้าและออก คลิกที่แว่นขยายเพื่อเปิดใช้งานการซูม หากต้องการขยายให้คลิกที่ใดก็ได้ในภาพด้วยปุ่มซ้ายของเมาส์ หากต้องการย่อให้คลิกปุ่มเมาส์ขวา คุณยังสามารถใช้แป้นพิมพ์สำหรับสิ่งนี้ได้ Ctrl+⇞ PgUp เพื่อซูมเข้าและ Ctrl+⇟ PgDn เพื่อซูมออก  เรียนรู้ที่จะยกเลิกข้อผิดพลาดของคุณ หากคุณทำผิดพลาดโดยใช้เครื่องมือเหล่านี้คุณสามารถ "เลิกทำ" การกระทำของคุณได้โดยการแตะ Ctrl+Z ที่จะผลักดัน.
เรียนรู้ที่จะยกเลิกข้อผิดพลาดของคุณ หากคุณทำผิดพลาดโดยใช้เครื่องมือเหล่านี้คุณสามารถ "เลิกทำ" การกระทำของคุณได้โดยการแตะ Ctrl+Z ที่จะผลักดัน.  บันทึกงานของคุณ คลิก "ไฟล์" จากนั้น "บันทึกเป็น" เพื่อเลือกชื่อไฟล์และบันทึกตำแหน่ง คุณจะเห็นตัวเลือกในการเลือกรูปแบบไฟล์ ขึ้นอยู่กับสิ่งที่คุณวางแผนจะทำกับภาพ JPG เป็นตัวเลือกที่ดีสำหรับภาพถ่ายหรือรูปภาพที่มีหลายสี หากภาพมีสีและรายละเอียดต่ำ GIF จะมีพื้นที่จัดเก็บที่หลากหลายและมีขนาดเล็ก หากคุณต้องการใช้ภาพนี้ในโปรแกรมระบายสีคุณสามารถบันทึกเป็น Bitmap (.bmp) ซึ่งเป็นประเภทไฟล์เริ่มต้น
บันทึกงานของคุณ คลิก "ไฟล์" จากนั้น "บันทึกเป็น" เพื่อเลือกชื่อไฟล์และบันทึกตำแหน่ง คุณจะเห็นตัวเลือกในการเลือกรูปแบบไฟล์ ขึ้นอยู่กับสิ่งที่คุณวางแผนจะทำกับภาพ JPG เป็นตัวเลือกที่ดีสำหรับภาพถ่ายหรือรูปภาพที่มีหลายสี หากภาพมีสีและรายละเอียดต่ำ GIF จะมีพื้นที่จัดเก็บที่หลากหลายและมีขนาดเล็ก หากคุณต้องการใช้ภาพนี้ในโปรแกรมระบายสีคุณสามารถบันทึกเป็น Bitmap (.bmp) ซึ่งเป็นประเภทไฟล์เริ่มต้น - คุณสามารถแปลงรูปภาพของคุณเป็นรูปแบบไฟล์อื่นในภายหลังได้ตลอดเวลา อ่านแปลงรูปภาพเป็น JPG หรือนามสกุลอื่น ๆ
ส่วนที่ 2 จาก 3: การวาดภาพระบายสี
 ทำความรู้จักกับจานสี การแบ่งประเภทของสี่เหลี่ยมสีที่ด้านบนของหน้าจอคือจานสี เมื่อคลิกที่สีคุณจะเลือกสีนั้นเป็นสีพื้นหน้า (สีหลัก) สำหรับแต่ละเครื่องมือในโปรแกรมระบายสี คุณยังสามารถตั้งค่าสีพื้นหลังเมื่อคุณเริ่มทำงานกับรูปร่างได้อีกด้วย
ทำความรู้จักกับจานสี การแบ่งประเภทของสี่เหลี่ยมสีที่ด้านบนของหน้าจอคือจานสี เมื่อคลิกที่สีคุณจะเลือกสีนั้นเป็นสีพื้นหน้า (สีหลัก) สำหรับแต่ละเครื่องมือในโปรแกรมระบายสี คุณยังสามารถตั้งค่าสีพื้นหลังเมื่อคุณเริ่มทำงานกับรูปร่างได้อีกด้วย - Windows 7 ขึ้นไป: พื้นหน้าเรียกว่า "สี 1" พื้นหลังคือ "สี 2" ในการเลือกสีพื้นหน้าให้คลิก "สี 1" และเลือกสีจากจานสี สำหรับสีพื้นหลังให้คลิกที่ "สี 2" จากนั้นคลิกที่สี
- Windows Vista หรือรุ่นก่อนหน้า: ค้นหากล่องสีที่ทับซ้อนกันสองกล่องทางด้านซ้ายของจานสี กล่องด้านหน้าเป็นสีพื้นหน้ากล่องด้านหลังเป็นพื้นหลัง กำหนดสีพื้นหลังโดยคลิกขวาที่สีที่คุณต้องการ
 วาดเส้นตรงหรือโค้ง ขึ้นอยู่กับรุ่นของ Windows คุณจะเห็นเครื่องมือสองบรรทัด (เส้นและเส้นกลม) ทางซ้ายหรือขวาของเมนูหลัก
วาดเส้นตรงหรือโค้ง ขึ้นอยู่กับรุ่นของ Windows คุณจะเห็นเครื่องมือสองบรรทัด (เส้นและเส้นกลม) ทางซ้ายหรือขวาของเมนูหลัก - วาดเส้นตรงโดยคลิกเครื่องมือเส้นตรงจากนั้นเลือกสีจากจานสี คลิกที่ใดก็ได้ในผืนผ้าใบ กดปุ่มเมาส์ค้างไว้แล้วลากเมาส์ออกจากการคลิกครั้งแรกในทิศทางใดก็ได้ ปล่อยปุ่มเมื่อสายยาวพอที่คุณต้องการ
- สำหรับเส้นโค้งให้คลิกที่สัญลักษณ์ของเส้นกลม (เส้นหยัก) ลากเส้นเหมือนที่คุณทำด้วยเครื่องมือเส้นตรง เมื่อคุณปล่อยปุ่มเมาส์คลิกที่ใดก็ได้บนเส้นแล้วลากไปในทิศทางเพื่อให้เส้นตรงโค้งไปในทิศทางนั้น
 วาดเส้นฟรีด้วยดินสอ ดินสอเป็นเครื่องมือวาดรูปแบบอิสระเช่นเดียวกับดินสอจริง สามารถปรับความกว้างของเส้นได้โดยคลิกเมนูขนาดและเลือกความกว้างของเส้นอื่น ในการวาดให้กดปุ่มเมาส์ในขณะที่เลื่อนเมาส์ไปบนผืนผ้าใบ
วาดเส้นฟรีด้วยดินสอ ดินสอเป็นเครื่องมือวาดรูปแบบอิสระเช่นเดียวกับดินสอจริง สามารถปรับความกว้างของเส้นได้โดยคลิกเมนูขนาดและเลือกความกว้างของเส้นอื่น ในการวาดให้กดปุ่มเมาส์ในขณะที่เลื่อนเมาส์ไปบนผืนผ้าใบ  ทาสีด้วยแปรง แปรงมีความหลากหลายมากกว่าดินสอเนื่องจากคุณสามารถเลือกปลายพู่กันที่แตกต่างกันเพื่อให้ได้ลายเส้นที่เป็นเอกลักษณ์มากขึ้น
ทาสีด้วยแปรง แปรงมีความหลากหลายมากกว่าดินสอเนื่องจากคุณสามารถเลือกปลายพู่กันที่แตกต่างกันเพื่อให้ได้ลายเส้นที่เป็นเอกลักษณ์มากขึ้น - ใน Windows 7 ขึ้นไปให้คลิกลูกศรลงใต้ "Brushes" แล้วเลือกหนึ่งในเคล็ดลับการแปรง คุณสามารถปรับขนาดของแปรงแต่ละอันได้โดยคลิกไอคอน "ขนาด"
- ใน Windows Vista และรุ่นก่อนหน้าให้คลิกที่ไอคอน Brush จากนั้นเลือกรูปทรงแปรงจากเมนูที่ปรากฏด้านล่างเมนูหลัก เลือกสีจากจานสีแล้วลากเมาส์เพื่อวาดดีไซน์บนผืนผ้าใบ
 ใช้สเปรย์ เครื่องมือนี้ทำงานในลักษณะเดียวกับเครื่องมือ Brush แต่คล้ายกับสีสเปรย์
ใช้สเปรย์ เครื่องมือนี้ทำงานในลักษณะเดียวกับเครื่องมือ Brush แต่คล้ายกับสีสเปรย์ - Windows 7 และใหม่กว่า: สามารถพบเครื่องมือนี้ได้ในเมนู "Brushes"
- Vista และรุ่นก่อนหน้า: คลิกที่สัญลักษณ์ที่ดูเหมือนกระป๋องสเปรย์ วาดด้วยดินสอหรือแปรงอื่น ๆ
 ใช้ยางลบ หากต้องการลบสิ่งที่คุณวาดไว้ให้คลิกเครื่องมือยางลบแล้วเลื่อนเมาส์ไปบนพื้นที่ที่คุณต้องการลบ เช่นเดียวกับเครื่องมืออื่น ๆ คุณสามารถปรับความกว้างของเครื่องมือยางลบได้ในเมนูขนาด
ใช้ยางลบ หากต้องการลบสิ่งที่คุณวาดไว้ให้คลิกเครื่องมือยางลบแล้วเลื่อนเมาส์ไปบนพื้นที่ที่คุณต้องการลบ เช่นเดียวกับเครื่องมืออื่น ๆ คุณสามารถปรับความกว้างของเครื่องมือยางลบได้ในเมนูขนาด - โปรดทราบว่าสีพื้นหลัง ("สี 2" ใน Windows 7 และใหม่กว่า) จะปรากฏขึ้นเมื่อคุณใช้เครื่องมือยางลบ ตัวอย่างเช่นหากคุณลบเส้นสีแดงบนพื้นหลังสีขาวตรวจสอบให้แน่ใจว่าได้ตั้งค่าสีพื้นหลังเป็นสีขาวด้วย
 สร้างรูปร่าง เลือกรูปร่างจากแถบเครื่องมือที่คุณต้องการวาดเพื่อสร้างรูปร่างนั้น เมื่อคุณเลือกรูปร่างได้แล้วคุณจะเห็นตัวเลือกมากมายสำหรับลักษณะของรูปร่าง
สร้างรูปร่าง เลือกรูปร่างจากแถบเครื่องมือที่คุณต้องการวาดเพื่อสร้างรูปร่างนั้น เมื่อคุณเลือกรูปร่างได้แล้วคุณจะเห็นตัวเลือกมากมายสำหรับลักษณะของรูปร่าง - ใน Windows 7 ขึ้นไปให้คลิกที่เมนู "Outline" และ "Fill" เพื่อดูตัวเลือก (ที่กว้างขวางกว่าเล็กน้อย) หากคุณมี Windows Vista หรือเวอร์ชันก่อนหน้านี้คุณจะเห็นโครงร่างของรูปร่างโครงร่างของรูปร่างรอบ ๆ สีเติมและรูปร่างสีทึบ
- เลือกโครงร่างที่คุณต้องการและเติมจากนั้นคลิกบนผืนผ้าใบที่คุณต้องการให้เป็นรูปร่าง กดปุ่มเมาส์ค้างไว้ขณะลากเคอร์เซอร์เพื่อขยายรูปร่าง ปล่อยปุ่มเมาส์เมื่อรูปร่างได้ขนาดที่คุณต้องการ
- เมื่อคุณเลือกรูปร่างและโครงร่างแล้วสีเค้าร่างจะกลายเป็นสีพื้นหน้าปัจจุบัน หากสีของคุณมีสีทึบสีเติมจะกลายเป็นสีพื้นหลัง
 เติมพื้นที่ด้วยสี เครื่องมือเติมสีหรือที่เรียกว่า "ถังสี" จะวาดพื้นที่ที่ระบุด้วยสีเดียว
เติมพื้นที่ด้วยสี เครื่องมือเติมสีหรือที่เรียกว่า "ถังสี" จะวาดพื้นที่ที่ระบุด้วยสีเดียว - คลิกที่สัญลักษณ์ที่ดูเหมือนถังน้ำล้นแล้วเลือกสีจากจานสี ตอนนี้คลิกบนผืนผ้าใบเพื่อเติมด้วยสีที่คุณเลือก
- เครื่องมือเติมจะเติมช่องว่างระหว่างบรรทัดที่ปิดทั้งหมด สร้างสี่เหลี่ยมหรือวงกลมด้วยเครื่องมือรูปร่างเป็นสีจากนั้นใช้เครื่องมือเติมเพื่อเปลี่ยนสีของรูปร่างนั้น
ส่วนที่ 3 จาก 3: การเรียนรู้ฟังก์ชันเพิ่มเติม
 ทำความรู้จักกับเครื่องมือการเลือกต่างๆ มีเครื่องมือหลายอย่างที่คุณสามารถใช้เพื่อทำการเลือกในภาพของคุณ: การเลือกรูปแบบอิสระ (เส้นประของวงรี) และการเลือกรูปสี่เหลี่ยมผืนผ้า (เส้นประของสี่เหลี่ยมผืนผ้า) Freeform ช่วยให้คุณสามารถวาดส่วนที่เลือกรอบ ๆ รูปภาพได้ด้วยตนเองในขณะที่วาดรูปสี่เหลี่ยมผืนผ้าด้วยเครื่องมือการเลือกสี่เหลี่ยม
ทำความรู้จักกับเครื่องมือการเลือกต่างๆ มีเครื่องมือหลายอย่างที่คุณสามารถใช้เพื่อทำการเลือกในภาพของคุณ: การเลือกรูปแบบอิสระ (เส้นประของวงรี) และการเลือกรูปสี่เหลี่ยมผืนผ้า (เส้นประของสี่เหลี่ยมผืนผ้า) Freeform ช่วยให้คุณสามารถวาดส่วนที่เลือกรอบ ๆ รูปภาพได้ด้วยตนเองในขณะที่วาดรูปสี่เหลี่ยมผืนผ้าด้วยเครื่องมือการเลือกสี่เหลี่ยม - ใน Windows 7 ขึ้นไปให้คลิกลูกศรด้านล่าง "Select" จากนั้นเลือก "Rectangular" หรือ "Freeform" ใน Windows Vista และรุ่นก่อนหน้าคุณจะเห็นทั้งสองอย่างในแถบเครื่องมือ
- ในการใช้เครื่องมือเหล่านี้ขั้นแรกให้คลิกที่มุมบนซ้ายของรูปภาพจากนั้นกดปุ่มเมาส์ค้างไว้ในขณะที่ลากเส้นรอบ ๆ การเลือกรูปสี่เหลี่ยมผืนผ้าทำได้รวดเร็ว แต่ด้วยการเลือกรูปแบบอิสระคุณสามารถระบุได้ชัดเจนยิ่งขึ้นว่าคุณต้องการเลือกอะไร ปล่อยปุ่มเมาส์เมื่อคุณเลือกเสร็จแล้ว
 คัดลอกและวางสิ่งที่คุณเลือก คัดลอกพื้นที่ที่เลือกโดยการกด Ctrl+ค. ที่จะผลักดัน. ตอนนี้วางไว้ที่อื่น (ใน Paint หรือในโปรแกรมอื่น ๆ ที่เข้ากันได้เช่น Microsoft Word หรือ PowerPoint) โดยคลิกที่ตำแหน่งใหม่ Ctrl+V. ที่จะผลักดัน.
คัดลอกและวางสิ่งที่คุณเลือก คัดลอกพื้นที่ที่เลือกโดยการกด Ctrl+ค. ที่จะผลักดัน. ตอนนี้วางไว้ที่อื่น (ใน Paint หรือในโปรแกรมอื่น ๆ ที่เข้ากันได้เช่น Microsoft Word หรือ PowerPoint) โดยคลิกที่ตำแหน่งใหม่ Ctrl+V. ที่จะผลักดัน. - หากคุณไม่ต้องการให้สีพื้นหลังเป็นส่วนหนึ่งของการเลือกของคุณ:
- Windows 7 ขึ้นไป: เลือก "การเลือกแบบโปร่งใส" ในเมนูการเลือก
- Windows Vista หรือรุ่นก่อนหน้า: มองหาไอคอนสองไอคอนที่มีรูปทรงหลายสีและสี่เหลี่ยม "การเลือก" ที่ด้านบน คลิกที่ด้านล่างที่เลือก (โปร่งใส) ของสองไอคอน หากต้องการปิดอีกครั้งให้คลิกที่ไอคอนด้านบนที่เลือกอีกครั้ง
- หากคุณไม่ต้องการให้สีพื้นหลังเป็นส่วนหนึ่งของการเลือกของคุณ:
 เพิ่มข้อความ เลือกเครื่องมือข้อความที่ระบุด้วยตัวอักษร "A" จากนั้นดับเบิลคลิกที่ใดก็ได้บนผืนผ้าใบเพื่อพิมพ์ข้อความ
เพิ่มข้อความ เลือกเครื่องมือข้อความที่ระบุด้วยตัวอักษร "A" จากนั้นดับเบิลคลิกที่ใดก็ได้บนผืนผ้าใบเพื่อพิมพ์ข้อความ - ช่องข้อความที่มีเส้นประพร้อมกล่องสี่เหลี่ยมจะปรากฏขึ้นในแต่ละมุม ตรวจสอบให้แน่ใจว่าข้อความในช่องข้อความถูกต้องทุกประการก่อนที่คุณจะเลือกเครื่องมืออื่น (หลังจากปิดช่องข้อความแล้วคุณจะไม่สามารถเปลี่ยนข้อความได้อีกต่อไป
- หากต้องการทำให้ช่องข้อความมีขนาดใหญ่ขึ้น (เพื่อให้คุณมีพื้นที่สำหรับข้อความมากขึ้น) ให้วางเมาส์ไว้เหนือกล่องสี่เหลี่ยมที่มุมหนึ่งจนกระทั่งเคอร์เซอร์กลายเป็นลูกศรจากนั้นลากช่องให้ใหญ่
- เลือกแบบอักษรและขนาดจากเมนูหลักแล้วเริ่มพิมพ์ หากต้องการเปลี่ยนสีขนาดหรือแบบอักษรของข้อความหลังจากพิมพ์ให้เลือกข้อความและเลือกสีขนาดและอื่น ๆ ใหม่ เมื่อเสร็จแล้วให้พิมพ์ที่ใดก็ได้นอกช่องข้อความเพื่อปิดเครื่องมือ
 ยืดหรือบิดเบือนภาพ คุณสามารถบิดเบือนภาพด้วยฟังก์ชัน "Hellen" คลิกที่ "รูปภาพ" และเลือก "ปรับขนาด / เอียง" (ใน Windows 7 หรือใหม่กว่าให้คลิก "ปรับขนาด" ในแถบเครื่องมือ) หากต้องการยืดหรือบิดเบือนภาพในระดับหนึ่งให้ป้อนค่า (เป็นองศา) ในฟิลด์ "แนวนอน" และ "แนวตั้ง"
ยืดหรือบิดเบือนภาพ คุณสามารถบิดเบือนภาพด้วยฟังก์ชัน "Hellen" คลิกที่ "รูปภาพ" และเลือก "ปรับขนาด / เอียง" (ใน Windows 7 หรือใหม่กว่าให้คลิก "ปรับขนาด" ในแถบเครื่องมือ) หากต้องการยืดหรือบิดเบือนภาพในระดับหนึ่งให้ป้อนค่า (เป็นองศา) ในฟิลด์ "แนวนอน" และ "แนวตั้ง"  ใช้ตัวเลือกสี ไอคอน eyedropper ขนาดเล็กคือ Color Picker คลิกที่เครื่องมือนี้จากนั้นคลิกที่ใดที่หนึ่งในภาพของคุณ พื้นที่ที่คุณคลิกตอนนี้จะกลายเป็นสีพื้นหน้าสำหรับเครื่องมือถัดไปที่คุณเลือก
ใช้ตัวเลือกสี ไอคอน eyedropper ขนาดเล็กคือ Color Picker คลิกที่เครื่องมือนี้จากนั้นคลิกที่ใดที่หนึ่งในภาพของคุณ พื้นที่ที่คุณคลิกตอนนี้จะกลายเป็นสีพื้นหน้าสำหรับเครื่องมือถัดไปที่คุณเลือก  สร้างสีของคุณเอง คุณสามารถแก้ไขสีใดก็ได้โดยเปลี่ยนสีความสว่างและคุณสมบัติอื่น ๆ ด้วยเครื่องผสมสีของ Paint คลิกที่ "แก้ไขสี" หรือ "กำหนดสีที่กำหนดเอง" เพื่อเปิดเครื่องผสมสี เมื่อคุณเลือกสีที่ต้องการได้แล้วให้คลิกที่ "เพิ่มในสีที่กำหนดเอง"
สร้างสีของคุณเอง คุณสามารถแก้ไขสีใดก็ได้โดยเปลี่ยนสีความสว่างและคุณสมบัติอื่น ๆ ด้วยเครื่องผสมสีของ Paint คลิกที่ "แก้ไขสี" หรือ "กำหนดสีที่กำหนดเอง" เพื่อเปิดเครื่องผสมสี เมื่อคุณเลือกสีที่ต้องการได้แล้วให้คลิกที่ "เพิ่มในสีที่กำหนดเอง"  ใช้ไม้บรรทัดหรือเส้นตาราง ไม่ใช่เรื่องง่ายที่จะวาดแบบสมมาตรด้วยเมาส์ดังนั้นคุณสามารถช่วยตัวเองโดยใช้คำแนะนำได้ คลิกแท็บ "มุมมอง" และทำเครื่องหมายข้าง "ไม้บรรทัด" สำหรับไม้บรรทัดแนวนอนและแนวตั้งรอบผืนผ้าใบของคุณ ทำเครื่องหมายข้าง "เส้นตาราง" สำหรับเส้นตารางบนผืนผ้าใบของคุณ คุณสามารถปิดทั้งสองรายการได้ตลอดเวลาโดยลบเครื่องหมายถูกออก
ใช้ไม้บรรทัดหรือเส้นตาราง ไม่ใช่เรื่องง่ายที่จะวาดแบบสมมาตรด้วยเมาส์ดังนั้นคุณสามารถช่วยตัวเองโดยใช้คำแนะนำได้ คลิกแท็บ "มุมมอง" และทำเครื่องหมายข้าง "ไม้บรรทัด" สำหรับไม้บรรทัดแนวนอนและแนวตั้งรอบผืนผ้าใบของคุณ ทำเครื่องหมายข้าง "เส้นตาราง" สำหรับเส้นตารางบนผืนผ้าใบของคุณ คุณสามารถปิดทั้งสองรายการได้ตลอดเวลาโดยลบเครื่องหมายถูกออก  เรียนรู้คีย์ผสม แป้นพิมพ์ลัดสามารถปรับปรุงประสิทธิภาพการทำงานของคุณได้อย่างมาก นี่คือสิ่งที่รู้จักกันดีที่สุด:
เรียนรู้คีย์ผสม แป้นพิมพ์ลัดสามารถปรับปรุงประสิทธิภาพการทำงานของคุณได้อย่างมาก นี่คือสิ่งที่รู้จักกันดีที่สุด: - ในการเลี้ยว: Ctrl+ร.
- ผ้าใบใหม่: Ctrl+เอ็น
- ที่จะตัด: Ctrl+X
- ที่จะติด: Ctrl+V.
- ในการคัดลอก: Ctrl+ค.
- บันทึก: Ctrl+ส.
- ลบ: เดล
- พิมพ์: Ctrl+ป.
- เลิกทำ: Ctrl+Z
- เลือกทั้งหมด: Ctrl+ก
- ในการเปิด: Ctrl+โอ
- อีกครั้ง: Ctrl+ย
- ซ่อนแถบเครื่องมือ: Ctrl+ต.
- เปิดคุณสมบัติ: Ctrl+จ
- ยืดและเอียง: Ctrl+ว.
- ซ่อนแถบสี: Ctrl+ล.
เคล็ดลับ
- ในการสร้างเส้นที่หนาขึ้นด้วยเครื่องมือให้เลือกเครื่องมือแล้วกด Ctrl++. ใช้ Ctrl+-.
- หากต้องการ จำกัด เส้นตรงเป็นมุม 45 องศาให้กดค้างไว้ ⇧กะ ขณะวาดเส้น หากคุณต้องการให้รูปร่างของเครื่องมือ Shapes มีขนาดเท่ากันทุกด้านให้กดปุ่มค้างไว้ ⇧กะ ในขณะที่สร้างรูปร่างเพื่อให้ได้เอฟเฟกต์นี้