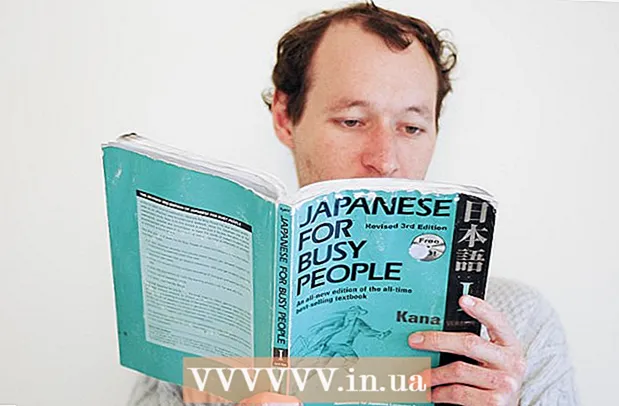ผู้เขียน:
Louise Ward
วันที่สร้าง:
8 กุมภาพันธ์ 2021
วันที่อัปเดต:
1 กรกฎาคม 2024

เนื้อหา
บทความวิกิฮาวนี้จะแนะนำวิธีบล็อกอีเมลบน iPhone หรือ iPad เมื่อคุณบล็อกที่อยู่อีเมลบางแห่งอีเมลที่พวกเขาส่งถึงคุณในอนาคตจะไปที่โฟลเดอร์สแปม คุณยังสามารถบล็อกที่อยู่อีเมล Gmail ในแอป Gmail สำหรับบริการอีเมลอื่น ๆ คุณจะต้องบล็อกที่อยู่อีเมลโดยใช้เว็บไซต์บนคอมพิวเตอร์ของคุณ คุณสามารถเข้าถึงเว็บไซต์ของบริการอีเมลโดยใช้คอมพิวเตอร์ของคุณหรือเปลี่ยนเป็นโหมดหน้าเดสก์ท็อปด้วยแอพ Safari บน iPhone และ iPad
ขั้นตอน
วิธีที่ 1 จาก 4: ใช้ Gmail
- เปิดแอป Gmail แอป Gmail มีไอคอนซองจดหมายพร้อมตัว "M" สีแดง แตะไอคอน Gmail เพื่อเปิด Gmail บนหน้าจอหลัก กล่องจดหมาย Gmail หลักของคุณจะเปิดขึ้น
- แตะอีเมลจากผู้ใช้ที่คุณต้องการบล็อก เนื้อหาอีเมลจะเปิดขึ้นโดยมีที่อยู่อีเมลของผู้ส่งปรากฏที่ด้านบน
- คลิกที่เครื่องหมาย … ชื่อผู้ส่งทันที ปุ่มสามจุดนี้อยู่ในบรรทัดเดียวกับชื่อผู้ส่งที่ด้านบนของหน้า เมนูตัวเลือกจะปรากฏขึ้น
- คลิก บล็อก "ผู้ส่ง" (บล็อก "ชื่อผู้ส่ง") นี่คือตัวเลือกสุดท้ายในเมนูป๊อปอัป ผู้ส่งรายนี้จะถูกเพิ่มในรายชื่อที่ถูกบล็อก อีเมลใด ๆ จากบุคคลนี้ในอนาคตจะไปอยู่ในโฟลเดอร์จดหมายขยะ โฆษณา
วิธีที่ 2 จาก 4: ใช้เมล iCloud
- เข้าไป https://www.icloud.com/#mail บน Safari Safari เป็นเว็บเบราว์เซอร์เริ่มต้นบน iPhone และ iPad แอพมีไอคอนเข็มทิศสีน้ำเงินและอยู่ใน Dock ที่ด้านล่างของหน้าจอ
- คลิกที่ไอคอน

. ปุ่มแชร์เป็นรูปสี่เหลี่ยมพร้อมลูกศรขึ้นที่มุมขวาบนของเบราว์เซอร์ Safari เมนูแบ่งปันจะปรากฏขึ้น - คลิก ขอไซต์เดสก์ท็อป (ต้องใช้หน้าเดสก์ท็อป) ปัดไปทางซ้ายบนเส้นเพื่อดูตัวเลือกทั้งหมด ชื่องานจะอยู่ใต้ไอคอนเดสก์ท็อปของเดสก์ท็อปที่บรรทัดล่างสุดของรายการตัวเลือกของเมนูที่ขยายลงมา หน้าเว็บจะเปลี่ยนเป็นรูปลักษณ์เหมือนที่ปรากฏบนคอมพิวเตอร์
- หากยังไม่ได้ล็อกอินให้ป้อนที่อยู่อีเมลและรหัสผ่าน Apple ID ของคุณก่อนดำเนินการต่อ
(การตั้งค่า) ไอคอนรูปเฟืองที่มุมล่างซ้ายของหน้า เมนูจะปรากฏขึ้น

. ปุ่มแชร์เป็นรูปสี่เหลี่ยมพร้อมลูกศรขึ้นที่มุมขวาบนของเบราว์เซอร์ Safari เมนูแบ่งปันจะปรากฏขึ้น- คลิก ขอไซต์เดสก์ท็อป. ชื่องานจะอยู่ใต้ไอคอนเดสก์ท็อปที่บรรทัดล่างสุดของรายการตัวเลือกของเมนูที่ขยายลงมา หน้าเว็บจะเปลี่ยนเป็นรูปลักษณ์เหมือนที่ปรากฏบนคอมพิวเตอร์
- หากคุณไม่ได้เข้าสู่ Yahoo ให้ป้อนที่อยู่อีเมลและรหัสผ่านของคุณก่อนดำเนินการต่อ
. ปุ่มแชร์เป็นรูปสี่เหลี่ยมพร้อมลูกศรขึ้นที่มุมขวาบนของเบราว์เซอร์ Safari เมนูแบ่งปันจะปรากฏขึ้น
- คลิก ขอไซต์เดสก์ท็อป. ชื่องานจะอยู่ใต้ไอคอนเดสก์ท็อปของเดสก์ท็อปที่บรรทัดล่างสุดของรายการตัวเลือกของเมนูที่ขยายลงมา หน้าเว็บจะเปลี่ยนเป็นรูปลักษณ์ราวกับว่ามันแสดงบนคอมพิวเตอร์

. ไอคอนรูปเฟืองที่มุมขวาบนของหน้าต่าง Outlook เมนูจะขยายลงมา บน iPhone หรือ iPad คุณอาจต้องเลื่อนไปทางขวาเพื่อดูตัวเลือกนี้
เลื่อนลงแล้วแตะ ดูการตั้งค่าทั้งหมด (ดูการตั้งค่าทั้งหมด) ที่เป็นลิงค์ท้ายเมนูที่ขยายลงมา หน้าต่างการตั้งค่าจะเปิดขึ้น
คลิกที่การ์ด จดหมาย. ที่เป็นตัวเลือกทางซ้ายของหน้าต่าง
คลิก อีเมลขยะ (อีเมลขยะ). ตัวเลือกอยู่ในคอลัมน์กลางของหน้าต่างการตั้งค่า
ป้อนที่อยู่อีเมลของคุณ. ในกล่องข้อความที่อยู่ในส่วน "ผู้ส่งที่ถูกบล็อก" ของหน้าต่างให้ป้อนที่อยู่อีเมลของบุคคลที่คุณต้องการบล็อก
คลิก เพิ่ม. ปุ่มสีเขียวทางขวาของกล่องข้อความที่มีอีเมล ที่อยู่อีเมลจะถูกเพิ่มในรายการบล็อก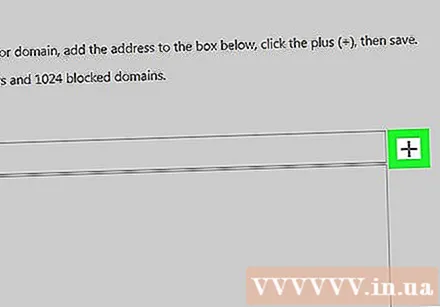
คลิก บันทึก (บันทึก) ปุ่มสีเขียวล่างช่องที่อยู่อีเมล ที่อยู่อีเมลจะถูกเพิ่มลงในรายการบล็อกของกล่องจดหมาย Yahoo ดังนั้นอีเมลที่มาจากผู้ส่งรายนี้ในอนาคตจะไม่สามารถเข้าถึงกล่องจดหมาย Yahoo ของคุณบนทุกแพลตฟอร์ม (รวมถึง iPhone) โฆษณา
คำแนะนำ
- บริการอีเมลส่วนใหญ่อนุญาตให้คุณปลดบล็อกที่อยู่อีเมลในเมนูเดียวกับที่คุณบล็อกไว้
คำเตือน
- แม้ว่าคุณจะสามารถบล็อกหมายเลขโทรศัพท์หรือรายชื่อติดต่อบน iPhone ได้ แต่ก็ไม่มีวิธีใดที่จะบล็อกที่อยู่อีเมลเฉพาะบนแอพเมลของ iPhone Mail หรือบริการอีเมลที่คล้ายกันในเวอร์ชันมือถือ (เช่น Gmail)