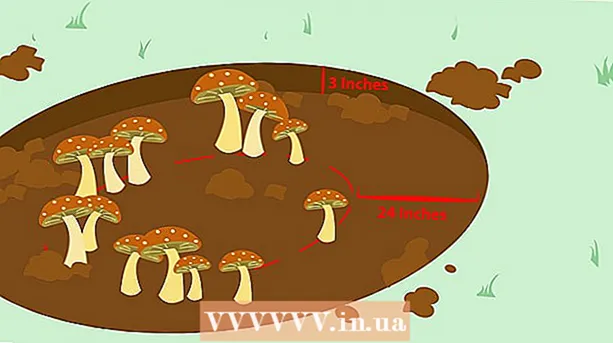ผู้เขียน:
Randy Alexander
วันที่สร้าง:
27 เมษายน 2021
วันที่อัปเดต:
1 กรกฎาคม 2024

เนื้อหา
อุปกรณ์สื่อดิจิทัลของ Apple - Apple TV ช่วยให้ผู้ใช้ดูวิดีโอทีวีและฟังเพลงออนไลน์ขณะใช้การเชื่อมต่ออินเทอร์เน็ตความเร็วสูง Apple TV เข้ากันได้ดีกับผลิตภัณฑ์อื่น ๆ ของ Apple และอินเทอร์เน็ตทีวี คุณต้องใช้การเชื่อมต่อ HDMI, อีเธอร์เน็ตหรือ Wi-Fi เพื่อตั้งค่า Apple TV
ขั้นตอน
ส่วนที่ 1 จาก 4: การเชื่อมต่อฮาร์ดแวร์
การเตรียมเครื่องมือ ชุดผลิตภัณฑ์ Apple TV ประกอบด้วยทีวีสายไฟและคอนโทรลเลอร์ คุณสามารถเชื่อมต่อ Apple TV กับ HDTV ได้เท่านั้นและต้องเตรียมสาย HDMI สาย HDMI ไม่รวมอยู่ในชุดผลิตภัณฑ์ Apple คุณสามารถซื้อได้จากร้านขายเครื่องใช้ไฟฟ้าหรือทางออนไลน์ สำหรับสาย HDMI ระดับเริ่มต้นและราคาแพงไม่แตกต่างกันมากนัก คุณจะต้องเชื่อมต่อ Apple TV ของคุณกับการเชื่อมต่อเครือข่ายผ่าน Wi-Fi หรือใช้สายอีเธอร์เน็ต
- Apple TV รุ่นแรกสามารถเชื่อมต่อโดยใช้สายเคเบิลคอมโพเนนต์ (5 ล้าน) แต่ในเวอร์ชันที่ใหม่กว่าจะไม่สามารถใช้งานได้
- หากคุณต้องการเชื่อมต่อ Apple TV กับระบบโฮมเธียเตอร์คุณจะต้องใช้สายสัญญาณเสียงแบบออปติคัล (S / PDIF)

วาง Apple TV ไว้ใกล้ทีวีและปลั๊กไฟ อย่าปล่อยให้สายเคเบิลตึงเมื่อเชื่อมต่ออุปกรณ์ คุณควรปล่อยให้ Apple TV มีพื้นที่โล่งเนื่องจากอุปกรณ์จะร้อนขึ้นเมื่อใช้งาน- หากคุณใช้การเชื่อมต่อที่มีสัญญาณแรงกับเราเตอร์อย่าลืมใช้สายอีเทอร์เน็ต
เชื่อมต่อ Apple TV กับ HDTV หรืออุปกรณ์โฮมเธียเตอร์ผ่าน HDMI คุณจะพบพอร์ต HDMI ที่ด้านหลังหรือถัดจาก HDTV หรือที่ด้านหลังของอุปกรณ์โฮมเธียเตอร์ของคุณ HDTV สามารถมีพอร์ต HDMI อย่างน้อยหนึ่งพอร์ต HDTV รุ่นเก่าบางรุ่นไม่มีพอร์ต HDMI
- จดชื่อพอร์ต HDMI ที่เชื่อมต่อกับ Apple TV นี่คือเคล็ดลับในการเลือกพอร์ตอินพุตที่ถูกต้องเมื่อเปิดทีวี

เสียบปลายด้านหนึ่งของสายไฟเข้ากับ Apple TV อีกด้านเสียบเข้ากับแหล่งจ่ายไฟ ระมัดระวังให้มากขึ้นคุณสามารถเสียบปลั๊กไฟที่มีระบบป้องกันฟ้าผ่าได้
เชื่อมต่อสายอีเทอร์เน็ต (ถ้าเป็นไปได้) หากเชื่อมต่อกับเครือข่ายผ่านอีเธอร์เน็ตให้เสียบสายเข้าที่ด้านหลังของ Apple TV และเราเตอร์หรือสวิตช์เครือข่าย หากคุณกำลังเชื่อมต่อผ่าน Wi-Fi คุณไม่จำเป็นต้องกังวลกับขั้นตอนนี้

เชื่อมต่อ Apple TV เข้ากับโฮมเธียเตอร์ของคุณ (อุปกรณ์เสริม) โดยปกติแล้ว Apple TV จะส่งเสียงไปยังทีวีผ่านสาย HDMI อย่างไรก็ตามหากคุณใช้สปีกเกอร์โฟนคุณสามารถเชื่อมต่อกับ Apple TV ของคุณโดยใช้สายสัญญาณเสียงแบบออปติคัล (S / PDIF) เชื่อมต่อสายเคเบิลเข้ากับพอร์ตด้านหลังของ Apple TV และพอร์ตที่เกี่ยวข้องบนเครื่องรับหรือทีวี โฆษณา
ส่วนที่ 2 จาก 4: การติดตั้ง Apple TV
เปิดทีวีเพื่อเลือกพอร์ตอินพุต กดปุ่ม "Input" หรือ "Source" บนรีโมททีวีเพื่อเลือกพอร์ต HDMI ที่คุณใช้เชื่อมต่อกับ Apple TV ของคุณ โดยปกติ Apple TV จะเปิดโดยอัตโนมัติคุณจะเห็นเมนูการเลือกภาษา หากคุณไม่เห็นเมนูให้ตรวจสอบการเชื่อมต่ออีกครั้งแล้วกดปุ่มตรงกลางเพื่อควบคุม Apple TV ของคุณ
เลือกภาษา. ใช้ตัวควบคุมเพื่อเลือกภาษาที่แสดง ใช้ปุ่มตรงกลางบนรีโมทเพื่อเลือก
เชื่อมต่อเครือข่าย. หากคุณเชื่อมต่อกับเครือข่ายผ่านสายอีเธอร์เน็ต Apple TV จะตรวจจับเครือข่ายและเชื่อมต่อโดยอัตโนมัติ หากคุณเชื่อมต่อผ่าน Wi-Fi คุณจะเห็นรายการเครือข่ายไร้สาย เลือกเครือข่ายที่คุณต้องการเชื่อมต่อ ป้อนรหัสผ่านหากเครือข่ายได้รับการป้องกัน
รอให้ Apple TV เปิดใช้งาน คุณอาจต้องรอสองสามนาทีเพื่อให้ Apple TV ดำเนินการตั้งค่าเริ่มต้น หลังจากเสร็จสิ้นการตั้งค่าระบบจะถามคุณว่าคุณต้องการเข้าร่วมโปรแกรมรวบรวมข้อมูลของ Apple หรือไม่
ตรวจสอบสำหรับการอัพเดต. Apple TV จะทำงานได้ดีที่สุดเมื่ออัปเดตเป็นซอฟต์แวร์ล่าสุด คุณสามารถตรวจสอบการอัปเดตผ่านเมนูการตั้งค่า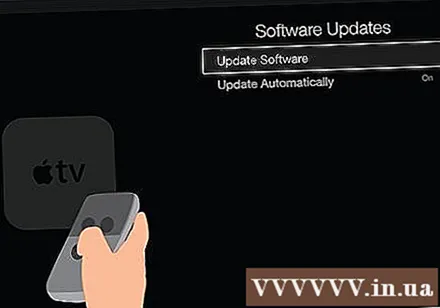
- เปิดแอพการตั้งค่าบนหน้าจอโฮมของ Apple TV
- เปิดตัวเลือก "ทั่วไป" และเลือก "อัปเดตซอฟต์แวร์" Apple TV จะตรวจสอบและติดตั้งอัปเดตที่มี
ส่วนที่ 3 ของ 4: การเชื่อมต่อกับ iTunes
เปิดแอพการตั้งค่าบน Apple TV คุณสามารถค้นหาแอพนี้ได้บนหน้าจอโฮมของ Apple TV
เลือก "iTunes Store" ในเมนูการตั้งค่า ลงชื่อเข้าใช้ด้วย Apple ID และรหัสผ่านของคุณ ขณะนี้คุณสามารถเข้าถึงเนื้อหา iTunes ที่ซื้อบน Apple TV ได้ ในเวลาเดียวกันคุณสามารถเชื่อมต่อคอมพิวเตอร์ที่บ้านของคุณกับ Apple TV โดยใช้การแชร์กันภายในพื้นที่
อัปเดต iTunes เป็นเวอร์ชัน 10.5 หรือใหม่กว่าบนคอมพิวเตอร์ คนส่วนใหญ่ใช้ iTunes เวอร์ชันใหม่กว่าเนื่องจากเวอร์ชัน 10.5 ค่อนข้างเก่า แต่อย่างน้อยที่สุดคุณควรเรียกใช้เวอร์ชัน 10.5 เพื่อแชร์คลัง iTunes ของคุณกับ Apple TV
- หากคุณต้องการอัปเดต iTunes บน Mac ให้ใช้ตัวเลือก "อัปเดตซอฟต์แวร์" ในเมนู Apple เพื่อทำการอัปเดต สำหรับคอมพิวเตอร์ Windows ให้คลิกเมนู "Help" และเลือก "Check for Updates"
คลิกเมนูไฟล์ใน iTunes แล้วเลือก "การแชร์กันภายในพื้นที่" → "เปิดการแชร์ภายในบ้าน" ป้อน Apple ID และรหัสผ่านของคุณจากนั้นคลิกเปิดการแชร์กันภายในพื้นที่ซึ่งจะเปิดใช้งานฟังก์ชั่น Home Sharing บน iTunes ทำให้คุณสามารถแชร์คลัง iTunes ของคุณกับคอมพิวเตอร์และอุปกรณ์อื่น ๆ (รวมถึง Apple TV)
- ทำซ้ำขั้นตอนข้างต้นสำหรับคอมพิวเตอร์ทุกเครื่องที่คุณต้องการเชื่อมต่อ
เปิดแอพการตั้งค่าบน Apple TV คุณสามารถกลับไปที่หน้าจอได้โดยกดปุ่ม "เมนู" บนรีโมท
เลือก "คอมพิวเตอร์" ในเมนูการตั้งค่า เลือก "เปิดใช้ตัวเลือกการแชร์ภายในพื้นที่" จากนั้นเลือกใช้ Apple ID ที่ลงชื่อเข้าใช้ iTunes คุณสามารถใช้ Apple ID อื่นได้หากคุณตั้งค่าการแชร์กันภายในพื้นที่ด้วยบัญชีอื่น โฆษณา
ส่วนที่ 4 ของ 4: การรับชม Apple TV
เข้าถึงเนื้อหาที่ซื้อจาก iTunes คุณสามารถรับชมภาพยนตร์หรือรายการทีวีที่ซื้อได้หลังจากเชื่อมต่อ Apple TV กับบัญชี iTunes ของคุณ เนื้อหาที่ซื้อล่าสุดจะแสดงที่ด้านบนของหน้าจอหลัก คุณสามารถเลือกไลบรารีของ "ภาพยนตร์" "รายการทีวี" และ "เพลง" เพื่อดู iTunes Store และเนื้อหาที่ซื้อทั้งหมด
ใช้แอปพลิเคชันดูออนไลน์ Apple TV มาพร้อมกับแอพมากมายที่คุณสามารถใช้เพื่อดูวิดีโอออนไลน์ แอปพลิเคชันจำนวนมากรวมถึง Netflix และ Hulu + ต้องมีค่าสมาชิกเพื่อดูวิดีโอ
ดูไลบรารี iTunes ที่แชร์ หากคุณเปิดใช้งานการแชร์กันภายในอุปกรณ์ทุกเครื่องคุณสามารถเข้าถึงไลบรารีต่างๆมากมายผ่านตัวเลือก "คอมพิวเตอร์" บนหน้าจอหลัก ดังนั้นคอมพิวเตอร์ทุกเครื่องที่เปิดใช้งาน Home Sharing ในเครือข่ายจะแสดงบน iTunes เลือกคอมพิวเตอร์ที่คุณต้องการสตรีมและเข้าถึงไลบรารีเพื่อเลือกวิดีโอและเพลง โฆษณา