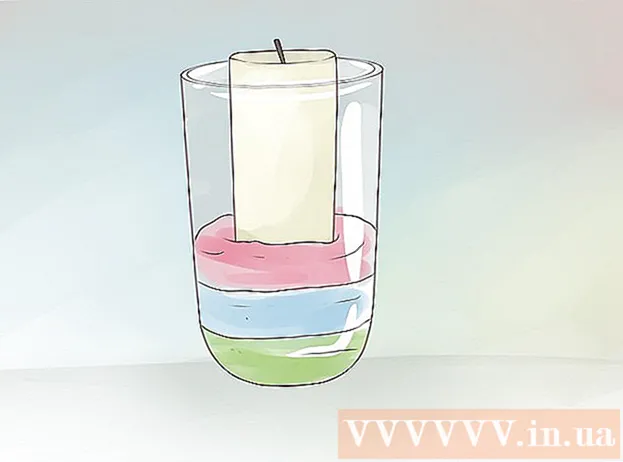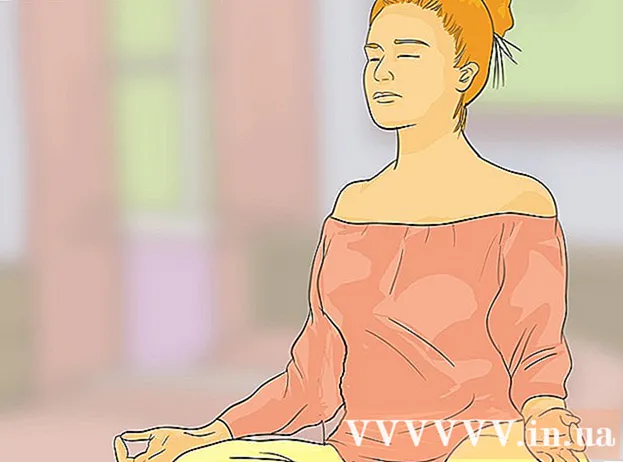ผู้เขียน:
Louise Ward
วันที่สร้าง:
5 กุมภาพันธ์ 2021
วันที่อัปเดต:
1 กรกฎาคม 2024

เนื้อหา
หากคุณประสบปัญหากับ Google Chrome การติดตั้งโปรแกรมใหม่อาจเป็นวิธีที่ง่ายที่สุดในการแก้ไขปัญหา ในการติดตั้ง Chrome ใหม่คุณต้องลบโปรแกรมเก่าออกก่อนและดาวน์โหลดตัวติดตั้งล่าสุดจากเว็บไซต์ Chrome คุณไม่สามารถติดตั้ง Chrome ใหม่บน Android ได้หากติดตั้งมาล่วงหน้าในอุปกรณ์
ขั้นตอน
วิธีที่ 1 จาก 4: Windows
เปิดแผงควบคุม ก่อนที่จะติดตั้ง Chrome ใหม่คุณต้องนำต้นฉบับออก คุณสามารถทำได้ในแผงควบคุม:
- Windows 10 และ 8.1 - คลิกขวาที่ไอคอน Windows แล้วเลือก "แผงควบคุม"
- Windows 8 - กดปุ่ม ⊞ชนะ+X แล้วเลือก "แผงควบคุม"
- Windows 7 และ Vista - เปิดเมนูเริ่มแล้วเลือก "แผงควบคุม"

เลือก "ถอนการติดตั้งโปรแกรม" หรือ "โปรแกรมและคุณลักษณะ" (โปรแกรมและฟังก์ชั่น). ชื่อของตัวเลือกอาจแตกต่างกันไปขึ้นอยู่กับการแสดงผลปัจจุบัน ซึ่งจะเปิดรายการโปรแกรมที่ติดตั้งบนคอมพิวเตอร์ของคุณ
ค้นหา "Google Chrome" ในรายการโปรแกรมที่ติดตั้ง โดยค่าเริ่มต้นรายการจะเรียงตามลำดับตัวอักษร
เลือก "Google Chrome" แล้วคลิก "ถอนการติดตั้ง" (ถอนการติดตั้ง). คุณจะพบปุ่มถอนการติดตั้งที่ด้านบนของรายการหลังจากคลิกโปรแกรม

เลือกช่อง "ลบข้อมูลการท่องเว็บของคุณด้วย" เพื่อให้แน่ใจว่าได้ลบข้อมูลก่อนหน้าทั้งหมดเพื่อติดตั้ง Chrome ใหม่อย่างสมบูรณ์
เปิดใช้งานไฟล์ที่ซ่อนอยู่ใน Windows Explorer ในการลบข้อมูลของ Chrome อย่างสมบูรณ์คุณต้องเปิดใช้งานการเปิดเผยไฟล์ที่ซ่อนอยู่:
- เปิดแผงควบคุมและเลือกตัวเลือกโฟลเดอร์
- คลิกที่แท็บดูแล้วเลือก "แสดงไฟล์โฟลเดอร์และไดรฟ์ที่ซ่อนอยู่" (แสดงไฟล์โฟลเดอร์และไดรฟ์ที่ซ่อนอยู่)
- ยกเลิกการเลือก "ซ่อนไฟล์ระบบปฏิบัติการที่มีการป้องกัน"
ลบไฟล์ Chrome ทั้งหมด เมื่อมองเห็นไฟล์ที่ซ่อนอยู่แล้วให้ค้นหาและลบโฟลเดอร์ต่อไปนี้:
- ใน Wins XP:
ไปที่เว็บไซต์ Chrome ในเบราว์เซอร์อื่น เปิด Internet Explorer หรือเบราว์เซอร์อื่นแล้วไปที่
ไฮไลต์ "ดาวน์โหลด" ที่ด้านบนของหน้าแล้วเลือก "สำหรับคอมพิวเตอร์ส่วนบุคคล" (สำหรับคอมพิวเตอร์ส่วนบุคคล). คุณจะเข้าสู่หน้าดาวน์โหลด Chrome
คลิก "ดาวน์โหลด Chrome" เพื่อดาวน์โหลดตัวติดตั้ง Chrome คุณควรดาวน์โหลดเวอร์ชันที่ถูกต้องสำหรับ Windows
- ตามค่าเริ่มต้น Chrome จะโหลดเบราว์เซอร์เวอร์ชัน 32 บิต หากคุณต้องการเวอร์ชัน 64 บิตสำหรับระบบปฏิบัติการ 64 บิตให้เลือก "ดาวน์โหลด Chrome สำหรับแพลตฟอร์มอื่น" และเลือก "Windows 10 / 8.1 / 8/7 64 บิต"
อ่านข้อกำหนดและเรียกใช้โปรแกรมติดตั้ง Chrome จะแสดงเงื่อนไขการใช้งานของเบราว์เซอร์ Chrome ยังตั้งค่าตัวเองเป็นเบราว์เซอร์เริ่มต้นเมื่อติดตั้งแล้วซึ่งคุณสามารถเปลี่ยนแปลงได้โดยยกเลิกการเลือกกล่องโต้ตอบ
คลิกที่ "ยอมรับและติดตั้ง" เพื่อดำเนินการดาวน์โหลดไฟล์ที่ต้องการ คุณอาจเห็นหน้าต่างเล็ก ๆ สองสามบานเปิดและปิดระหว่างกระบวนการติดตั้ง
คลิก "Run" หากได้รับแจ้งจาก Windows นี่คือการดำเนินการที่อนุญาตให้คอมพิวเตอร์ของคุณดาวน์โหลดไฟล์จาก Google
รอให้ Chrome ติดตั้ง ไฟล์สำคัญจะดาวน์โหลดและโปรแกรมติดตั้ง Google Chrome จะเริ่มทำงาน โปรแกรมติดตั้งนี้จะดาวน์โหลดไฟล์เพิ่มเติมและเริ่มติดตั้ง Chrome เมื่อการดาวน์โหลดเสร็จสมบูรณ์
- หากคุณประสบปัญหาในการเรียกใช้ตัวเรียกใช้งานออนไลน์ให้ดาวน์โหลดและเรียกใช้ตัวเรียกใช้งานสำรองจาก Google
เริ่ม Chrome เมื่อเริ่ม Chrome หลังการติดตั้งระบบอาจขอให้คุณเลือก Chrome เป็นเบราว์เซอร์เริ่มต้น เลือก Chrome หรือเว็บเบราว์เซอร์อื่นในรายการเป็นเบราว์เซอร์เริ่มต้นของคอมพิวเตอร์ของคุณ
ลงชื่อเข้าใช้ Chrome ด้วยบัญชี Google (ไม่บังคับ) หลังจากเปิดหน้าต่าง Chrome คุณจะเข้าสู่หน้าเข้าสู่ระบบ ลงชื่อเข้าใช้ Chrome ด้วยบัญชี Google ของคุณเพื่อซิงโครไนซ์บุ๊กมาร์กส่วนขยายธีมรหัสผ่านที่บันทึกไว้และรูปแบบข้อมูลอื่น ๆ คุณไม่จำเป็นต้องลงชื่อเข้าใช้ Chrome โฆษณา
วิธีที่ 2 จาก 4: Mac
เปิดโฟลเดอร์ Applications ก่อนถอนการติดตั้ง Chrome คุณต้องถอนการติดตั้งเวอร์ชันเก่า คุณสามารถค้นหาได้ในโฟลเดอร์ Applications
ค้นหาแอป Google Chrome แอปพลิเคชันอาจอยู่ในโฟลเดอร์ Applications หรือถูกย้ายไปยังโฟลเดอร์อื่น
ลาก Google Chrome ไปที่ถังขยะ ลากแอปไปที่ถังขยะเพื่อลบออกจากอุปกรณ์ของคุณ
ลบข้อมูลโปรไฟล์ของคุณ หากคุณต้องการลบข้อมูล Chrome ของคุณทั้งหมดก่อนที่จะติดตั้งใหม่คุณจะต้องค้นหาและลบโปรไฟล์ของคุณ การดำเนินการนี้จะลบการตั้งค่าบุ๊กมาร์กและประวัติการเข้าชมทั้งหมด
- คลิกเมนู Go และเลือก "Go to Folder"
- ป้อนและคลิกที่ "ไป"
- ลากโฟลเดอร์ GoogleSoftwareUpdate ไปที่ถังขยะ
เยี่ยมชมเว็บไซต์ Google Chrome โดยใช้ Safari เปิด Safari หรือเว็บเบราว์เซอร์ใดก็ได้แล้วไป
เลือก "ดาวน์โหลด" และคลิก "สำหรับคอมพิวเตอร์ส่วนบุคคล.’ คุณจะเข้าสู่หน้าดาวน์โหลด Chrome
คลิก "ดาวน์โหลด Chrome" เพื่อดาวน์โหลดตัวติดตั้ง Mac คุณต้องยอมรับเงื่อนไขก่อนดาวน์โหลด
เปิดไฟล์ "googlechrome.dmg" หลังจากดาวน์โหลด การดาวน์โหลดอาจใช้เวลาหลายนาที
ลากไอคอน "Google Chrome.app" ไปยังโฟลเดอร์ Applications ของคุณ อุปกรณ์จะติดตั้ง Google Chrome ในโฟลเดอร์ Applications
เริ่ม Google Chrome จากโฟลเดอร์ Applications คลิก "เปิด" เพื่อยืนยันว่าคุณต้องการเริ่ม Chrome หากได้รับแจ้ง
ลงชื่อเข้าใช้ Chrome ด้วยบัญชี Google (ไม่บังคับ) เมื่อคุณเริ่ม Chrome ครั้งแรกระบบจะขอให้คุณลงชื่อเข้าใช้ด้วยบัญชี Google ของคุณ เบราว์เซอร์จะซิงค์บุ๊กมาร์กการตั้งค่าธีมและส่วนขยายของ Chrome คุณไม่จำเป็นต้องลงชื่อเข้าใช้ Chrome โฆษณา
วิธีที่ 3 จาก 4: iOS
กดไอคอน Chrome บนหน้าจอหลักค้างไว้ หลังจากนั้นสักครู่ไอคอนจะสั่น
แตะ "X" ที่มุมไอคอน Chrome ระบบจะขอให้คุณยืนยันว่าคุณต้องการลบ Chrome และข้อมูลทั้งหมด
กดปุ่มโฮมเพื่อออกจากโหมดถอนการติดตั้ง ไอคอนแอพจะหยุดสั่นคุณสามารถเปิดแอพอื่น ๆ
เปิด App Store เมื่อนำ Chrome ออกแล้วคุณสามารถดาวน์โหลดได้อีกครั้งจาก App Store
ค้นหา "Google Chrome.’ โดยปกติแอปพลิเคชันจะเป็นผลลัพธ์แรกในรายการค้นหา
แตะ "รับ"> "ติดตั้ง" (การตั้งค่า) นี่คือการดำเนินการเพื่อเริ่มดาวน์โหลดแอป Chrome ไปยังอุปกรณ์ iOS คุณจะได้รับแจ้งให้ป้อนรหัสผ่าน Apple ID ก่อนดาวน์โหลด Chrome
เริ่มแอปพลิเคชัน Chrome เมื่อการติดตั้งเสร็จสมบูรณ์คุณสามารถเริ่มแอปได้โดยคลิกที่ไอคอน Chrome บนหน้าจอหลัก เพื่อเปิดเบราว์เซอร์ Chrome โฆษณา
วิธีที่ 4 จาก 4: Android
เปิดแอปการตั้งค่า คุณสามารถลบ Chrome ออกจากแอปการตั้งค่าของอุปกรณ์ได้ คุณไม่สามารถถอนการติดตั้ง Chrome ได้หากแอปติดตั้งมาล่วงหน้าบน Android
เลือก "แอป" หรือ "แอปพลิเคชัน" (ใบสมัคร). เพื่อเปิดรายชื่อแอพที่ติดตั้งในอุปกรณ์ Android
แตะ "Chrome" ในรายการแอป เพื่อเปิดหน้าจอข้อมูลแอปพลิเคชัน
แตะ "ถอนการติดตั้ง" หรือ "ถอนการติดตั้งการอัปเดต" (ถอนการติดตั้งอัปเดต) หากคุณเห็นปุ่ม "ถอนการติดตั้ง" แสดงว่าคุณสามารถถอนการติดตั้ง Chrome ออกจากอุปกรณ์ของคุณได้ทั้งหมด หากคุณเห็นปุ่ม "ถอนการติดตั้งการอัปเดต" แสดงว่า Chrome โหลดไว้ล่วงหน้าคุณสามารถถอนการติดตั้งการอัปเดตที่ตามมาได้เท่านั้น
เปิด Google Play Store หลังจากถอนการติดตั้ง Chrome เมื่อถอนการติดตั้ง Chrome แล้วคุณสามารถดาวน์โหลดอีกครั้งได้จาก Play Store
หา "โครเมียม.’ Google Chrome มักจะเป็นผลลัพธ์แรกในรายการการค้นหา
แตะปุ่ม "ติดตั้ง" หรือ "อัปเดต" หากคุณสามารถลบ Chrome ได้อย่างสมบูรณ์ให้คลิกปุ่มติดตั้งเพื่อดาวน์โหลดเวอร์ชันล่าสุดลงในอุปกรณ์ของคุณ หากสามารถลบเฉพาะการอัปเดตได้ให้คลิกปุ่ม "อัปเดต" เพื่อดาวน์โหลดและติดตั้งเวอร์ชันล่าสุด
เริ่ม Chrome คุณจะพบ Chrome ในถาดแอปของอุปกรณ์ ขึ้นอยู่กับการตั้งค่าของคุณคุณอาจเห็นทางลัดบนหน้าจอหลัก โฆษณา
คำแนะนำ
- หากคุณติดตั้ง Chrome ใหม่ แต่ยังไม่สามารถแก้ไขปัญหาได้ก่อนหน้านี้มีแนวโน้มว่าอุปกรณ์จะติดมัลแวร์ ดูคำแนะนำในการกำจัดมัลแวร์ของเราสำหรับรายละเอียดเพิ่มเติม