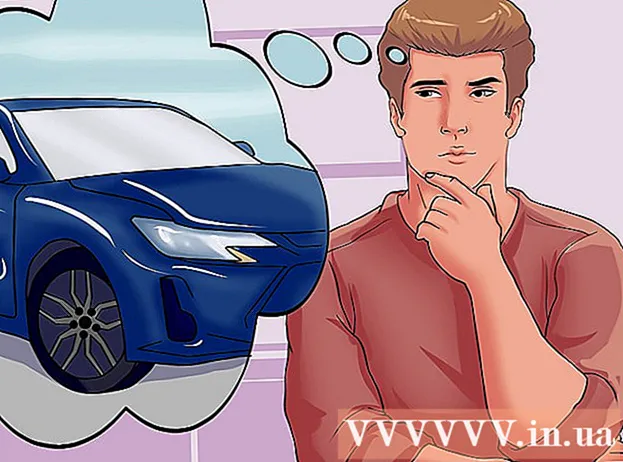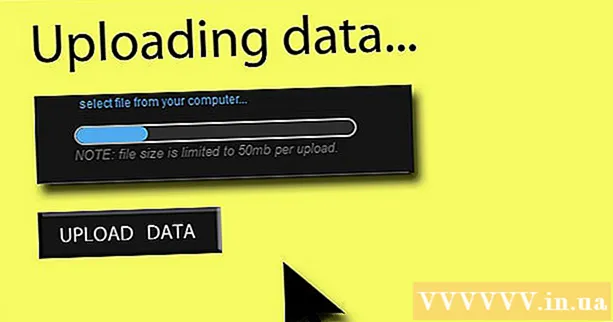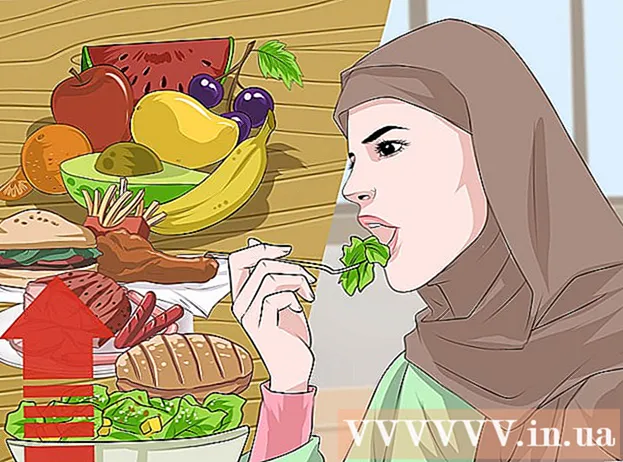ผู้เขียน:
Randy Alexander
วันที่สร้าง:
3 เมษายน 2021
วันที่อัปเดต:
1 กรกฎาคม 2024

เนื้อหา
บทความนี้แสดงวิธีการติดตั้งระบบปฏิบัติการ Apple เวอร์ชันล่าสุดสำหรับ iPhone, iPad หรือ iPod Touch
ขั้นตอน
วิธีที่ 1 จาก 2: อัปเดตทันทีบนอุปกรณ์ (ผ่านการเชื่อมต่อเครือข่ายไร้สาย)
การตั้งค่า ที่เป็นแอพสีเทาพร้อมไอคอนรูปเฟืองปกติจะแสดงบนหน้าจอหลัก
ทั่วไป (ทั่วไป).
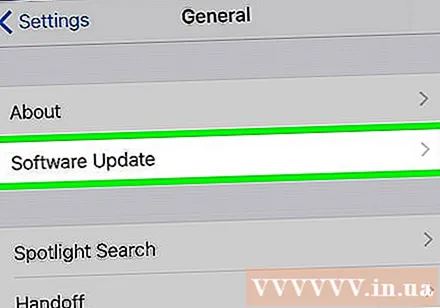
สัมผัส อัปเดตซอฟต์แวร์ (อัปเดตซอฟต์แวร์) ที่ด้านบนสุดของเมนู
สัมผัส ดาวน์โหลดและติดตั้ง (ดาวน์โหลดและติดตั้ง) หรือ ติดตั้งในขณะนี้ (ติดตั้งในขณะนี้). หากดาวน์โหลดซอฟต์แวร์อัพเดตแล้วปุ่มติดตั้งทันทีจะปรากฏใต้คำอธิบายการอัปเดต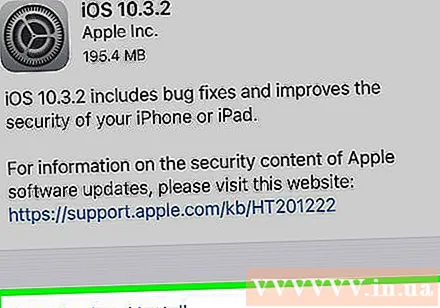
- คุณจะต้องยอมรับข้อตกลงทางกฎหมายก่อนจึงจะดาวน์โหลดการอัปเดตได้
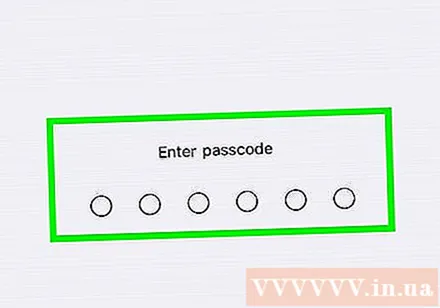
ป้อนรหัสผ่านของคุณเมื่อได้รับแจ้ง ป้อนรหัสที่คุณใช้ปลดล็อกโทรศัพท์- โทรศัพท์ของคุณจะรีสตาร์ทและการอัปเดตจะเริ่มขึ้น
- ในบางกรณีคุณอาจต้องตั้งค่าโทรศัพท์อีกครั้ง แต่ไม่ต้องกังวลเพราะแอปและข้อมูลของคุณจะถูกเก็บรักษาไว้
วิธีที่ 2 จาก 2: ใช้ iTunes

เชื่อมต่ออุปกรณ์กับคอมพิวเตอร์ คุณต้องใช้สาย USB ที่มาพร้อมกับอุปกรณ์- แตะเชื่อถือบนหน้าจออุปกรณ์หากได้รับแจ้งหลังจากเชื่อมต่อ

Chiara Corsaro
ผู้จัดการทั่วไป MacVolks Chiara Corsaro เป็นผู้จัดการทั่วไปที่ได้รับการรับรองจาก Apple และช่างเทคนิค Mac และ iOS ที่ทำงานให้กับ macVolks ซึ่งเป็นผู้ให้บริการที่ได้รับอนุญาตจาก Apple ในพื้นที่อ่าวซานฟรานซิสโก macVolks ก่อตั้งขึ้นในปี 1990 ได้รับการรับรอง A + โดย Business Innovation Council (BBB) และเป็นสมาชิกของ Apple Consulting Network (ACN)
Chiara Corsaro
ผู้จัดการทั่วไปของ macVolksสำรองข้อมูล iPhone ไปที่ iTunes ก่อนดาวน์โหลดการอัปเดตที่สำคัญ ด้วยวิธีนี้คุณสามารถเปลี่ยนกลับไปใช้ระบบปฏิบัติการเก่าเช่น iOS 12 ได้หากคุณไม่ชอบระบบปฏิบัติการใหม่เช่น iOS 13
เปิด iTunes ทำเช่นนี้หาก iTunes ไม่เปิดขึ้นโดยอัตโนมัติเมื่อเชื่อมต่ออุปกรณ์ของคุณ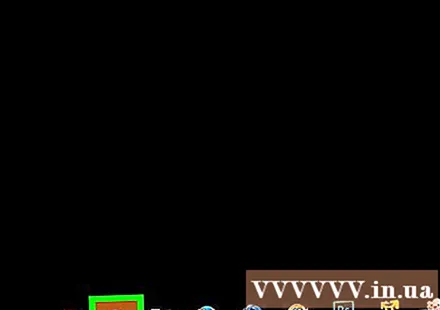
คลิกไอคอนของอุปกรณ์ในแถบเมนูที่ด้านบนสุดของหน้าต่าง คุณจะเห็นไอคอนหลังจากนั้นไม่กี่วินาที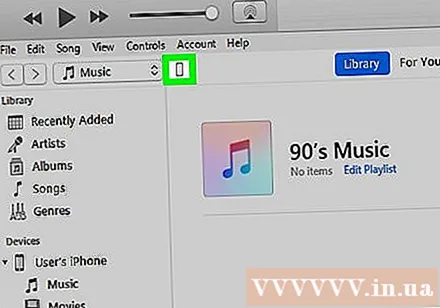
คลิก การสำรองข้อมูลในขณะนี้ (การสำรองข้อมูลในขณะนี้). ก่อนอัปเดตควรสำรองข้อมูลไว้ก่อนจะดีกว่า ใช้เวลาเพียง 1-2 นาทีและช่วยให้คุณสามารถกู้คืนข้อมูลของอุปกรณ์ iOS ได้หากเกิดข้อผิดพลาดระหว่างกระบวนการอัปเดต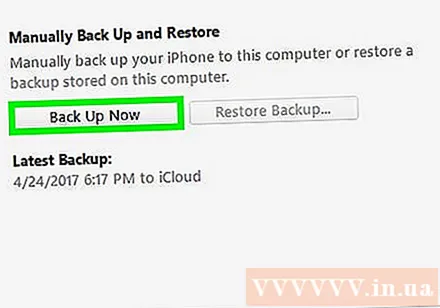

Chiara Corsaro
ผู้จัดการทั่วไป MacVolks Chiara Corsaro เป็นผู้จัดการทั่วไปที่ได้รับการรับรองจาก Apple และช่างเทคนิค Mac และ iOS ที่ทำงานให้กับ macVolks ซึ่งเป็นผู้ให้บริการที่ได้รับอนุญาตจาก Apple ในพื้นที่อ่าวซานฟรานซิสโก macVolks ก่อตั้งขึ้นในปี 1990 ได้รับการรับรอง A + โดย Business Innovation Council (BBB) และเป็นสมาชิกของ Apple Consulting Network (ACN)
Chiara Corsaro
ผู้จัดการทั่วไปของ macVolksเปิด iCloud หลังจากสำรองข้อมูลโทรศัพท์ของคุณไปที่ iTunes สิ่งนี้อาจดูเหมือนไม่จำเป็น แต่หลังจากสำรองข้อมูล iPhone ของคุณไปยัง iTunes คุณต้องไปที่การตั้งค่าโทรศัพท์ของคุณเลือกการตั้งค่า iCloud และเปิดการสำรองข้อมูล iCloud อัตโนมัติ วิธีนี้จะทำให้โทรศัพท์ของคุณได้รับการสำรองข้อมูลต่อไปแม้ว่าคุณจะไม่ได้ทำผ่าน iTunes มาสักพักแล้วก็ตาม
คลิก ตรวจสอบสำหรับการปรับปรุง (ตรวจสอบสำหรับการอัพเดต). คุณควรเห็นหน้าสรุปหลังจากเลือกอุปกรณ์ iOS ของคุณ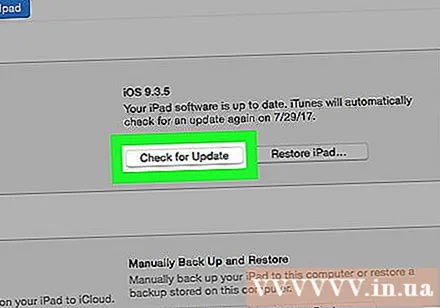
- คุณจะได้รับการอัปเดตอัตโนมัติหากคุณเปิด iTunes หลังจากที่คุณเชื่อมต่ออุปกรณ์ของคุณแล้ว หากอุปกรณ์ได้รับการอัปเดตหน้าจอข้อความจะปรากฏขึ้น
คลิก ดาวน์โหลดและอัปเดต (ดาวน์โหลดและอัปเดต) นี่คือการดาวน์โหลดการอัปเดตลงในคอมพิวเตอร์ของคุณและติดตั้งการอัปเดตบนอุปกรณ์ iOS ของคุณ จะใช้เวลาสักครู่และคุณสามารถติดตามความคืบหน้าการอัปเดตได้บนหน้าจออุปกรณ์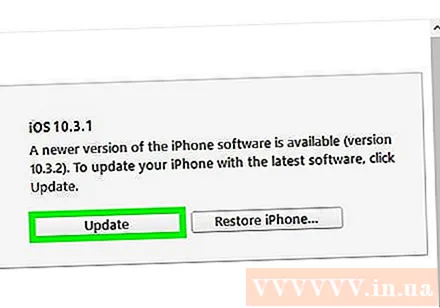
ติดตั้งอุปกรณ์ เมื่อติดตั้งเวอร์ชันที่อัปเดตบน iPhone, iPad หรือ iPod ของคุณแล้วคุณจะต้องดำเนินการให้เสร็จสิ้นโดยป้อนรหัสหรือลงชื่อเข้าใช้ด้วย Apple ID ของคุณ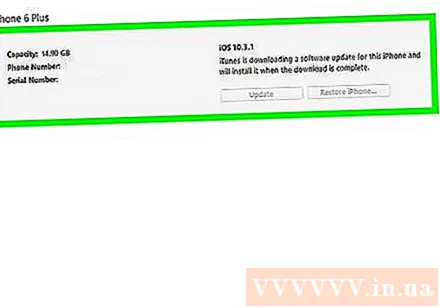
- หากอุปกรณ์ได้ติดตั้งการอัปเดตที่สำคัญคุณจะได้รับข้อมูลทั่วไปเกี่ยวกับการเปลี่ยนแปลง
สิ่งที่คุณต้องการ
- อุปกรณ์ Apple (iPhone, iPad หรือ iPod Touch)