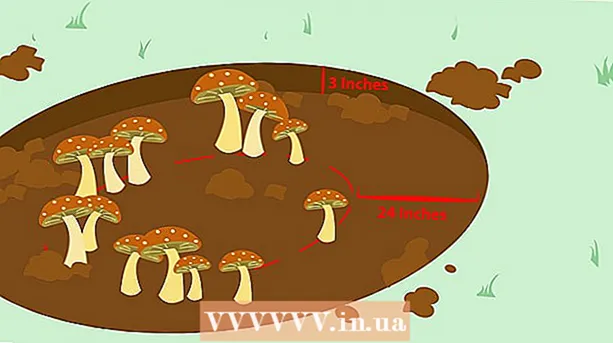ผู้เขียน:
John Stephens
วันที่สร้าง:
28 มกราคม 2021
วันที่อัปเดต:
1 กรกฎาคม 2024
![วิธีเร่งความเร็วในการดาวน์โหลดของ Google Chrome [2022]](https://i.ytimg.com/vi/yIINelfQndk/hqdefault.jpg)
เนื้อหา
รู้สึกผิดหวังกับความเร็วในการเชื่อมต่อของคุณหรือไม่? คุณเคยสงสัยบ้างไหมว่ามีวิธีเพิ่มความเร็วในการดาวน์โหลดของคุณหรือไม่? แม้ว่าจะไม่สามารถเพิ่มประสิทธิภาพการเชื่อมต่ออินเทอร์เน็ตและความเร็วในการดาวน์โหลดได้อย่างเต็มที่ แต่คำแนะนำและคำแนะนำต่อไปนี้จะช่วยให้คุณปรับปรุงได้บ้าง
ขั้นตอน
วิธีที่ 1 จาก 6: ความเร็วของเซิร์ฟเวอร์
เข้าสู่หน้าทดสอบความเร็วอินเทอร์เน็ตและบันทึกความเร็วในการดาวน์โหลดและอัพโหลด คุณจะต้องการมาตรวัดเพื่อให้คุณสามารถเปรียบเทียบความเร็วก่อนหน้า (ช้ากว่า) กับในภายหลัง (เร็วกว่า)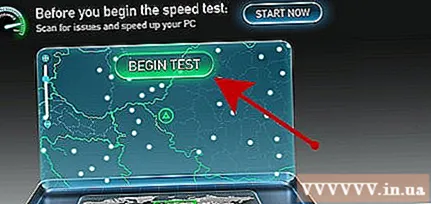
- หากต้องการค้นหาเว็บไซต์ทดสอบความเร็วอินเทอร์เน็ตให้ป้อนคำหลัก "การทดสอบความเร็วอินเทอร์เน็ต" ลงในเครื่องมือค้นหาและค้นหาไซต์ทดสอบฟรี จะมีตัวเลือกให้คุณมากมาย
- เมื่อคุณเข้าถึงเว็บไซต์ทดสอบความเร็วอินเทอร์เน็ตแล้วให้ป้อนตำแหน่งทางภูมิศาสตร์ของคุณ (ถ้าจำเป็น) และทำการทดสอบ เว็บไซต์จะบอกความเร็วในการดาวน์โหลดและอัพโหลดของคุณ บันทึกตัวเลขเหล่านั้น

ไปที่คอมพิวเตอร์เก็บข้อมูล DNS ตำแหน่งที่เก็บข้อมูลนี้บนระบบปฏิบัติการที่แตกต่างกันมักจะไม่เหมือนกัน คำแนะนำในการเข้าถึงมีดังนี้- Windows 7 / Vista: เปิด→แผงควบคุม→ดูสถานะเครือข่ายและงาน→ดูสถานะ (คลิกเพื่อเลือกการเชื่อมต่อแบบใช้สายหรือ wifi) →คุณสมบัติ (คุณสมบัติ) →อินเทอร์เน็ตโปรโตคอลเวอร์ชัน 4 (TCP / IPv4) →คุณสมบัติ เมื่อไปที่ขั้นตอนนี้ให้คลิกที่ "ใช้ที่อยู่เซิร์ฟเวอร์ DNS ต่อไปนี้"
- Mac OSX: การตั้งค่าระบบ→เครือข่าย→ดูสถานะ (คลิกเพื่อเลือกการเชื่อมต่อแบบใช้สายหรือ wifi) →ขั้นสูง→ DNS
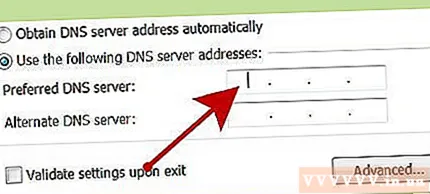
ลบหมายเลข DNS เก่าและป้อนที่อยู่เซิร์ฟเวอร์ DNS ที่เปิดอยู่ 2 หรือ 3 รายการในช่อง เปิดที่อยู่เซิร์ฟเวอร์ DNS ได้แก่ "208.67.222.222" และ "208.67.220.220" ใช้การเปลี่ยนแปลงเมื่อเสร็จสิ้น- หากคุณต้องการค้นหาที่อยู่เซิร์ฟเวอร์ DNS ที่กำหนดเองให้ใช้แอปพลิเคชันเช่นนี้ เกณฑ์มาตรฐานความเร็วของชื่อโดเมน หรือ Namebench ของ Gibson Research Company แอปพลิเคชันเหล่านี้จะตรวจสอบระบบและสร้างไซต์ตามรูปแบบบัญญัติที่คุณสามารถใช้ได้

ปิดเบราว์เซอร์และรีสตาร์ทจากนั้นทดสอบความเร็วของที่อยู่ DNS ใหม่ ไปที่เว็บไซต์ทดสอบความเร็วที่คุณใช้ก่อนหน้านี้และดูว่าความเร็วอินเทอร์เน็ตเป็นอย่างไรหลังจากเปลี่ยน DNS
วิธีที่ 2 จาก 6: การดาวน์โหลด Torrent
เพิ่มจำนวนการเชื่อมต่อให้มากที่สุด การเชื่อมต่อแบบเพียร์ดาวน์โหลดได้เร็วขึ้นในการดำเนินการนี้คุณต้องไปที่โปรแกรม (BitTorrent, Vuze, uTorrent ฯลฯ ) แล้วคลิกตัวเลือก→การตั้งค่า→แบนด์วิดท์ จากนั้นตั้งค่าจำนวนสูงสุดของการเชื่อมต่อแบบเพียร์ต่อทอร์เรนต์เป็น 500
ทำการเข้ารหัสโปรโตคอลของคุณ สิ่งนี้จะอำพรางสิ่งที่คุณดาวน์โหลดเพื่อไม่ให้ ISP เลือกที่จะบีบเค้นพวกเขา (ISP ควบคุมว่าพวกเขารู้ว่า BitTorrent ทำการดาวน์โหลดจำนวนมากหรือไม่) ในการดำเนินการ: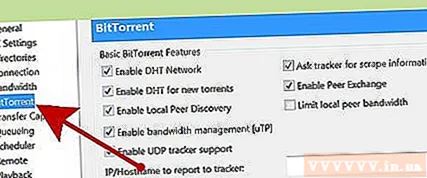
- ไปที่การตั้งค่า→ BitTorrent จากนั้นเลือก "การบังคับใช้โปรโตคอล" และเปลี่ยนเป็น "บังคับ" คลิก "ใช้" หากจำเป็นและออกจากหน้าจอ
ตรวจสอบความเร็วในการอัปโหลดของคุณเสมอ ในจิตวิญญาณการเชื่อมต่อเพื่อเชื่อมต่อคุณควรมีการอัปโหลดเช่นเดียวกับการดาวน์โหลดของคุณ อย่างไรก็ตามหากคุณอัปโหลดมากเกินไปจะส่งผลต่อความเร็วในการดาวน์โหลดอย่างแน่นอน หลักการทั่วไปคือ จำกัด ความเร็วในการอัปโหลดไว้ที่ 80%
เปลี่ยนพอร์ตเพื่อหลีกเลี่ยงการควบคุมปริมาณของ ISP พอร์ตเริ่มต้นของ BitTorrent มักจะอยู่ระหว่าง 6881 ถึง 6999 หากคุณตั้งค่าพอร์ตอื่นโดยปิดการใช้งานการตั้งค่าพอร์ตสุ่มจากนั้นป้อนตัวเลขที่มากกว่า 10,000 คุณจะเห็นความเร็วในการดาวน์โหลดที่ดีขึ้นอย่างเห็นได้ชัด เด่นชัด. โฆษณา
วิธีที่ 3 จาก 6: อัปเดต
ติดตั้งตัวเร่งการดาวน์โหลด ตัวเร่งมีประโยชน์อย่างยิ่ง บางตัวใช้งานได้จริง ตัวเร่งการดาวน์โหลดช่วยให้คุณทำทุกอย่างได้อย่างรวดเร็วและง่ายดายและจัดระเบียบการดาวน์โหลดของคุณ ตัวจัดการการดาวน์โหลดที่ดีที่สุด ได้แก่ Internet Download Manager และ uGet
กำจัดสปายแวร์ที่กระทำผิด สปายแวร์คือซอฟต์แวร์ที่ติดตั้งตัวเองบนคอมพิวเตอร์โดยแอบเอาข้อมูลเกี่ยวกับการใช้อินเทอร์เน็ตของบุคคลหนึ่ง สปายแวร์และไวรัสใช้ทรัพยากรที่มีอยู่และทำให้คอมพิวเตอร์ของคุณทำงานช้าลง สปายแวร์มักจะส่งรายงานเกี่ยวกับการใช้งานอินเทอร์เน็ตของคุณซึ่งใช้แบนด์วิดท์มาก
- เริ่มต้นด้วยการเรียกใช้ซอฟต์แวร์ป้องกันไวรัสเพื่อสแกนคอมพิวเตอร์ทั้งหมดของคุณ ปิดโปรแกรมทั้งหมดก่อนการสแกน เริ่มการสแกน รีบูตคอมพิวเตอร์และทำการสแกนต่ออีกครั้งเพื่อความปลอดภัย
- สแกนคอมพิวเตอร์ในเซฟโหมด โปรแกรมเมอร์ที่ฉลาดมักจะสร้างซอฟต์แวร์ที่ยากต่อการนำออกจากคอมพิวเตอร์ เพื่อให้คอมพิวเตอร์ของคุณมีโอกาสต่อสู้ให้รีสตาร์ท Mac หรือ PC ของคุณในเซฟโหมดแทนโหมดปกติ
ติดตั้งซอฟต์แวร์ที่ช่วยให้คุณดาวน์โหลดจากเซิร์ฟเวอร์หลายเครื่อง เซิร์ฟเวอร์จำนวนมากกำหนดขีด จำกัด การดาวน์โหลดสูงสุดบนคอมพิวเตอร์ของคุณโดย จำกัด ความเร็วซึ่งคุณไม่สามารถรับความเร็วสูงสุดได้ ในการแก้ไขปัญหานี้คุณสามารถดาวน์โหลด "ตัวจัดการการดาวน์โหลด" (เช่น GetRight)
- โปรแกรมนี้จะทำอะไร? ซอฟต์แวร์เช่น GetRight จะเข้าควบคุมการดาวน์โหลดไฟล์จากนั้นจะค้นหาไฟล์ในตำแหน่งต่างๆทันที จากนั้นจะดาวน์โหลดไฟล์เป็นชิ้น ๆ จากเซิร์ฟเวอร์ต่างๆ การใช้ซอฟต์แวร์เช่นเดียวกับข้างต้นสามารถเพิ่มความเร็วในการดาวน์โหลดได้ถึง 1,000%
วิธีที่ 4 จาก 6: Virus Cleaner
ตรวจสอบให้แน่ใจว่าคุณมีโปรแกรมป้องกันไวรัสที่มีประสิทธิภาพ ไวรัสจะทำให้ความเร็วในการดาวน์โหลดและการท่องเว็บของคุณช้าลง ขอแนะนำให้คุณเรียกใช้โปรแกรมป้องกันไวรัสเป็นประจำโดยเฉพาะอย่างยิ่งเมื่อเชื่อมต่อกับอินเทอร์เน็ต ซอฟต์แวร์ป้องกันไวรัสยอดนิยม ได้แก่ BitDefender, Avast และ AVG
- หลีกเลี่ยง Norton เพราะมันมักจะลดประสิทธิภาพของคอมพิวเตอร์ของคุณและยากที่จะถอนการติดตั้งทั้งหมด
- สแกนหาไวรัสอย่างน้อยสัปดาห์ละครั้งหรือมากกว่านั้นหากคุณดาวน์โหลดไฟล์บ่อยๆ
- อย่าติดตั้งโปรแกรมป้องกันไวรัสมากกว่าหนึ่งโปรแกรมในเวลาเดียวกัน
ดาวน์โหลดโปรแกรมป้องกันแอดแวร์สองสามโปรแกรม แอดแวร์โจมตีเบราว์เซอร์ของคุณส่งโฆษณาและป๊อปอัป มีการติดตั้งแอดแวร์เมื่อคุณดาวน์โหลดรายการจากอินเทอร์เน็ตหรือเมื่อคุณคลิกป้ายโฆษณาโดยไม่ได้ตั้งใจ ซอฟต์แวร์เหล่านี้ทำให้การเชื่อมต่อช้าลงเนื่องจากมีการโฆษณาอย่างต่อเนื่องโดยปกติจะมาจากเซิร์ฟเวอร์ต่างประเทศ
- โปรแกรมป้องกันแอดแวร์ยอดนิยม ได้แก่ Malwarebytes, Spybot S&D, AdwCleaner และ HitmanPro
- คุณสามารถติดตั้งโปรแกรมป้องกันแอดแวร์ได้มากกว่าหนึ่งโปรแกรม ขอแนะนำให้คุณติดตั้งโปรแกรมที่แตกต่างกันอย่างน้อยสองโปรแกรมเนื่องจากมักมีฐานข้อมูลที่แตกต่างกันซึ่งสแกนไม่เหมือนกัน ซึ่งหมายความว่าโปรแกรมหนึ่งสามารถค้นหาสิ่งที่โปรแกรมอื่นทำไม่ได้
เรียกใช้โปรแกรมป้องกันไวรัสและโปรแกรมป้องกันแอดแวร์ในเซฟโหมด คุณสามารถค้นหาไฟล์ที่ติดไวรัสได้มากขึ้นใน Safe Mode และทำให้การสแกนมีประสิทธิภาพมากขึ้น คุณสามารถเข้าถึง Safe Mode ได้โดยการรีสตาร์ทคอมพิวเตอร์และกดปุ่ม F8 ค้างไว้ เลือก Safe Mode จากรายการตัวเลือกจากนั้นเรียกใช้โปรแกรมป้องกันไวรัสและโปรแกรมป้องกันแอดแวร์ตามปกติ
- หากคุณประสบปัญหาในการลบไวรัสและซอฟต์แวร์ป้องกันไวรัสไม่สามารถกำจัดภัยคุกคามได้คุณอาจต้องฟอร์แมตคอมพิวเตอร์และติดตั้งระบบปฏิบัติการใหม่
หลีกเลี่ยงการติดเชื้อในภายหลัง หลังจากที่คุณล้างไวรัสและซอฟต์แวร์ป้องกันโฆษณาแล้วคุณจะเห็นการปรับปรุงความเร็วในการเชื่อมต่อของคุณ จะไม่เกิดผลดีใด ๆ หากเครื่องยังคงติดไวรัสอีกครั้งดังนั้นสร้างนิสัยในการท่องเว็บอย่างปลอดภัยเพื่อหลีกเลี่ยงการเสียเวลากับปัญหานี้ในอนาคต
- หลีกเลี่ยงการดาวน์โหลดไฟล์ที่ผิดกฎหมาย แม้ว่าจะมีไฟล์ละเมิดลิขสิทธิ์จำนวนมากที่ปลอดภัยอย่างสมบูรณ์ แต่ก็ยังคงเป็นสาเหตุหลักที่ทำให้คอมพิวเตอร์ติดไวรัส ตรวจสอบให้แน่ใจว่าคุณดาวน์โหลดไฟล์จากแหล่งที่เชื่อถือได้
- อย่าดาวน์โหลดไฟล์แนบที่ไม่รู้จัก อีเมลยังเป็นเครื่องมือแพร่กระจายไวรัส คุณต้องดูไฟล์แนบอย่างละเอียดและดาวน์โหลดเฉพาะไฟล์ที่จำเป็นเท่านั้น แม้แต่จดหมายจากเพื่อนหรือญาติที่เชื่อถือได้ก็สามารถติดไวรัสที่พวกเขาไม่รู้จักได้ดังนั้นโปรดตรวจสอบอย่างรอบคอบก่อนเปิด "รูปภาพวันหยุด"
- อย่าคลิกที่ป้ายโฆษณา ป้ายโฆษณาและกล่องโต้ตอบจำนวนมากจะพยายามหลอกให้คุณคิดว่าคุณต้องการคลิก เคล็ดลับทั่วไปอย่างหนึ่งคือการสร้างกล่องโต้ตอบเหมือนหน้าต่างสแกนไวรัส กล่องโต้ตอบจะแจ้งว่าคอมพิวเตอร์ของคุณติดไวรัสและวิธีเดียวที่จะแก้ไขได้คือคลิกที่มัน นี่ไม่เคยเป็นความจริง
- ดูบทความออนไลน์ต่างๆสำหรับเคล็ดลับเพิ่มเติมเกี่ยวกับการหลีกเลี่ยงไวรัสและมัลแวร์
วิธีที่ 5 จาก 6: การอัพเกรดฮาร์ดแวร์
อัปเดตไดรเวอร์อุปกรณ์เครือข่าย ตรวจสอบให้แน่ใจว่าการตั้งค่าความเร็วและสองด้านของอุปกรณ์ตั้งค่าไว้ที่สูงสุด ตัวอย่างเช่นการตั้งค่าอุปกรณ์สามารถอยู่ที่ 1 Gbps Full Duplex ให้ความเร็วที่เหมาะสมที่สุด
หากคุณมีเราเตอร์ให้สำรองข้อมูลและรีเซ็ตหน้าเราเตอร์ (ดูบทความเกี่ยวกับวิธีการเข้าถึงเราเตอร์) และอัปเดตเฟิร์มแวร์ เพื่อให้แน่ใจว่าเราเตอร์ของคุณทำงานในสถานะที่ดีที่สุด
ตรวจสอบให้แน่ใจว่าเราเตอร์ไม่มีสัญญาณรบกวนใด ๆ บนเราเตอร์แบบไร้สายสัญญาณจะแพร่กระจายแบบ 360 องศาซึ่งหมายความว่าคุณจะสูญเสียสัญญาณบางส่วนหากคุณปล่อยเราเตอร์ไว้ที่มุมหนึ่งของบ้าน ธนบัตรสามารถใช้เพื่อส่งสัญญาณไปทางเดียวและออกอากาศในห้องเรียนหรือห้องนั่งเล่นได้ชัดเจนยิ่งขึ้น
- ผลกระทบทั่วไปอื่น ๆ สามารถ:
- ใช้สายโคแอกซ์แบบยาวเพื่อเชื่อมต่อโมเด็ม สายสั้นจะให้ความเร็วในการโหลดเร็วขึ้น
- เก็บอุปกรณ์ที่อาจก่อให้เกิดสัญญาณรบกวนเช่นโทรศัพท์ให้ห่างจากคอมพิวเตอร์และเราเตอร์
- ผลกระทบทั่วไปอื่น ๆ สามารถ:
ล้างแคชของโมเด็มโดยถอดปลั๊กไฟ แคชของโมเด็มจะต้องมีการรีเฟรชเป็นครั้งคราวและคุณสามารถทำได้อย่างง่ายดาย เพียงถอดปลั๊กโมเด็มทิ้งไว้ 10 วินาทีจากนั้นเสียบปลั๊กอีกครั้ง ทำสิ่งนี้เป็นครั้งคราวเพื่อรีเฟรชแคชของโมเด็ม โฆษณา
วิธีที่ 6 จาก 6: วิธีอื่น ๆ
ค้นหาพอร์ตไร้สายที่ให้การเชื่อมต่อความเร็วสูงขึ้น หากคุณมีแล็ปท็อปคุณสามารถมองหาพอร์ตไร้สายที่ให้การเชื่อมต่อที่รวดเร็วยิ่งขึ้น คุณสามารถดูที่มหาวิทยาลัยร้านอินเทอร์เน็ตห้องสมุดบ้านของคุณหรือบ้านของคนที่คุณรักก็ได้คนที่คุณรู้จักมีอินเทอร์เน็ตความเร็วสูง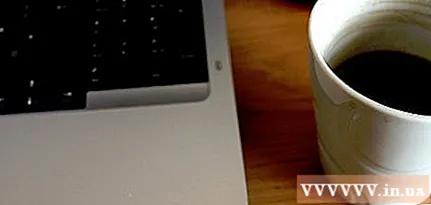
ปิดโปรแกรมที่ไม่ได้ใช้ทั้งหมดเมื่อดาวน์โหลด เมื่อคุณดาวน์โหลดไฟล์ขนาดใหญ่ (หรือเล็ก) ให้ปิดโปรแกรมที่ไม่ได้ใช้เพื่อดาวน์โหลด โปรแกรมสื่อสามารถใช้แบนด์วิธได้มาก
- หากคุณจำเป็นต้องใช้โปรแกรมเหล่านั้นในขณะดาวน์โหลดให้ใช้คอมพิวเตอร์เครื่องหนึ่งเพื่อโหลดและอีกเครื่องหนึ่งเพื่อเรียกใช้โปรแกรม คุณสามารถไปห้องสมุดยืมเพื่อนและอื่น ๆ เพื่อเข้าถึงคอมพิวเตอร์เครื่องอื่น
ติดตั้งการเชื่อมต่ออินเทอร์เน็ตที่ดีที่สุด การเชื่อมต่ออินเทอร์เน็ตของคุณอาจไม่เหมาะสม ตัวอย่างเช่นหากคุณใช้ DSL แต่อยู่ไกลจากสำนักงานกลางคุณจะพบว่าความเร็วในการดาวน์โหลดต่ำ ในกรณีนี้คุณสามารถเปลี่ยนไปใช้ ISP อื่นหรือใช้สายเคเบิล
อย่าอัปโหลดข้อมูลในขณะที่คุณกำลังดาวน์โหลด หากคุณอัปโหลดไฟล์ในขณะที่ดาวน์โหลดสิ่งอื่น ๆ แสดงว่าคุณกำลังใช้แบนด์วิดท์จำนวนมหาศาลในแบนด์วิดท์ของคุณ ก็เหมือนกับการเปิดก๊อกน้ำเย็นจนสุดเปิดก๊อกน้ำร้อนเล็ก ๆ แล้วสงสัยว่าทำไมน้ำไม่ร้อนขนาดนั้น เช่นเดียวกับแบนด์วิดท์ หากเปิดน้ำเย็น (อัปโหลด) จนสุดจะรู้สึกว่าเป็นน้ำอุ่น (ดาวน์โหลด) ได้ยาก
- ตั้งค่าแบนด์วิดท์การอัปโหลดของคุณที่ 90% หรือต่ำกว่าความเร็วในการอัปโหลดของคุณ สิ่งนี้จะทำให้แบนด์วิดท์ในการประมวลผลคำขอดาวน์โหลด
คำแนะนำ
- ตัวเร่งการดาวน์โหลดบางตัวทำงานได้ดี แต่ตัวเร่งความเร็วอื่น ๆ ทำไม่ได้ เลือกโปรแกรมที่ได้รับคะแนนสูงและมียอดดาวน์โหลดสูง
- บางทีคอมพิวเตอร์ของคุณอาจทำให้ความเร็วในการดาวน์โหลดช้าลง อัพเกรดหน่วยความจำอัพเกรด CPU ติดตั้งซอฟต์แวร์ป้องกันไวรัสและล้างฮาร์ดไดรฟ์ของคุณ หากคุณใช้เครือข่ายไร้สายตรวจสอบให้แน่ใจว่าการ์ดเครือข่ายเป็นรุ่นล่าสุดและไม่มีข้อบกพร่องใด ๆ ของซอฟต์แวร์
- ความเร็วอินเทอร์เน็ตที่สูงขึ้นอาจมีค่าใช้จ่ายมากขึ้น แต่ก็คุ้มค่า!
คำเตือน
- เครื่องมือเพิ่มประสิทธิภาพอินเทอร์เน็ตบางตัวจะทำให้การเชื่อมต่ออินเทอร์เน็ตของคุณสับสนหากคุณไม่ได้กำหนดค่าอย่างถูกต้อง
- อย่าลืมทำตามขั้นตอนที่ถูกต้องเมื่ออัปเดตเฟิร์มแวร์เราเตอร์
สิ่งที่คุณต้องการ
- คอมพิวเตอร์
- การเชื่อมต่ออินเทอร์เน็ต
- พื้นที่บนฮาร์ดไดรฟ์เพื่อจัดเก็บไฟล์
- เพื่อผลลัพธ์ที่ดีที่สุด - คอมพิวเตอร์ต้องมี RAM ขั้นต่ำ 1G และโปรเซสเซอร์ 1.5Ghz
- ซอฟต์แวร์ที่ดี