ผู้เขียน:
Eugene Taylor
วันที่สร้าง:
14 สิงหาคม 2021
วันที่อัปเดต:
1 กรกฎาคม 2024
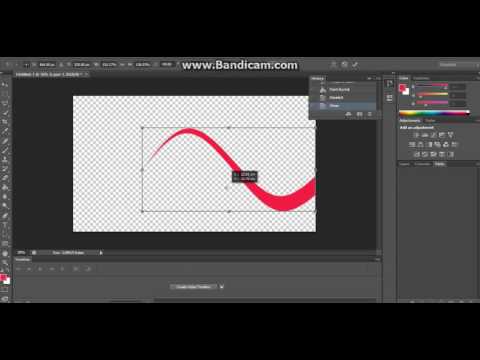
เนื้อหา
- ที่จะก้าว
- วิธีที่ 1 จาก 2: การใช้เครื่องมือปากกา
- วิธีที่ 2 จาก 2: การใช้ Curvature Pin
- เคล็ดลับ
- คำเตือน
บทความวิกิฮาวนี้จะแนะนำวิธีการวาดเส้นโค้งใน Photoshop บนคอมพิวเตอร์ Windows หรือ Mac วิธีที่ง่ายที่สุดคือใช้เครื่องมือปากกามาตรฐาน แต่คุณยังสามารถใช้เครื่องมือปากกาในเวอร์ชันที่เรียบง่ายเพื่อวาดเส้นโค้งโดยคลิกจุดต่างๆบนผืนผ้าใบ
ที่จะก้าว
วิธีที่ 1 จาก 2: การใช้เครื่องมือปากกา
 เปิดโปรเจ็กต์ Photoshop ของคุณ หากคุณยังไม่ได้ดำเนินการให้ดับเบิลคลิกที่โปรเจ็กต์ที่คุณต้องการสร้างเส้นโค้งเพื่อเปิด
เปิดโปรเจ็กต์ Photoshop ของคุณ หากคุณยังไม่ได้ดำเนินการให้ดับเบิลคลิกที่โปรเจ็กต์ที่คุณต้องการสร้างเส้นโค้งเพื่อเปิด 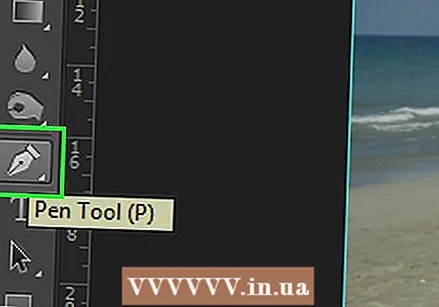 เลือกเครื่องมือปากกา เลือกไอคอนปากกา (ดูเหมือนปลายปากกาหมึกซึม) ในแถบเครื่องมือทางด้านซ้ายจากนั้นคลิก เครื่องมือปากกา ในเมนูทางลัดที่เป็นผลลัพธ์
เลือกเครื่องมือปากกา เลือกไอคอนปากกา (ดูเหมือนปลายปากกาหมึกซึม) ในแถบเครื่องมือทางด้านซ้ายจากนั้นคลิก เครื่องมือปากกา ในเมนูทางลัดที่เป็นผลลัพธ์  วางตำแหน่งเคอร์เซอร์ของคุณ ก่อนเริ่มวาดให้วางเคอร์เซอร์ไว้เหนือจุดที่คุณต้องการเริ่มวาด
วางตำแหน่งเคอร์เซอร์ของคุณ ก่อนเริ่มวาดให้วางเคอร์เซอร์ไว้เหนือจุดที่คุณต้องการเริ่มวาด  กำหนดจุดเริ่มต้นและความชันของเส้นโค้ง คลิกและลากเคอร์เซอร์ไปในทิศทางที่คุณต้องการให้เส้นโค้งจากนั้นปล่อยเมาส์เมื่อถึงจุดสูงสุดของเส้นโค้ง
กำหนดจุดเริ่มต้นและความชันของเส้นโค้ง คลิกและลากเคอร์เซอร์ไปในทิศทางที่คุณต้องการให้เส้นโค้งจากนั้นปล่อยเมาส์เมื่อถึงจุดสูงสุดของเส้นโค้ง - จุดที่คุณปล่อยเคอร์เซอร์คือด้านบนของเส้นโค้ง
 สร้างจุดที่สองของเส้นโค้ง คลิกจุดที่คุณต้องการให้เส้นก่อตัวจากจุดเริ่มต้นแรกค้างไว้จากนั้นลากเมาส์ไปในทิศทางตรงกันข้ามกับทิศทางของเส้นโค้งที่สร้างไว้ก่อนหน้านี้
สร้างจุดที่สองของเส้นโค้ง คลิกจุดที่คุณต้องการให้เส้นก่อตัวจากจุดเริ่มต้นแรกค้างไว้จากนั้นลากเมาส์ไปในทิศทางตรงกันข้ามกับทิศทางของเส้นโค้งที่สร้างไว้ก่อนหน้านี้ - ในการสร้างเส้นรูปตัว "S" ให้ลากเคอร์เซอร์ของเมาส์ไปในทิศทางเดียวกับเส้นโค้ง
 เพิ่มเส้นโค้งมากขึ้น คุณสามารถเพิ่มเส้นโค้งให้กับเส้นที่มีอยู่ได้โดยกดค้างไว้แล้วคลิกที่จุดถัดไปของเส้นจากนั้นลากเมาส์เพื่อกำหนดเส้นโค้งของส่วน
เพิ่มเส้นโค้งมากขึ้น คุณสามารถเพิ่มเส้นโค้งให้กับเส้นที่มีอยู่ได้โดยกดค้างไว้แล้วคลิกที่จุดถัดไปของเส้นจากนั้นลากเมาส์เพื่อกำหนดเส้นโค้งของส่วน  ปิดเส้นโค้ง เมื่อคุณสร้างเส้นที่คุณต้องการแล้วคุณสามารถป้องกันไม่ให้เครื่องมือปากกาสร้างเส้นโค้งขึ้นมาได้อีกโดยวางเคอร์เซอร์ไว้เหนือจุดกลวงของเส้นเริ่มต้นคลิกหนึ่งครั้งแล้ววางวงกลมเล็ก ๆ ถัดจากเคอร์เซอร์ปรากฏขึ้น .
ปิดเส้นโค้ง เมื่อคุณสร้างเส้นที่คุณต้องการแล้วคุณสามารถป้องกันไม่ให้เครื่องมือปากกาสร้างเส้นโค้งขึ้นมาได้อีกโดยวางเคอร์เซอร์ไว้เหนือจุดกลวงของเส้นเริ่มต้นคลิกหนึ่งครั้งแล้ววางวงกลมเล็ก ๆ ถัดจากเคอร์เซอร์ปรากฏขึ้น .
วิธีที่ 2 จาก 2: การใช้ Curvature Pin
 เปิดโปรเจ็กต์ Photoshop ของคุณ หากคุณยังไม่ได้ดำเนินการให้ดับเบิลคลิกที่โปรเจ็กต์ที่คุณต้องการสร้างเส้นโค้งเพื่อเปิด
เปิดโปรเจ็กต์ Photoshop ของคุณ หากคุณยังไม่ได้ดำเนินการให้ดับเบิลคลิกที่โปรเจ็กต์ที่คุณต้องการสร้างเส้นโค้งเพื่อเปิด  เลือกเครื่องมือ Bow Pin เลือกไอคอนปากกา (ซึ่งดูเหมือนปลายปากกาหมึกซึม) ในแถบเครื่องมือด้านซ้ายจากนั้นคลิก เครื่องมือพินโค้ง ในเมนูสไลด์เอาต์
เลือกเครื่องมือ Bow Pin เลือกไอคอนปากกา (ซึ่งดูเหมือนปลายปากกาหมึกซึม) ในแถบเครื่องมือด้านซ้ายจากนั้นคลิก เครื่องมือพินโค้ง ในเมนูสไลด์เอาต์ - เครื่องมือ Curvature Pen ช่วยให้คุณสามารถวาดเส้นโค้งได้โดยคลิกที่จุดต่างๆต่อเนื่องกัน
 เลือกจุดแรก คลิกตำแหน่งที่คุณต้องการให้เส้นโค้งเริ่มต้น
เลือกจุดแรก คลิกตำแหน่งที่คุณต้องการให้เส้นโค้งเริ่มต้น  คลิกที่จุดที่สอง สิ่งนี้จะสร้างเส้นแบ่งระหว่างจุดแรกและจุดที่สองของคุณ
คลิกที่จุดที่สอง สิ่งนี้จะสร้างเส้นแบ่งระหว่างจุดแรกและจุดที่สองของคุณ  คลิกที่จุดที่สาม สิ่งนี้จะสร้างการเชื่อมต่อที่สามสำหรับเส้นทำให้เกิดเส้นโค้งโดยจุดที่สองทำหน้าที่เป็นส่วนบนสุดของความโค้ง
คลิกที่จุดที่สาม สิ่งนี้จะสร้างการเชื่อมต่อที่สามสำหรับเส้นทำให้เกิดเส้นโค้งโดยจุดที่สองทำหน้าที่เป็นส่วนบนสุดของความโค้ง 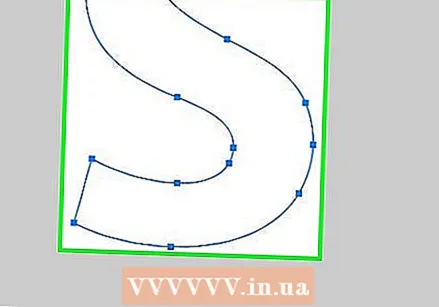 เพิ่มคะแนนมากขึ้น คุณสามารถเพิ่มจุดต่อไปได้โดยคลิกที่ตำแหน่งเหล่านั้นบนผืนผ้าใบที่คุณต้องการให้เส้นทำงาน เส้นจะโค้งโดยอัตโนมัติเพื่อให้พอดีกับจุด
เพิ่มคะแนนมากขึ้น คุณสามารถเพิ่มจุดต่อไปได้โดยคลิกที่ตำแหน่งเหล่านั้นบนผืนผ้าใบที่คุณต้องการให้เส้นทำงาน เส้นจะโค้งโดยอัตโนมัติเพื่อให้พอดีกับจุด 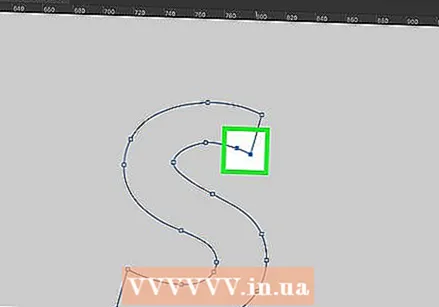 ย้ายจุดบนเส้นโค้ง หากคุณต้องการโค้งเข้าหรือออกให้คลิกที่ส่วนนั้นแล้วลากจุดนั้นเข้าหรือออก
ย้ายจุดบนเส้นโค้ง หากคุณต้องการโค้งเข้าหรือออกให้คลิกที่ส่วนนั้นแล้วลากจุดนั้นเข้าหรือออก
เคล็ดลับ
- คุณยังสามารถเลือกตัวเลือก แบบฟรี เพื่อวาดเส้นโค้งราวกับว่าคุณกำลังวาดบนกระดาษ เส้นโค้งที่วาดด้วยปากการูปแบบอิสระมีความแม่นยำน้อยกว่าเส้นที่วาดด้วยเครื่องมือปากกา
คำเตือน
- คุณอาจต้องยกเลิกจุดใดจุดหนึ่งหากทำให้เส้นโค้งมีรูปร่างที่ไม่คาดคิด คุณสามารถทำได้โดยกดอย่างใดอย่างหนึ่ง Ctrl+Z (Windows) หรือ ⌘คำสั่ง+Z (Mac)



