ผู้เขียน:
Randy Alexander
วันที่สร้าง:
27 เมษายน 2021
วันที่อัปเดต:
26 มิถุนายน 2024

เนื้อหา
ไม่ว่าคุณจะต้องพิมพ์ภาษาอื่นที่ไม่ใช่ภาษาแม่ของคุณหรือต้องการสำเนียงของคำในภาษาแม่ของคุณการรู้วิธีพิมพ์สำเนียงในรูปแบบต่างๆจะช่วยเร่งความเร็วในการพิมพ์ของคุณได้มาก . มีหลายวิธีในการพิมพ์สำเนียงขึ้นอยู่กับโปรแกรมที่คุณใช้ บทความนี้จะแนะนำวิธีการที่ใช้บ่อยที่สุด
หมายเหตุ: บทความนี้มีไว้สำหรับผู้ที่ใช้แป้นพิมพ์ภาษาอังกฤษ แน่นอนว่าแป้นพิมพ์สำหรับภาษาอื่นมักมีเครื่องหมายที่จำเป็น
ขั้นตอน
วิธีที่ 1 จาก 5: พิมพ์เครื่องหมายบนคอมพิวเตอร์
ลองใช้แป้นพิมพ์ลัด คุณสามารถใช้คีย์เหล่านี้ในคอมพิวเตอร์สมัยใหม่ส่วนใหญ่ที่สามารถเรียกใช้ Microsoft Word ได้ นี่เป็นวิธีจำที่รวดเร็วและง่ายกว่าการใช้รหัส ASCII เพื่อสร้างสำเนียง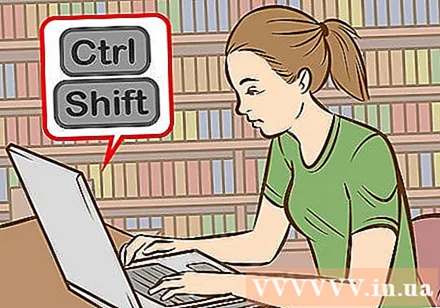
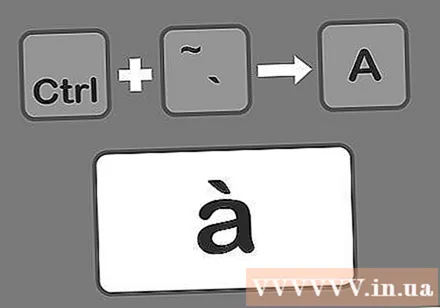
กด Control + `จากนั้นพิมพ์ตัวอักษรเพื่อเพิ่มสำเนียงที่ชัดเจน กดแป้น Control ค้างไว้จากนั้นกดแป้นเน้นเสียงที่อยู่ใกล้กับมุมบนซ้ายของแป้นพิมพ์ ปล่อยปุ่มออกจากปุ่มจากนั้นเลือกตัวอักษรที่คุณต้องการเพิ่มสำเนียง- โดยทั่วไปแล้วปุ่มเน้นเสียงที่ร้ายแรงคือปุ่ม ~ นี่ไม่ใช่คีย์อะพอสทรอฟี
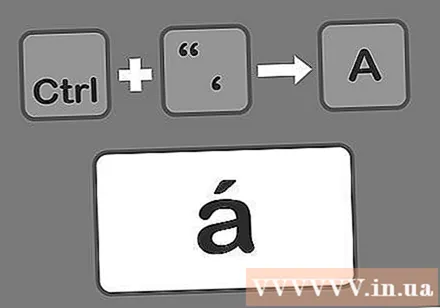
กด Control + 'แล้วพิมพ์ตัวอักษรเพื่อเพิ่มเครื่องหมายเน้นเสียง กด Control ค้างไว้จากนั้นกดปุ่มกะพริบเดียว โดยปกติปุ่มกะพริบเดียวจะอยู่ถัดจากปุ่ม Enter ปล่อยมือจากแป้น จากนั้นเลือกตัวอักษรที่คุณต้องการเพิ่มเครื่องหมายเน้นเสียง
กด Control, Shift, 6 ค้างไว้แล้วพิมพ์ตัวอักษรเพื่อเพิ่มเครื่องหมายคาเร็ต กดปุ่ม Control และ Shift ค้างไว้ในขณะที่กด 6 ปล่อยนิ้วออกจากปุ่มและเลือกตัวอักษรที่ต้องการ ใช้คีย์ 6 เนื่องจากมี ^ เหนือตัวเลข
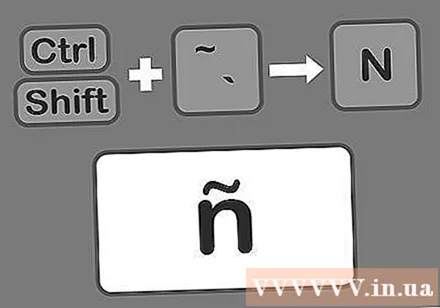
กด Shift + Control + ~ จากนั้นพิมพ์ตัวอักษรเพื่อเพิ่มเครื่องหมายทิลเดอร์ คีย์ tilde เป็นคีย์ที่ใช้สร้างสำเนียงที่ชัดเจน อย่าลืมกดปุ่ม Shift ค้างไว้มิฉะนั้นคุณจะพิมพ์เครื่องหมายเน้นเสียงผิด ปล่อยนิ้วของคุณออกจากแป้นจากนั้นเลือกตัวอักษรที่ต้องการ
กด Shift + Control +:จากนั้นพิมพ์ตัวอักษรเพื่อเพิ่มเครื่องหมายทวิภาค. ปุ่มสองจุดจะอยู่ถัดจากปุ่มกระพริบเดียว คุณต้องกดแป้น Shift ค้างไว้เพื่อเลือกเครื่องหมายจุดคู่แทนเครื่องหมายอัฒภาค จากนั้นปล่อยมือจากแป้นและเลือกตัวอักษรที่คุณต้องการ
ทำเช่นเดียวกันเพื่อเพิ่มสำเนียงให้กับตัวอักษรตัวพิมพ์ใหญ่ อย่างไรก็ตามคราวนี้เพียงพิมพ์แป้น Shift ทันทีหลังจากพิมพ์ Control + (เครื่องหมายที่คุณเลือก) จากนั้นพิมพ์ตัวอักษร ตัวอักษรจะเป็นตัวพิมพ์ใหญ่โดยอัตโนมัติ โฆษณา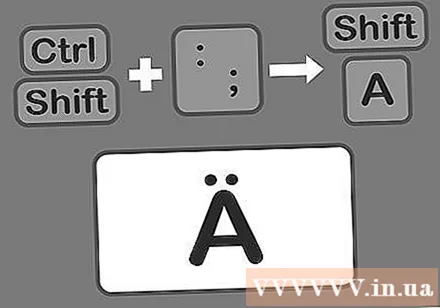
วิธีที่ 2 จาก 5: เรียนรู้รหัสคีย์ Alt บน Windows (รหัส ASCII)
ใช้รหัสแป้น ALT ในการใช้รหัสเหล่านี้แป้นพิมพ์ของคุณต้องมีแป้นตัวเลขแยกต่างหากที่ด้านขวาของแป้นพิมพ์ - รหัส ASCII จะใช้ได้กับ Microsoft Office คุณอาจไม่สามารถใช้รหัสนี้กับโปรแกรม Windows ทั้งหมดได้ดังนั้นคุณต้องตรวจสอบแต่ละรหัสเพื่อดูว่าเข้ากันได้หรือไม่
กดปุ่ม ALT ค้างไว้ แม้ว่าจะมีรหัสมากมายที่ต้องจำสิ่งแรกที่คุณต้องทำกับรหัสทั้งหมดคือกดปุ่ม ALT ค้างไว้ โปรดกดคีย์นี้ต่อไปในขณะที่คุณพิมพ์รหัสที่ต้องการ
พิมพ์รหัสของเครื่องหมายที่เกี่ยวข้องบนแป้นพิมพ์ตัวเลข
- กด Alt และพิมพ์รหัสต่อไปนี้เพื่อเพิ่มเครื่องหมายวรรคตอน:
- à = 0224; À = 0192
- è = 0232; È = 0200
- ì = 0236; Ì = 0204
- ò = 0242; Ò = 0210
- ù = 0249; Ù = 0217
- พิมพ์รหัสด้านล่างเพื่อเพิ่มเครื่องหมายเน้นเสียง:
- á = 0225; Á = 0193
- é = 0233; É = 0201
- í = 0237; Í = 0205
- ó = 0243; Ó = 0211
- ú = 0250; Ú = 0218
- ý = 0253; Ý = 0221
- พิมพ์รหัสต่อไปนี้เพื่อเพิ่มเครื่องหมายรูปหมวก:
- â = 0226; Â = 0194
- ê = 0234; Ê = 0202
- î = 0238; Î = 0206
- ô = 0244; Ô = 0212
- û = 0251; Û = 0219
- พิมพ์รหัสด้านล่างเพื่อเพิ่มเครื่องหมายทิลเดอ:
- ã = 0227; Ã = 0195
- ñ = 0241; Ñ = 0209
- õ = 0245; Õ = 0213
- พิมพ์รหัสต่อไปนี้เพื่อเพิ่มเครื่องหมายทวิภาค:
- ä = 0228; Ä = 0196
- ë = 0235; Ë = 0203
- ï = 0239; Ï = 0207
- ö = 0246; Ö = 0214
- ü = 0252; Ü = 0220
- ÿ = 0255; Ÿ = 0159
ปล่อยมือจากแป้น ALT เครื่องหมายจะปรากฏเหนือตัวอักษรที่เกี่ยวข้องตามด้านบน การเรียนรู้รหัสเห็บอาจมีความต้องการเล็กน้อยเนื่องจากมีหลายสิ่งที่ต้องจำ จดรหัสไว้ใกล้คอมพิวเตอร์ของคุณเพื่อให้คุณสามารถดูรหัสได้อย่างรวดเร็วโดยเฉพาะอย่างยิ่งหากคุณต้องใช้เครื่องหมายบ่อยๆ คุณควรกำหนดค่าแป้นพิมพ์ใหม่เพื่อตอบสนองความต้องการในการพิมพ์ของคุณ โฆษณา
วิธีที่ 3 จาก 5: พิมพ์ตัวกำกับเสียงบน Mac
ใช้แป้นพิมพ์ลัดเพื่อสร้างสำเนียงขณะพิมพ์บน Mac คุณสามารถใช้วิธีนี้สำหรับข้อความในเพจและสิ่งที่คุณกำลังทำบนเว็บ คุณต้องกดปุ่ม Option ค้างไว้ก่อนจากนั้นกดอีกสองปุ่มเพื่อเลือกประเภทของสำเนียงและตัวอักษร
กด Option + `จากนั้นพิมพ์ตัวอักษรเพื่อสร้างสำเนียงที่ชัดเจน กดปุ่ม Option ค้างไว้จากนั้นกดปุ่ม `(เน้นเสียง) ปล่อยมือจากแป้น คุณควรเห็นไฮไลต์สีเหลืองบนหน้าของคุณ จากนั้นแตะตัวอักษรที่คุณต้องการเพิ่มสำเนียง เครื่องหมายนี้สามารถทำบนสระใดก็ได้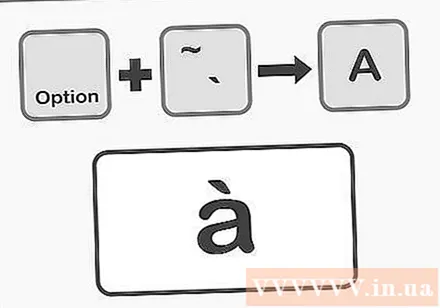
กด Option + E จากนั้นพิมพ์ตัวอักษรเพื่อสร้างสำเนียง กดปุ่ม Option ค้างไว้จากนั้นกดปุ่ม E ปล่อยนิ้วของคุณออกจากแป้น หลังจากที่คุณเห็นสีที่เน้นเป็นสีเหลืองแล้วคุณสามารถเลือกตัวอักษรได้ เครื่องหมายนี้สามารถเพิ่มลงในสระใดก็ได้
กด Option + I แล้วพิมพ์ตัวอักษรเพื่อสร้างเครื่องหมายคาเร็ต กดปุ่ม Option ค้างไว้ก่อนจากนั้นกดปุ่ม I ปล่อยมือจากแป้น จากนั้นเลือกตัวอักษรที่ต้องการ เครื่องหมายนี้สามารถใช้กับเสียงสระใดก็ได้
กด Option + N จากนั้นพิมพ์ตัวอักษรเพื่อพิมพ์เครื่องหมายทิลเดอร์ กดปุ่ม Option ค้างไว้แล้วกด N ปล่อยปุ่ม จากนั้นพิมพ์ตัวอักษรที่คุณต้องการ เครื่องหมายนี้ใช้ได้เฉพาะกับตัวอักษร A, N และ O
กด Option + U จากนั้นพิมพ์ตัวอักษรเพื่อสร้างโคลอน กดปุ่ม Option ค้างไว้แล้วกดปุ่ม U ปล่อยมือจากแป้น จากนั้นเลือกตัวอักษรที่ต้องการ
กดแป้น Shift เพื่อเพิ่มสำเนียงให้กับตัวอักษรตัวพิมพ์ใหญ่ คุณจะต้องกดปุ่ม Shift ค้างไว้ก่อนเพื่อใช้อักษรตัวพิมพ์ใหญ่โดยปกติตัวอักษรจะเป็นตัวพิมพ์ใหญ่โดยอัตโนมัติหากอยู่ต้นประโยค โฆษณา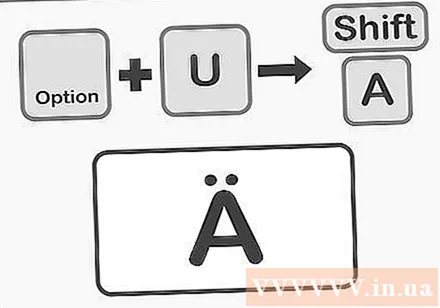
วิธีที่ 4 จาก 5: คัดลอกและวางเครื่องหมาย
เรียนรู้เกี่ยวกับเครื่องหมายล่วงหน้า คุณควรตรวจสอบให้แน่ใจเสมอว่าคุณได้ใส่เครื่องหมายที่ถูกต้องลงในคำเพราะบางครั้งการใส่เครื่องหมายผิดอาจทำให้คำบางคำมีความหมายแตกต่างกัน เครื่องหมายทั่วไปที่ใช้ในภาษาส่วนใหญ่ในยุโรปมีดังนี้
- สัญลักษณ์ลึกลับ - อา, è, ì, ò, ù
- เครื่องหมายประจำตัว - á, é, í, ó, ú, อิตาลี
- คาเร็ต - â, ê, î, ô, û
- ทิลเด - ñ, õ, ã
- โคลอน - ä, ë, ï, ö, ü, ÿ
ค้นหาตัวอย่างของคำหรือตัวอักษรที่ต้องการ คุณสามารถรับข้อความจากไฟล์ข้อความแผนที่อักขระหรือยูทิลิตี้มุมมองที่มีอยู่บนคอมพิวเตอร์ของคุณหรือโดยการค้นหาทางอินเทอร์เน็ต หากคุณค้นหาคำโดยใช้เครื่องหมายเครื่องมือค้นหาคุณจะสามารถคัดลอก (คัดลอก) ตัวอย่างของทั้งคำได้อย่างรวดเร็ว
เน้นคำหรือตัวอักษรที่ต้องการ คลิกขวาที่คอมพิวเตอร์ของคุณเพื่อคัดลอกข้อความ กด Command + C เพื่อคัดลอกหากคุณใช้ Mac
วางเครื่องหมายแต่ละรายการลงในข้อความ หากคุณใช้ Mac คุณสามารถคลิกขวาที่ตัวเลือก "วางและจับคู่สไตล์" หากคุณต้องการให้คำที่เน้นเสียงหรือเน้นเสียงตรงกับส่วนที่เหลือของข้อความ หากคุณใช้คอมพิวเตอร์หลังจากวางคุณเพียงแค่ไฮไลต์คำและเปลี่ยนแบบอักษรให้ตรงกับส่วนที่เหลือของข้อความ หากคุณไม่ค่อยเพิ่มสำเนียงหรือต้องการวิธีแก้ปัญหาอย่างรวดเร็วนี่อาจเป็นวิธีที่มีประสิทธิภาพที่สุดในการสร้างสำเนียงอย่างรวดเร็ว โฆษณา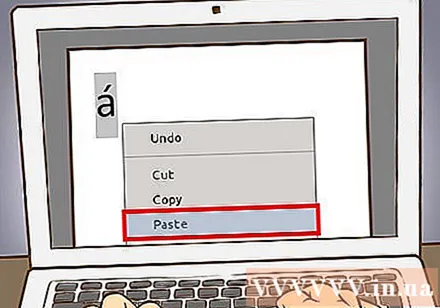
วิธีที่ 5 จาก 5: กำหนดค่าแป้นพิมพ์ใหม่
ไปที่แผงควบคุมหากคุณใช้ Windows XP คุณสามารถคลิกเมนูหลักที่ด้านล่างซ้ายของหน้าจอจากนั้นเลือกแผงควบคุม
- คลิกที่ "วันที่เวลาภาษาและตัวเลือกภูมิภาค"
- คลิกที่ "ตัวเลือกภูมิภาคและภาษา"
- เลือกแท็บ "ภาษา" ที่ด้านบน
- คลิกที่ "รายละเอียด" ใกล้ด้านล่าง
- คลิก "เพิ่ม" และเลือกภาษาที่คุณต้องการ
- กลับไปที่แท็บ "ภาษา" แล้วเลือก "สลับภาษา" โดยกด "alt-shift ไปทางซ้าย" พร้อมกัน ด้วยการทำเช่นนี้คุณสามารถสลับไปมาระหว่างแป้นพิมพ์ภาษาสเปนและแป้นพิมพ์ปกติได้ทุกเมื่อที่ต้องการ
ไปที่แผงควบคุมหากคุณต้องการเปลี่ยนการกำหนดค่าแป้นพิมพ์ใน Windows 8 หรือ 10 คุณสามารถเปิดเมนูได้โดยกดปุ่ม Win ค้างไว้แล้วกด R
- เปลี่ยนไปใช้อินเทอร์เฟซไอคอนขนาดเล็ก หากคุณทำเช่นนี้คุณจะประหยัดการคลิกเพียงไม่กี่ครั้งโดยไปที่เมนูภาษาโดยตรง
- คลิกไอคอนภาษาที่มีข้อความ
- เลือกตัวเลือก
- คลิกเพิ่มวิธีการป้อนข้อมูล ปุ่มนี้ให้คุณเลือกการกำหนดค่าแป้นพิมพ์ที่ต้องการ
เปิด“ การตั้งค่าระบบ” หากคุณต้องการเปลี่ยนการกำหนดค่าแป้นพิมพ์บน Mac ของคุณ คุณสามารถเข้าถึงส่วน System Preferences ผ่าน Launchpad หรือโฟลเดอร์ Applications
- คลิก "ระหว่างประเทศ"
- เลือกแท็บ "เมนูป้อนข้อมูล"
- เลื่อนลงและเลือกภาษาที่คุณต้องการ
- อย่าลืมกดปุ่มเพื่อสลับระหว่างภาษาหรือเลือก "แสดงเมนูป้อนข้อมูลในแถบเมนู" เพื่อให้คุณสามารถคลิก - เลือกแป้นพิมพ์ที่คุณต้องการใช้
คำแนะนำ
- ขณะนี้แป้นพิมพ์จำนวนมากมีตัวอักษรเน้นเสียงซึ่งสามารถพิมพ์สำเนียงส่วนใหญ่ได้ นี่อาจเป็นคุณสมบัติที่มีประโยชน์หากคุณต้องการเพิ่มสำเนียงให้กับตัวอักษรบ่อยๆ
- บน iPhone หรือ iPad ของคุณเพียงแค่กดตัวอักษรที่คุณต้องการเพิ่มสำเนียงแล้วคุณจะเห็นแถวของสำเนียงที่แตกต่างกันให้คุณเลือก
- โปรแกรมซอฟต์แวร์บางตัวอาจเปลี่ยนคีย์บางปุ่มเป็นตัวอักษรเน้นเสียงหรือมีแป้นพิมพ์เสมือนจริงที่คุณสามารถชี้และคลิกตัวอักษรที่ถูกต้อง



